Correção: o monitor externo não funciona com o conector Thunderbolt

Conectar um monitor externo ao seu computador usando um conector Thunderbolt pode aumentar sua produtividade e experiência visual. No entanto, problemas com o monitor externo que não funciona com o conector Thunderbolt podem ser frustrantes.
Por que meu Thunderbolt não reconhece meu monitor externo?
- Um cabo ou adaptador Thunderbolt incompatível pode causar o erro.
- Configurações de exibição incorretas em seu computador podem fazer com que o Thunderbolt funcione com monitores externos.
- Um driver ou firmware desatualizado para seu controlador Thunderbolt ou placa gráfica pode causar desempenho não ideal.
- Danos físicos ou cabos, conectores e adaptadores Thunderbolt defeituosos podem causar o erro.
- A priorização do dispositivo Thunderbolt, como estações de encaixe ou GPUs externas, pode ter precedência sobre o monitor externo.
- Várias conexões de monitor podem causar um erro se o monitor externo estiver desativado ou não for definido como o monitor principal.
- Software ou drivers específicos instalados em seu computador podem entrar em conflito com a conexão Thunderbolt.
- Os fatores mencionados acima variam em diferentes PCs. No entanto, discutiremos como corrigir o erro no seu computador.
O que posso fazer se o monitor externo não estiver funcionando com o conector Thunderbolt?
Tente as seguintes verificações preliminares antes de prosseguir com as etapas avançadas:
- Certifique-se de que o cabo Thunderbolt esteja conectado com segurança e verifique se todos os cabos e adaptadores estão em boas condições.
- Desligue e ligue o computador e o monitor externo por alguns segundos.
- Atualize os drivers e o firmware para garantir que o controlador Thunderbolt, a placa gráfica e os drivers do monitor estejam atualizados.
Prossiga com as etapas avançadas a seguir se o erro persistir.
1. Reversão do driver da placa gráfica
- Pressione a Windowstecla, digite devmgmt e pressione Enterpara abrir o Gerenciador de dispositivos.
- Clique duas vezes em Adaptadores de vídeo para expandi-lo, clique com o botão direito do mouse no driver gráfico e selecione Propriedades .
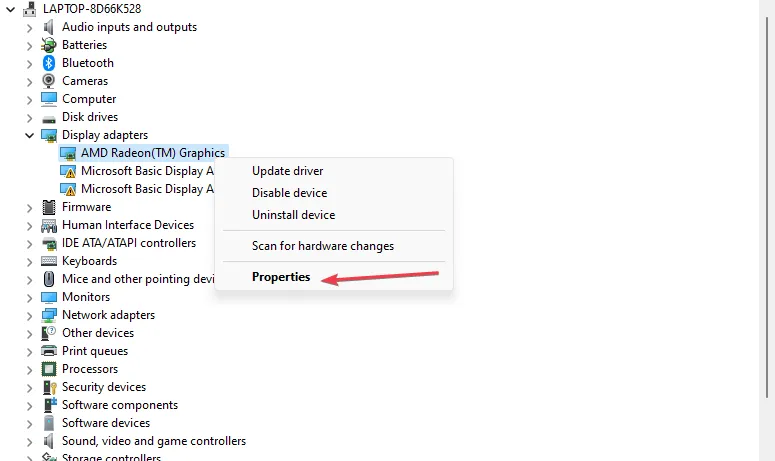
- Em seguida, clique na guia Driver na parte superior e clique no botão Reverter driver .

- Selecione o botão Sim para concluir o processo e reinicie o dispositivo.
Reverter sua placa gráfica restaurará o driver da placa gráfica para a versão anterior, solucionando problemas de compatibilidade. Portanto, o monitor externo que não funciona com o conector Thunderbolt deve ser corrigido.
2. Através do uso do Editor do Registro
- Clique com o botão direito do mouse no ícone do Windows , selecione Gerenciador de dispositivos no menu pop-up.
- Clique duas vezes em Adaptadores de vídeo para expandi-lo, clique com o botão direito do mouse no monitor externo e clique em Propriedades .
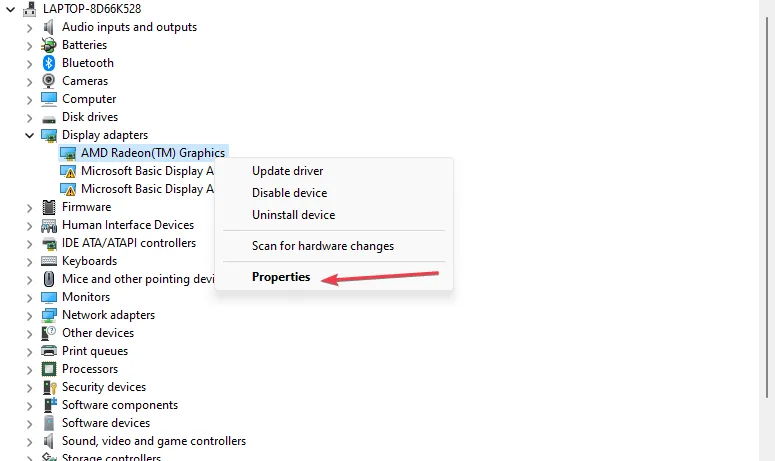
- Clique na guia Detalhes na caixa de diálogo, clique na seta suspensa Propriedade e selecione Guia de classe.
- Anote o código de valor e feche o Gerenciador de dispositivos.
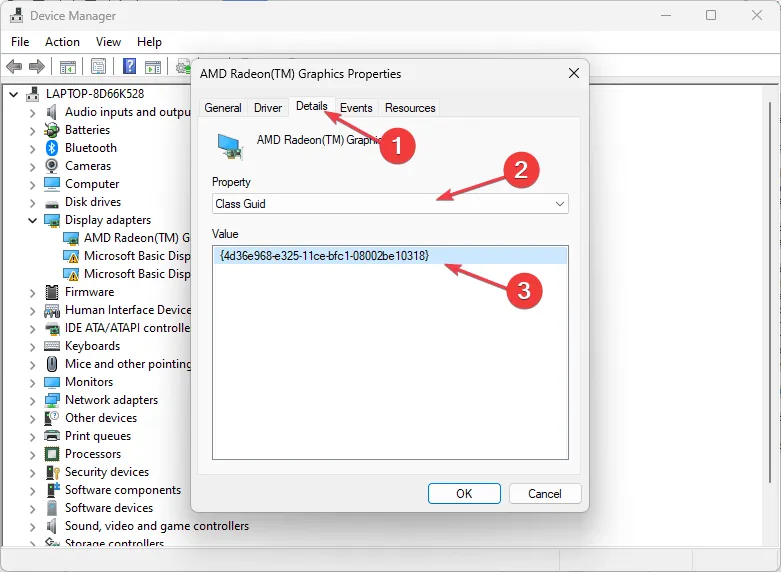
- Clique com o botão esquerdo no ícone do Windows , digite Regedit e pressione Enterpara abrir o Editor do Registro.
- Selecione Sim na caixa de diálogo Controle de conta de usuário .
- Copie e cole o seguinte diretório na barra de endereços e pressione Enter:
HKEY_LOCAL_MACHINE\SYSTEM\ControlSet001\Control\Class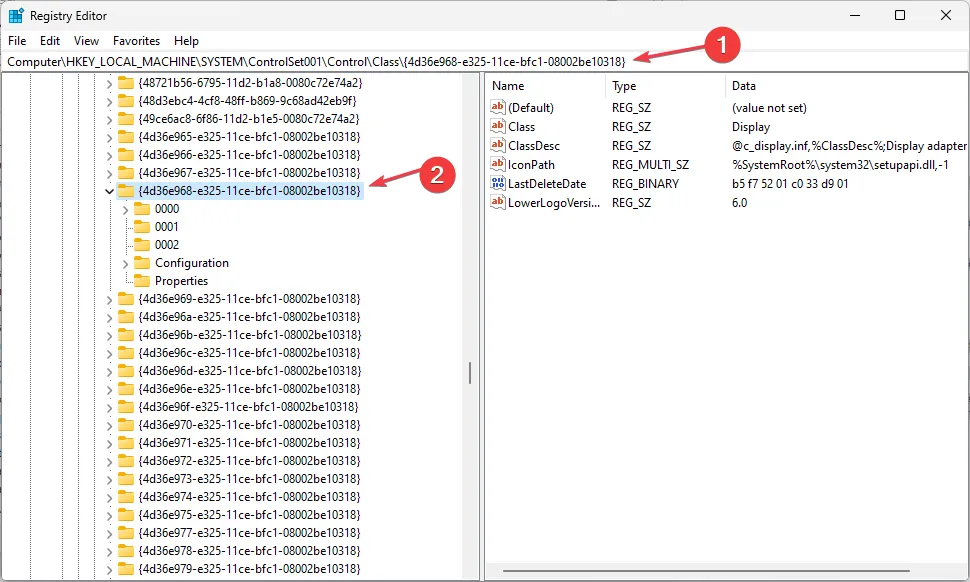
- Navegue até a pasta com o mesmo nome de código anotado anteriormente.
- Clique na pasta 0002 e defina a entrada RMEnablePhyRepeater como 1.
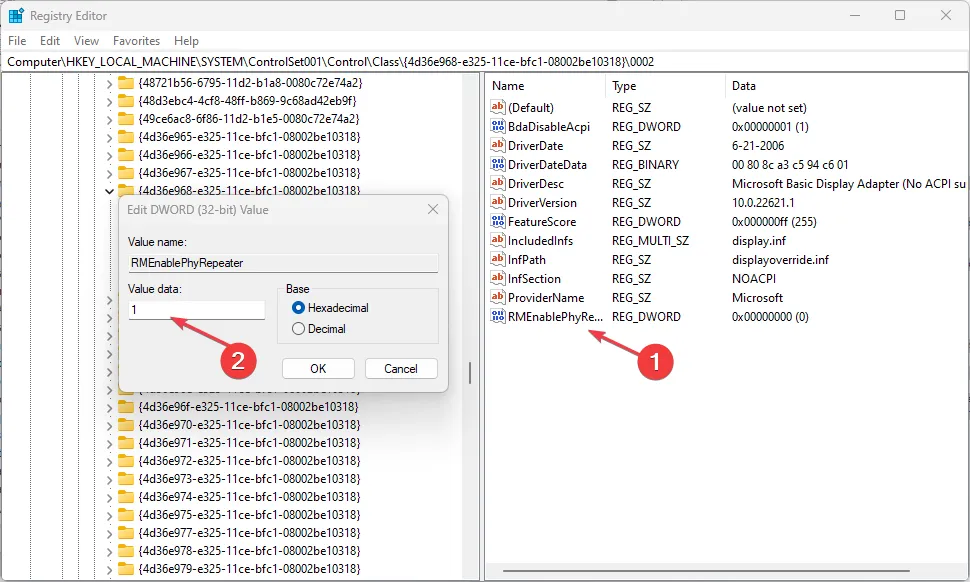
Observe que, se você não tiver a pasta 0002 em seu computador, poderá alterar os parâmetros na pasta 0000.
Se você tiver mais dúvidas ou sugestões sobre este guia, por favor, deixe-as na seção de comentários abaixo.



Deixe um comentário