Corrigir disco rígido externo continua congelando no Windows PC

Uma das maneiras mais convenientes de aumentar o armazenamento do seu computador é conectando um disco rígido externo. No entanto, esse não tem sido o caso da maioria dos usuários, pois, segundo eles, o HD externo continua travando sempre que tentam acessar um arquivo ou abrir um aplicativo. Isso é muito contraproducente e não deveria acontecer com nenhum de nossos leitores. Neste post, vamos falar sobre o que você precisa fazer se o disco rígido externo estiver dificultando.

Por que meu disco rígido externo continua não respondendo?
Normalmente, um disco rígido externo não responderá se houver um setor defeituoso em seu disco rígido. Ao tentar acessar esse setor, seu computador parará de responder e congelará. Nesse caso, existem várias soluções que você pode tentar. No entanto, não é a única coisa que pode forçar o congelamento do disco rígido; se os arquivos do sistema estiverem corrompidos, você não conseguirá acessar a unidade externa. A seguir, falaremos sobre todas as possíveis soluções para resolver esse problema.
O disco rígido externo continua congelando no Windows PC
Se o disco rígido externo continuar travando em seu computador com Windows ou se os aplicativos congelarem quando o disco rígido externo estiver conectado, siga as soluções mencionadas abaixo para resolver o problema.
- Desconecte e reconecte a unidade
- Verifique seu disco rígido externo
- Execute a solução de problemas de hardware e dispositivo
- Reparar setores defeituosos usando a linha de comando
- Reformate o disco rígido externo.
Vamos falar sobre cada um deles em detalhes.
1] Desconecte e reconecte a unidade
A primeira coisa que você deve fazer se uma unidade externa continuar congelando sempre que estiver em uso é reconectar a unidade. Às vezes, o problema pode ser apenas uma falha e reconectar é uma opção simples, mas eficaz, que pode resolver o problema para você. Portanto, vá em frente e desconecte seu disco rígido externo, reinicie o computador e conecte a unidade. Esperançosamente, isso fará o trabalho para você.
2] Verifique seu disco rígido externo

Em seguida, precisamos verificar o disco rígido e garantir que haja algo errado com a unidade ou os arquivos. Usaremos um recurso interno do Windows para verificar isso. Siga as etapas prescritas para fazer o mesmo.
- Abra o Explorador de Arquivos.
- Clique em Este PC.
- Clique com o botão direito do mouse em sua unidade externa e selecione Propriedades.
- Agora, vá para a guia Ferramentas.
- Clique no botão Verificar na seção Verificação de erros.
- Por fim, clique em Verificar e reparar a unidade.
O processo levará algum tempo, então espere e permita que o recurso do Windows repare o disco rígido.
3] Execute a solução de problemas de hardware e dispositivo
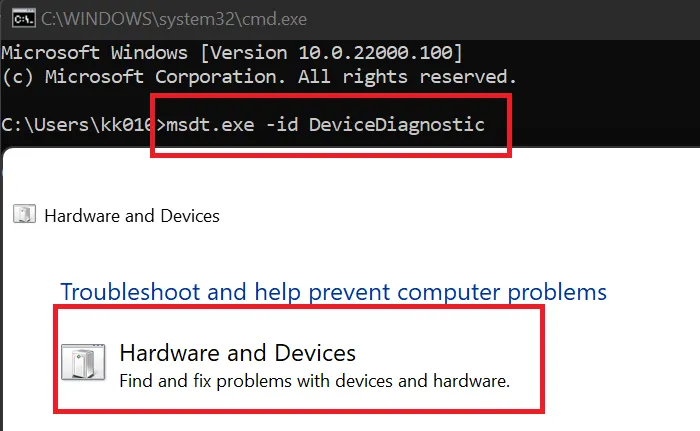
Podemos usar outro programa integrado para resolver o problema, a solução de problemas de hardware e dispositivo verificará seu hardware, disco rígido neste caso, e resolverá o erro. Para fazer o mesmo, abra o prompt de comando como administrador e execute o seguinte comando.
msdt.exe -id DeviceDiagnostic
Por fim, siga as instruções na tela para digitalizar e resolver o problema.
4] Reparar setores defeituosos usando a linha de comando
Você pode encontrar esse problema se houver alguns setores defeituosos em seu disco rígido. Para resolver o problema, implantaremos o comando CheckDisk para verificar e reparar o fragmento corrompido do disco rígido. Para fazer o mesmo, abra o prompt de comando como administrador e execute o seguinte comando.
chkdsk C: /f /r /x
Certifique-se de substituir ‘C’ pela letra da unidade que deseja verificar. O processo levará um pouco de tempo e, uma vez concluído, verifique se o problema foi resolvido. Espero que seu computador não congele ao conectar um disco rígido externo.
5] Reformate o disco rígido externo

Se o problema não for resolvido, a única maneira é reformatar o disco rígido externo. Agora você pode ter alguns dados sobre ele. Nesses casos, veja se você pode conectá-lo a algum outro PC e fazer um backup dos dados.
Feito isso, você pode formatar o USB.
Espero que você consiga resolver o problema usando as soluções mencionadas nesta postagem.
Um disco rígido com falha pode causar congelamento?
Se o seu disco rígido travar e você não conseguir fazer nada, remova o hardware e reconecte-o. Caso isso não ajude, execute as soluções mencionadas neste post. Recomendamos que você comece com a primeira solução e depois desça. Espero que você consiga resolver o problema facilmente.



Deixe um comentário