Corrigir falhas do ExplorerExtensions.dll, ID de evento 1000 no Windows 11/10
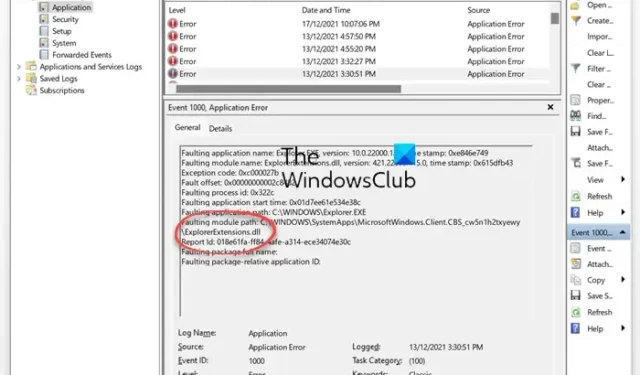
Alguns usuários do Windows relataram que ExplorerExtensions.dll falha em seus computadores. Esses usuários enfrentam um problema muito peculiar como File Explorer, que é uma parte essencial do ambiente Windows. Nesta postagem, discutiremos esse problema e veremos o que você pode fazer se o ExplorerExtensions.dll travar em seu computador Windows e você vir a ID de evento 1000 no Visualizador de eventos.
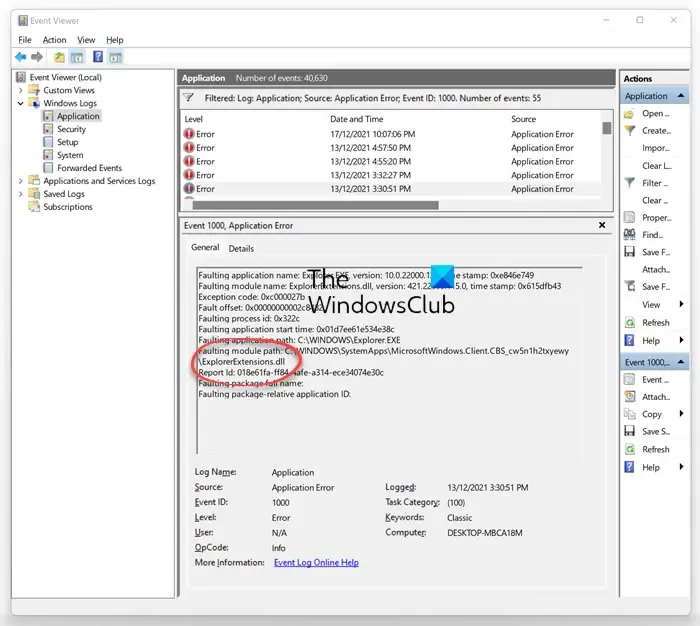
Corrigir falhas do ExplorerExtensions.dll com ID de evento 1000
Se ExplorerExtensions.dll travar em seu computador com Windows e você vir a ID de evento 1000 no Visualizador de eventos, siga as soluções mencionadas abaixo para resolver o problema.
- Execute SFC e DISM
- Excluir histórico do Windows Explorer
- Remover Extensões do Explorer
- Redefina seu computador sem excluir seus arquivos pessoais
- Verifique se um aplicativo de terceiros está em conflito
- Repare o sistema usando a mídia de instalação
Vamos falar sobre eles em detalhes.
1] Execute SFC e DISM
A primeira coisa que você precisa fazer para resolver o problema é executar os comandos SFC e DISM . Essas ferramentas podem verificar os arquivos do sistema e reparar os corrompidos. Portanto, abra o prompt de comando como administrador e execute o seguinte comando.
sfc /scannow
O Verificador de arquivos do sistema verificará seus arquivos e tentará repará-los.
Caso falhe, execute os comandos DISM.
DISM.exe /Online /Cleanup-image/Scanhealth
DISM.exe /Online /Cleanup-image/Restorehealth
Depois que o comando for executado, verifique se o problema foi resolvido.
2] Excluir histórico do Windows Explorer
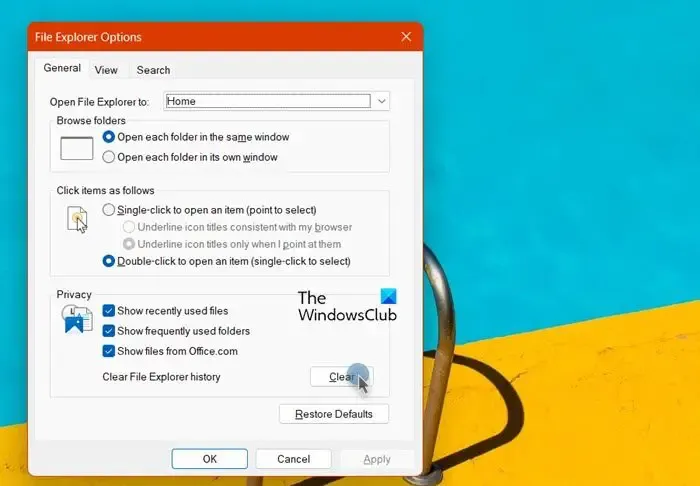
O Explorer travará se seu histórico estiver corrompido. Normalmente, não excluímos o histórico do File Explorer , mas podemos excluí-lo. Para fazer o mesmo, siga as etapas mencionadas abaixo.
- Pressione Win + S e digite “Opções do Explorador de Arquivos”.
- Verifique se você está na guia Geral.
- Clique no botão Limpar na seção Privacidade.
- Por fim, clique em Aplicar > Ok.
Esperançosamente, isso fará o trabalho para você.
3] Remova as extensões do Explorer
Se você adicionou extensões de terceiros ao Explorer que estão corrompidas, o File Explorer falhará. Nesse caso, você precisa remover todas as extensões. Agora, verifique se o problema foi resolvido. Caso o problema seja realmente resolvido, habilite as extensões manualmente para descobrir o que está causando o problema.
Para vê-los em detalhes, você pode baixar o utilitário freeware ShellExView .
Ele permitirá que você visualize e desative extensões de shell de terceiros suspeitas. Usando o método de tentativa e erro, você pode desabilitar/habilitar as extensões para tentar identificar se alguma delas está causando algum problema.
AutoRuns é outra boa ferramenta que pode te ajudar com isso.
4] Redefina seu computador sem excluir seus arquivos pessoais

Se você receber um erro devido a alguma configuração incorreta nas configurações do Windows, será necessário redefinir o sistema. Não há nada com que se preocupar, pois isso não excluirá seus arquivos pessoais; em vez disso, ele apenas redefinirá as alterações feitas nas configurações. Para fazer o mesmo, siga as etapas mencionadas abaixo.
- Abra as configurações por Win + I.
- Vá para Sistema > Recuperação.
- Clique em Redefinir PC na opção Redefinir este PC .
Você precisa seguir as instruções na tela para concluir o processo. Certifique-se de selecionar a opção Manter todos os seus arquivos.
5] Verifique se um aplicativo de terceiros está em conflito
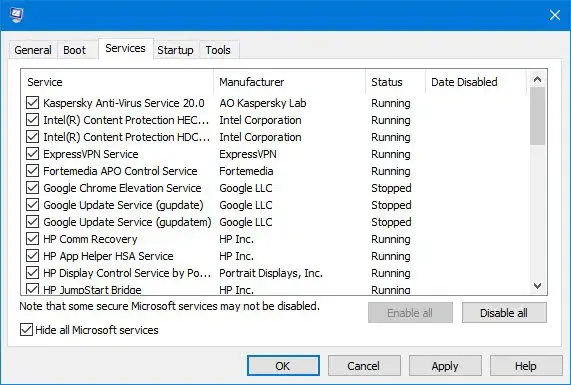
Um aplicativo de terceiros pode estar em conflito com o File Explorer, devido ao qual está travando. Para solucionar mais problemas, inicie o computador em Inicialização limpa . Ele permite que você inicie seu sistema sem qualquer serviço de terceiros. Se o problema for resolvido, habilite os serviços manualmente para descobrir o que está causando o problema. Depois de saber o que está causando o problema, você pode excluir o aplicativo associado ou manter o serviço desativado. Espero que isso resolva o problema para você.
Esperamos que você possa resolver o problema usando as soluções mencionadas nesta postagem.
Como corrijo travamentos do Explorador de Arquivos?
Se o Explorer continuar travando em seu computador , é muito provável que os arquivos do sistema estejam corrompidos. Recomendamos que você desative o painel de visualização, desative as miniaturas, desative o UAC temporariamente, desative o DEP, inicie as janelas da pasta em um processo separado ou verifique os complementos instalados e veja.
Por que o File Explorer trava quando abro arquivos?
Se o File Explorer travar ao abri-lo, tente o seguinte: Abra qualquer outra pasta com conteúdo semelhante, viz. arquivos de vídeo e altere a configuração Exibir para Lista. Em seguida, vá para Ferramentas > Opções de pasta > Guia Exibir. Na guia Exibir, clique em Aplicar às pastas e pressione Sim. Se isso não ajudar, você pode executar o SFC e o DISM para reparar arquivos de sistema corrompidos.



Deixe um comentário