Correção: Explorer.exe não inicia na inicialização do Windows
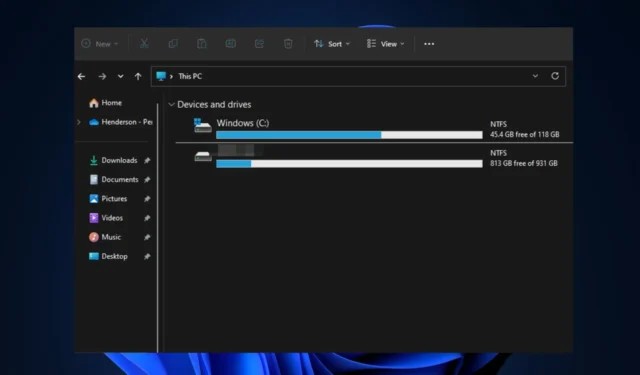
Você já experimentou uma tela em branco ao tentar fazer login no seu computador? Embora possa haver vários motivos para isso, o principal é frequentemente o Explorer.exe não ser iniciado na inicialização . A área de trabalho e a GUI do File Explorer são controladas pelo serviço Windows Explorer.exe.
Como resultado, o Windows Explorer não iniciar na inicialização afetará seu papel de parede, ícones e barra de tarefas, deixando você com uma tela em branco e apenas um cursor. Felizmente, compilamos algumas possíveis correções para solucionar o problema neste artigo.
Por que o Windows Explorer não inicia na inicialização?
Pode haver vários motivos pelos quais o Windows Explorer não inicia na inicialização do Windows. Aqui estão algumas causas possíveis:
- Configurações de inicialização incorretas – É possível que o Windows Explorer não esteja configurado para iniciar automaticamente durante a inicialização do sistema. Você pode verificar as configurações de inicialização para garantir que esteja ativado.
- Perfil de usuário corrompido – Às vezes, um perfil de usuário corrompido pode impedir que o Windows Explorer seja iniciado. Para resolver isso, você pode criar uma nova conta de usuário e verificar se o problema persiste.
- Interferência de software de terceiros – Outro motivo possível é que algum software de terceiros instalado em seu sistema está em conflito com o Windows Explorer. Tente executar uma inicialização limpa para identificar se algum software está causando o problema.
- Corrupção de arquivos do sistema – Arquivos de sistema corrompidos também podem causar problemas com o Windows Explorer. Você pode executar a ferramenta Verificador de arquivos do sistema (SFC) para verificar e reparar quaisquer arquivos corrompidos.
Agora que você conhece alguns dos possíveis motivos por trás do Windows Explorer não iniciar na inicialização, a próxima seção fornecerá etapas simplificadas sobre como corrigir o problema.
O que posso fazer se o Explorer não iniciar na inicialização do Windows?
Antes de se envolver em qualquer solução de problemas ou ajustes de configurações, considere observar as seguintes verificações preliminares:
- Reinicie o seu PC.
- Atualize seu driver gráfico .
- Desative a inicialização rápida no Windows 11.
- Execute uma inicialização limpa.
- Verifique se há infecção de vírus no seu PC usando o melhor software antivírus .
Tendo confirmado as verificações acima e se ainda precisar de mais assistência, você pode explorar as soluções avançadas fornecidas abaixo.
1. Configure o Explorer para iniciar automaticamente na inicialização
- Clique com o botão direito do mouse no menu Iniciar e selecione Gerenciador de Tarefas.
- Na janela Gerenciador de Tarefas, clique na opção Mais detalhes , se disponível.
- Navegue até a guia Inicialização e procure o Windows Explorer na lista. Se estiver desativado, clique com o botão direito do mouse e selecione Ativar.
Alguns usuários relataram que, ao configurar o Explorer.exe para iniciar automaticamente na inicialização, os erros de tela preta pararam. Você também pode conferir.
2. Execute uma inicialização limpa
- Pressione as teclas Windows+ Rpara abrir a caixa de diálogo Executar . Digite msconfig na caixa de diálogo e pressione Enter.
- Na janela Configuração do sistema , navegue até a guia Serviços. Marque a caixa Ocultar todos os serviços da Microsoft e clique em Desativar tudo.
- Em seguida, vá para a guia Inicialização e clique em Abrir Gerenciador de Tarefas.
- Na janela Gerenciador de Tarefas, desative todos os itens de inicialização clicando com o botão direito do mouse em cada um e selecionando Desativar .
- Feche o Gerenciador de tarefas e clique em OK na janela Configuração do sistema .
- Por fim, reinicie o computador.
Depois de executar uma inicialização limpa , agora verifique se o Windows Explorer inicia corretamente. Em caso afirmativo, você pode começar a habilitar serviços e itens de inicialização um após o outro para identificar o software conflitante.
3. Crie um novo perfil de usuário
- Pressione as teclas Windows+ Ipara abrir o aplicativo Configurações .
- Navegue até Contas e selecione Família e outros usuários ou Outros usuários (dependendo da versão do Windows).
- Em Outros usuários, clique em Adicionar outra pessoa a este PC .
- Siga as instruções na tela para criar uma nova conta de usuário.
- Faça login na nova conta e verifique se o Windows Explorer inicia corretamente.
Se o seu perfil de usuário estiver corrompido , ele pode fazer com que o Windows Explorer não inicie no erro de inicialização.
4. Execute a ferramenta SFC
- Pressione as teclas Windows+ Xpara abrir o menu Configurações rápidas . Selecione Windows PowerShell (Admin).
- No prompt de comando, digite o seguinte no campo de texto e pressione Enter:
sfc /scannow - Aguarde a conclusão da verificação.
- Uma vez concluído, reinicie o seu PC e isso deve corrigir qualquer corrupção encontrada.
Ao executar o scanner SFC , o utilitário do Windows identificará e tentará reparar quaisquer arquivos de sistema corrompidos encontrados.
5. Execute uma restauração do sistema
- Pressione a tecla Windows+ Rpara abrir a caixa de diálogo Executar . Digite rstrui na caixa de diálogo e abra-a.
- Selecione a Proteção do Sistema e clique em Restauração do Sistema.
- Clique em Avançar na nova janela.
- Agora, selecione o ponto de restauração desejado e clique em Avançar.
- Clique no botão e depois em Concluir .
Se o problema começou recentemente, você pode tentar usar a Restauração do sistema para reverter o computador para um estado anterior em que o explorer.exe estava funcionando bem.
Se você tiver alguma dúvida ou sugestão, informe-nos usando a seção de comentários abaixo.



Deixe um comentário