Correção: unidade exFAT não aparece no Windows 11
O sistema de arquivos exFAT continua a ser amplamente utilizado para unidades externas, devido à sua compatibilidade aprimorada e suporte para armazenamento grande. Essas unidades funcionam em Windows e MacOS. Mas há casos em que as unidades exFAT não aparecem no Windows 11.
Além disso, os usuários descobriram que o exFAT não está disponível ao formatar unidades no Windows 11, embora o problema geralmente esteja relacionado à unidade flash USB e não ao sistema operacional. A Tabela Extensível de Alocação de Arquivos ou exFAT tem sido problemática para muitos.
Então, por que o exFAT não funciona no Windows 11? Aqui estão os possíveis motivos:
- Letra da unidade não atribuída : quando a letra do driver não é atribuída, a unidade externa não aparecerá no Explorador de Arquivos, embora esteja listada no Gerenciador de Dispositivos.
- Mudanças no sistema operacional : o Windows 11 interage com o sistema de arquivos de maneira um pouco diferente, e isso, às vezes, faz com que o exFAT não funcione no Windows.
- Drivers desatualizados ou incompatíveis : Muitas vezes surgem problemas com unidades externas, seja no sistema de arquivos NTFS, exFAT ou FAT32, se os drivers instalados não funcionarem.
- Unidade com defeito : alguns usuários descobriram que o próprio dispositivo de armazenamento externo estava com defeito ou apresentava algum dano físico.
Como faço para que o Windows 11 reconheça minha unidade exFAT?
Antes de passarmos para as soluções um pouco complexas, aqui estão algumas soluções rápidas para tentar:
- Reconecte a unidade a outra porta. Verifique se há um na parte traseira da CPU e conecte a unidade formatada em exFAT a ele.
- Conecte a unidade a outro computador para identificar se o problema está na unidade flash ou no PC anterior.
- Se as alterações feitas em uma unidade exFAT não refletirem no File Explorer, renomeie a pasta ou adicione ou remova arquivos dela. Isso fará com que o Windows 11 registre a alteração.
- Certifique-se de estar executando a versão mais recente do Windows.
- Verifique se há algum dano físico no disco rígido ou leve a unidade a uma oficina mecânica.
Se nada funcionar, vá para as correções listadas a seguir.
1. Marque a unidade como ativa e atribua uma letra de unidade
- Pressione Windows+ Spara abrir a Pesquisa, digite Criar e formatar partições de disco rígido no campo de texto e clique no resultado relevante.
- Localize a unidade externa formatada em exFAT, clique com o botão direito nela e selecione Marcar partição como ativa .
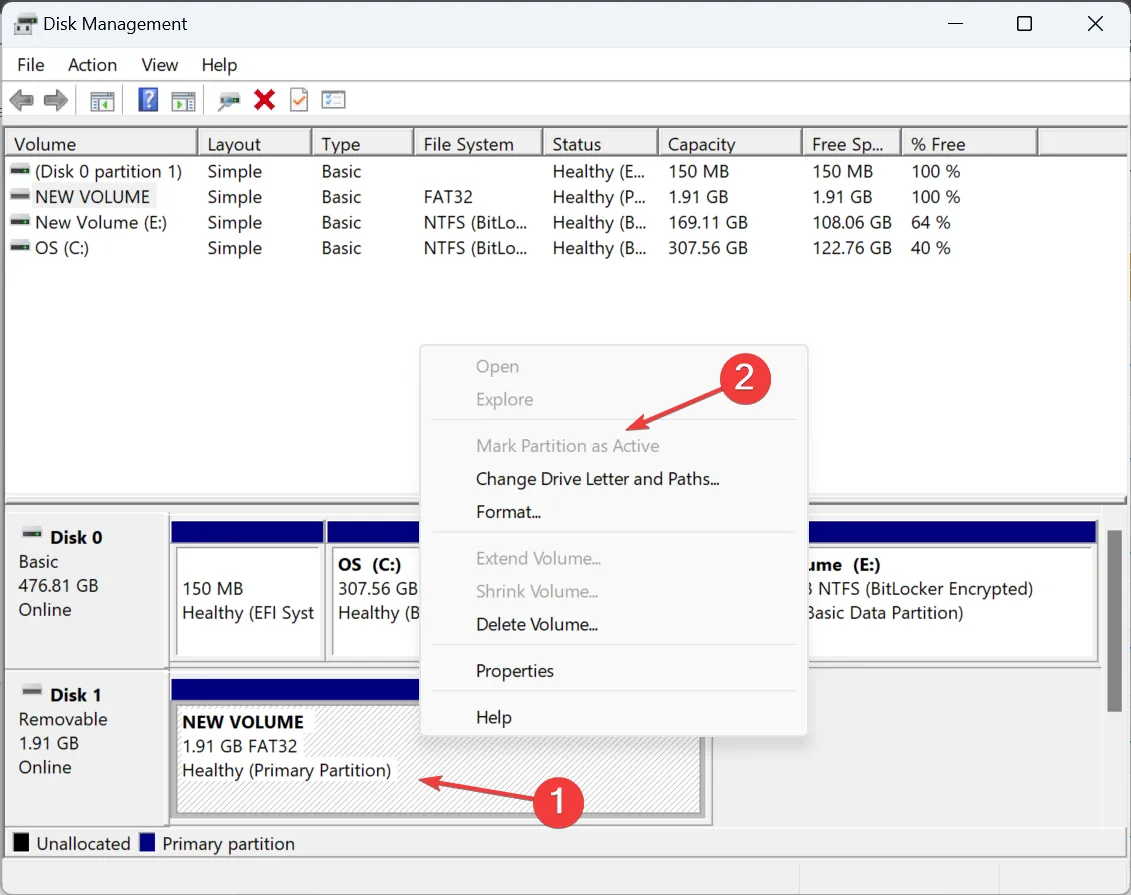
- Escolha a resposta apropriada caso um prompt de confirmação apareça.
- Novamente, clique com o botão direito no dispositivo de armazenamento externo e selecione Alterar letra e caminhos da unidade .
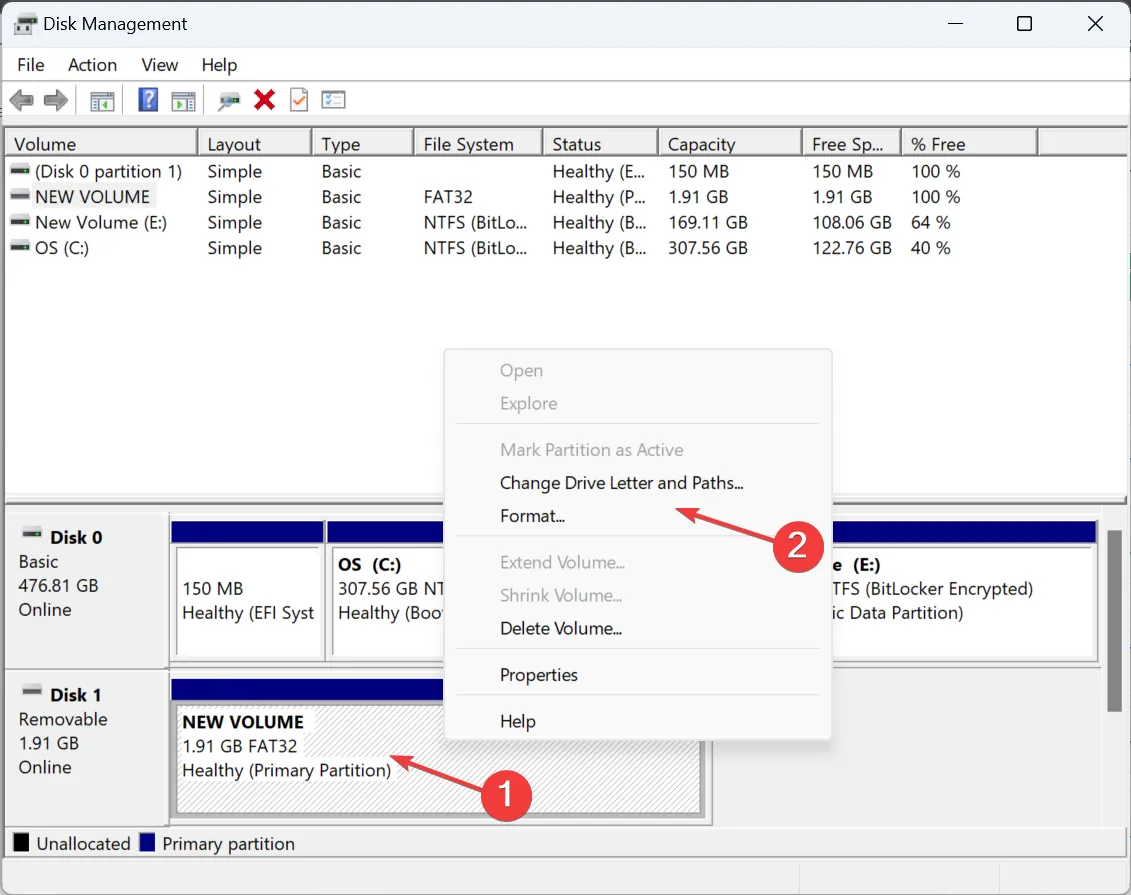
- Clique no botão Adicionar .
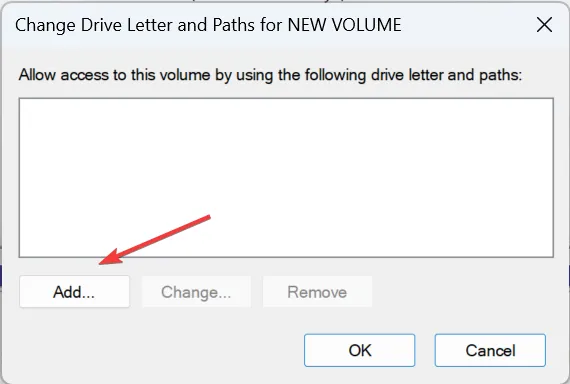
- Escolha Atribuir a seguinte letra de unidade , selecione uma no menu padrão ou escolha a opção padrão e clique em OK.
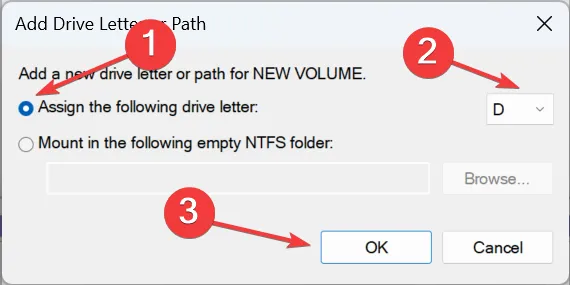
Freqüentemente, após formatar e configurar inicialmente uma unidade externa usando o sistema de arquivos exFAT no MacOS, ela pode não aparecer no Windows 11 devido a algumas inconsistências. E simplesmente marcá-lo como ativo e atribuir uma letra de unidade deve bastar!
2. Reformate a unidade
2.1 Do gerenciamento de disco do Windows
- Pressione Windows + R para abrir Executar, digite diskmgmt.msc no campo de texto e clique em Enter.
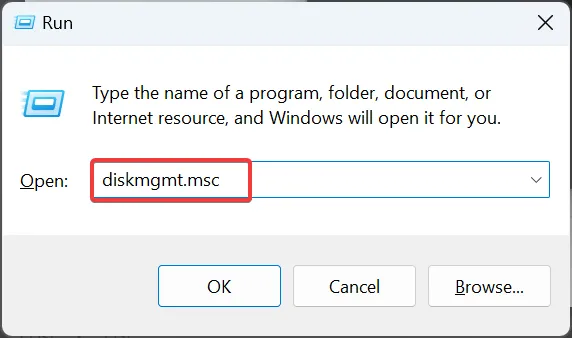
- Clique com o botão direito na unidade externa problemática e selecione Formatar .

- Agora, insira um rótulo de volume no campo de texto, selecione exFAT no menu suspenso Sistema de arquivos, escolha 128 K como o tamanho da unidade de alocação e desmarque a caixa de seleção Executar uma formatação rápida e clique em OK.
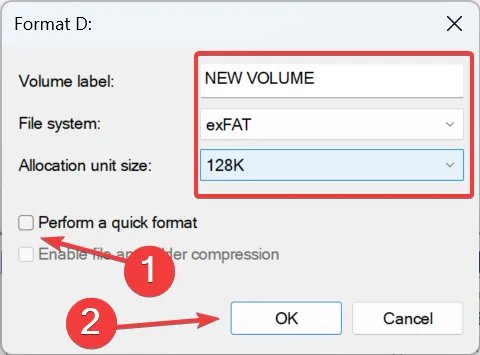
- Depois que a unidade for formatada, verifique se ela agora pode ser lida no Windows 11.
2.2 Usando o Diskpart
- Pressione Windows + R para abrir Executar, digite cmd e pressione Ctrl + Shift + Enter.
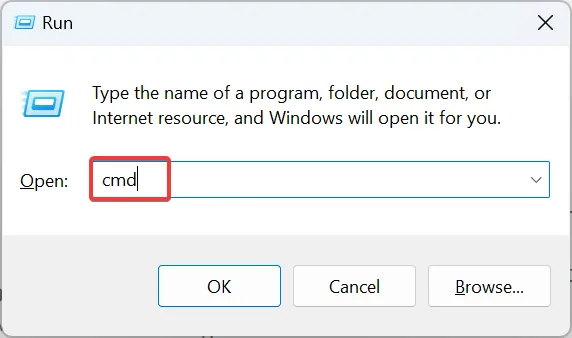
- Clique em Sim no prompt do UAC.
- Cole o seguinte comando e clique em Enter:
diskpart - Agora, execute este comando para visualizar os discos disponíveis:
list disk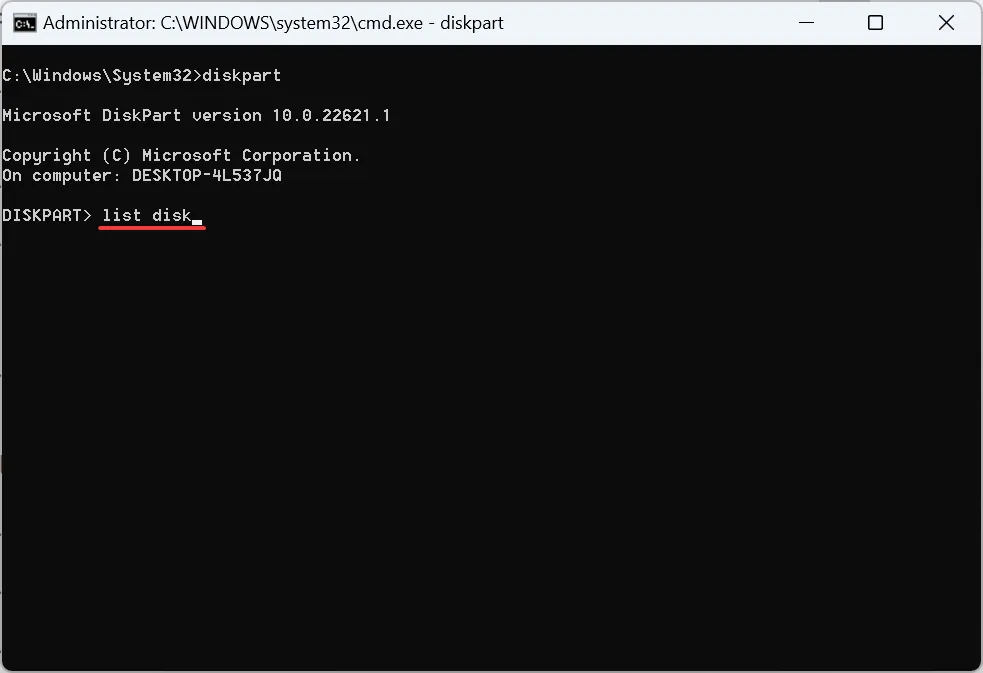
- Identifique o ID atribuído à unidade externa e execute o seguinte comando enquanto substitui X pelo número atribuído:
select disk X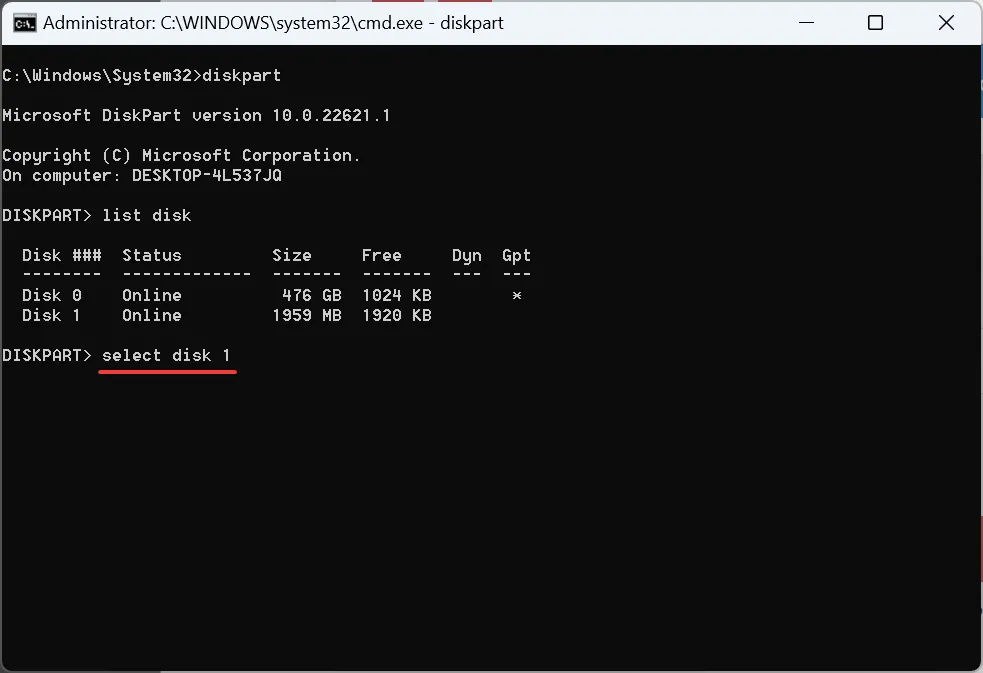
- Execute este comando para limpar o disco e excluir todos os arquivos:
clean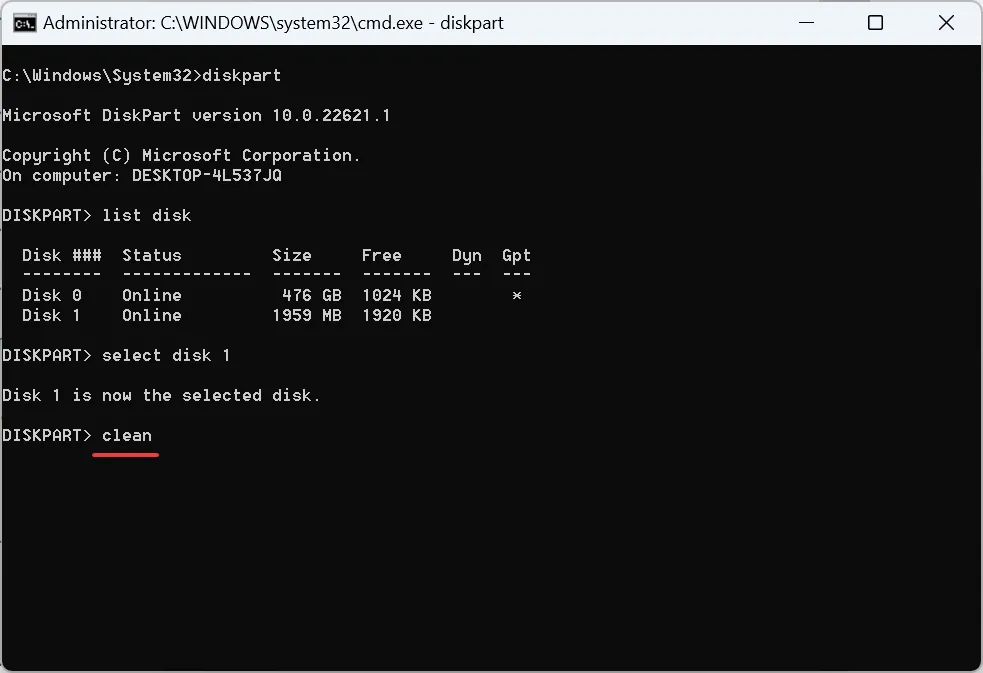
- Agora, crie uma partição usando este comando:
create partition primary - Execute este comando para definir exFAT como sistema de arquivos:
format fs=exFAT - Use este comando para atribuir uma letra de unidade:
assign
Quando o exFAT não aparece no Windows 11, reformatar a unidade resolverá o problema! E com o Diskpart, você pode eliminar quaisquer bugs triviais que estejam impedindo a formatação.
3. Atualize o driver
- Pressione Windows+ Xpara abrir o menu Usuário avançado e selecione Gerenciador de dispositivos na lista de opções.
- Expanda a entrada Unidades de disco, clique com o botão direito na unidade USB afetada e selecione Atualizar driver .
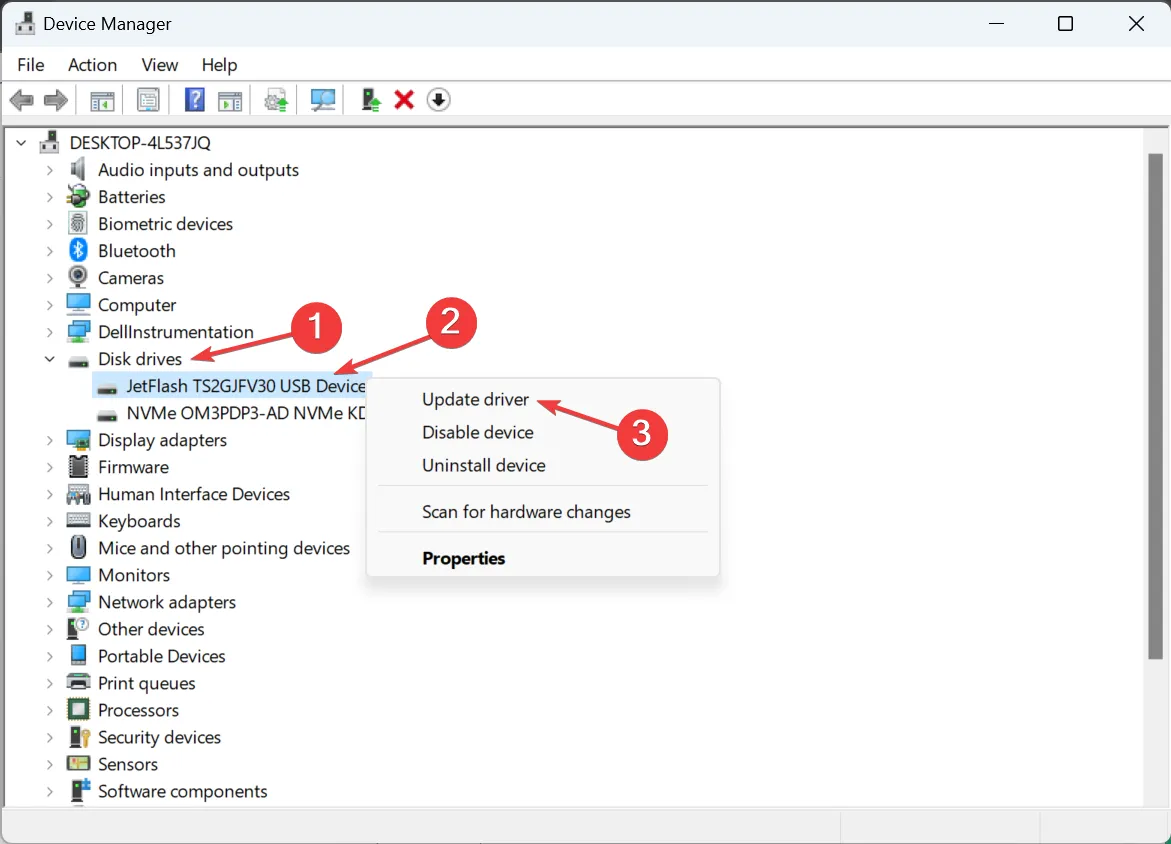
- Agora escolha Pesquisar drivers automaticamente e espere que o Windows instale o melhor armazenado localmente.
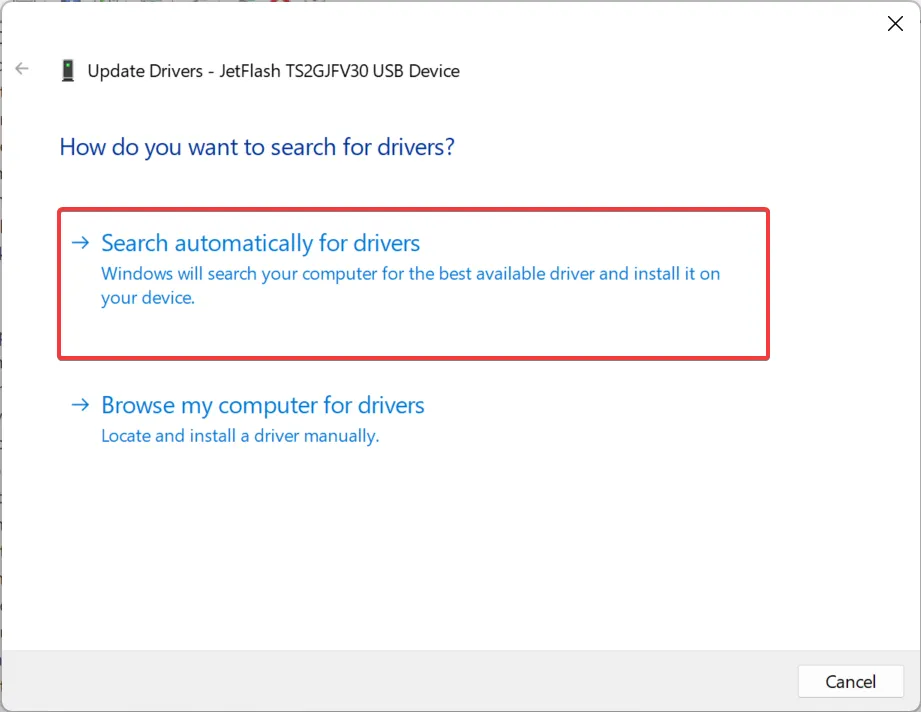
Quando a culpa é dos drivers incompatíveis ou desatualizados pela unidade exFAT não reconhecida no Windows, a atualização dos drivers deve funcionar. Além disso, se o Windows não conseguir encontrar um, acesse o site do fabricante, localize a versão mais recente e instale manualmente o driver .
4. Execute o utilitário Check Disk (Chkdsk)
- Pressione Windows+ Spara abrir a Pesquisa, digite Prompt de Comando no campo de texto, clique com o botão direito no resultado relevante e selecione Executar como administrador.
- Clique em Sim no prompt.
- Agora, cole o seguinte comando e clique em Enter:
chkdsk /r
- Se for solicitado a agendar uma verificação na próxima vez que você reiniciar o PC, pressione Ye clique em Enter.
- Agora, reinicie o computador e deixe o sistema operacional executar o Check Disk para localizar e eliminar quaisquer problemas com a unidade externa.
5. Repare os arquivos de sistema corrompidos
- Pressione Windows+ Rpara abrir Executar, digite cmd e pressione Ctrl+ Shift+ Enter.
- Clique em Sim na janela pop-up que aparece.
- Agora, cole os seguintes comandos DISM individualmente e clique Enter após cada um:
DISM /Online /Cleanup-Image /CheckHealthDISM /Online /Cleanup-Image /ScanHealthDISM /Online /Cleanup-Image /RestoreHealth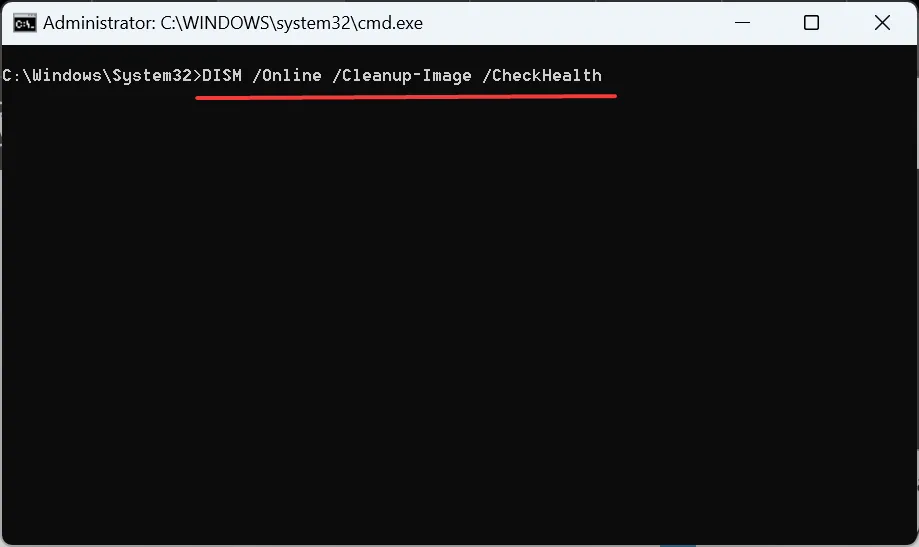
- Em seguida, execute este comando para executar a verificação SFC:
sfc /scannow
Sabe-se que arquivos de sistema corrompidos desencadeiam uma série de problemas, incluindo casos em que o Windows exFAT não é reconhecido. Portanto, se o sistema de arquivos não aparecer ao formatar uma unidade flash, basta executar os comandos DISM e a verificação SFC.
Posso formatar exFAT no Windows 11?
- Pressione Windows + E para abrir o Explorador de Arquivos, vá para Este PC , clique com o botão direito na unidade que deseja mudar para exFAT e selecione Formatar .
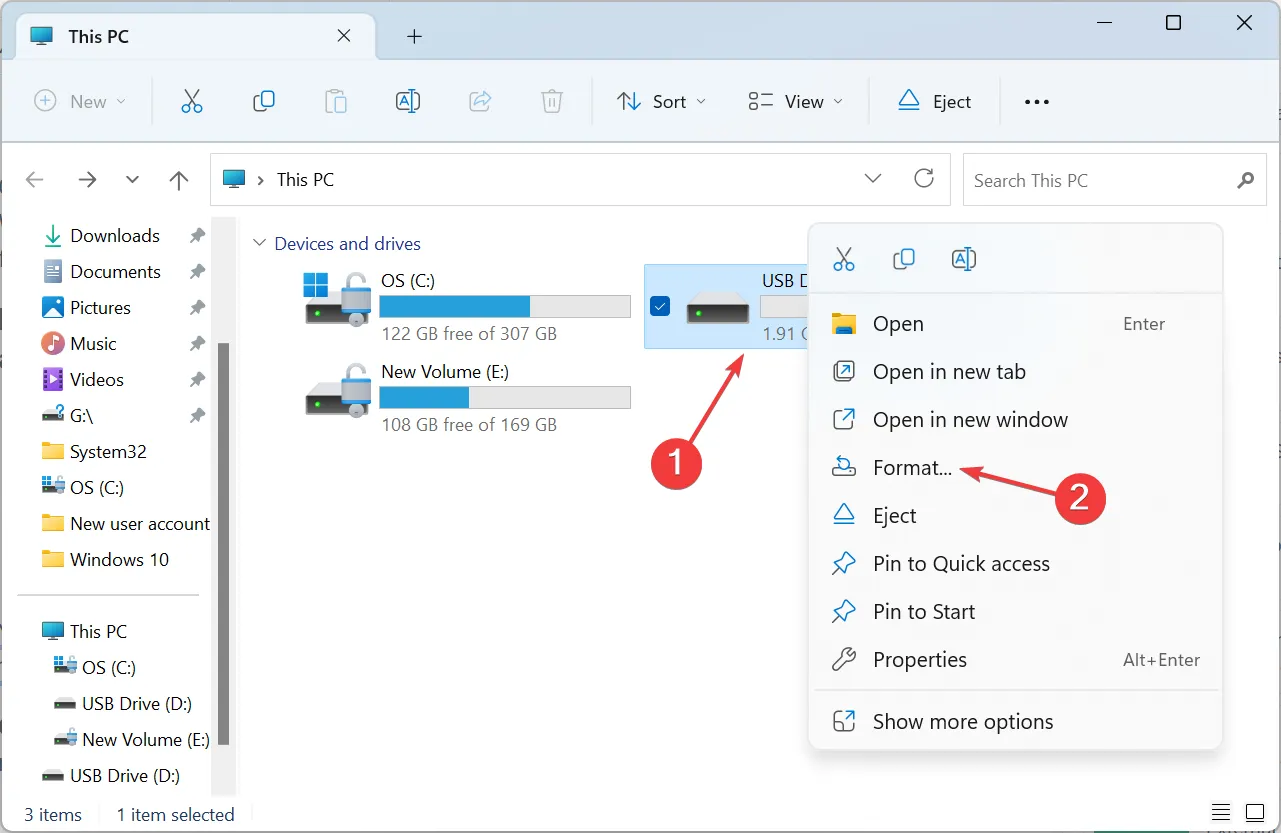
- Selecione exFAT no menu suspenso Sistema de arquivos, marque a caixa de seleção Formatação rápida e clique em OK para iniciar o processo.

- Aguarde a conclusão da formatação.
Sim, você pode formatar unidades flash USB com unidades do sistema de arquivos exFAT no Windows 11.
Se exFAT não estiver disponível como sistema de arquivos, verifique se a unidade em questão é um disco rígido integrado. exFAT aparece para a maioria das unidades flash e discos rígidos externos, mas não é recomendado para HDDs ou SSDs internos.
Quando uma unidade exFAT não aparece no Windows 11, reformatá-la geralmente resolve. Você pode até formatar um disco rígido externo que não esteja visível, se for esse o caso.
Além disso, se não for um requisito absoluto, formate o drive USB para FAT32 ou NTFS para melhor compatibilidade com Windows.
Se você conhece alguma outra solução que funcione neste caso, deixe-a na seção de comentários abaixo.
Deixe um comentário