Fix Exception Breakpoint foi atingido, Erro 0x80000003

Vários usuários relataram ter recebido um código de erro 0x80000003 com uma mensagem que diz – Exception Breakpoint foi atingido. Nesta postagem, examinaremos os motivos que causam esse código de erro, juntamente com cinco soluções alternativas que podem ajudá-lo a superá-lo no Windows 11/10 PC.
Ao encontrar esse código de erro, você também pode receber uma mensagem de erro que diz o seguinte –
The exception Breakpoint, A breakpoint has been reached, (0x80000003) occurred in the application.
O que causa esse erro de ponto de interrupção de exceção 0x80000003?
Esse erro pode aparecer quando você está simplesmente abrindo um aplicativo ou executando algumas operações básicas no Windows. Pode ser o resultado direto de alguns setores defeituosos dentro do disco rígido ou da memória. Considere inspecionar o HDD e a RAM e, se apenas ambos tiverem passado nos testes, vá para as soluções de software.
Considerando que seu dispositivo realmente passa nos testes de diagnóstico de disco rígido e memória, o erro 0x80000003 deve estar aparecendo devido a algumas falhas de software. Ou pode ser devido a alguns arquivos e pastas do sistema ausentes. Inicialize no estado de inicialização limpa e verifique se o problema foi resolvido.
Como resolvo o erro de ponto de interrupção de exceção 0x80000003?
Se você encontrar esse código de erro ao executar tarefas básicas ou abrir um aplicativo específico no Windows, tente as correções abaixo, uma após a outra. Certifique-se de aplicar as soluções na mesma ordem em que foram colocadas. Caso você tenha criado um ponto de restauração do sistema há algum tempo, você pode usá-lo e verificar se o problema é resolvido dessa maneira.
Se o erro 0x80000003 persistir mesmo depois de restaurar o dispositivo ao estado anterior ou você não tiver um ponto de backup, considere aplicar essas correções uma a uma –
- Verifique o disco rígido usando CHKDWe
- Inspecionar memória
- Entre na Inicialização Limpa
- Experimente o Verificador de arquivos do sistema
- Verifique os problemas de compatibilidade do driver
- Entre em contato com o Desenvolvedor
1] Verifique o disco rígido usando CHKDWe
Os erros de ponto de interrupção de exceção ocorrem principalmente quando há alguns setores defeituosos ou corrompidos dentro da unidade de disco rígido. CHKDWe é uma ferramenta útil nesses casos para determinar se realmente existem alguns problemas no seu disco rígido. Veja como começar a inspecionar o disco rígido do seu computador –
- Pressione Win + X e selecione Executar no menu de energia.
- Digite “CMD” nele e pressione as teclas ctrl + shift + enter juntas.
- A janela do UAC solicitará a seguir, pressione Sim para autorizar a abertura do Prompt de Comando como administrador.
- No console elevado, digite o seguinte e pressione Enter –
chkdsk C: /f /r

- Como você já está usando a unidade raiz, a verificação do disco rígido não será iniciada. Em vez disso, ele perguntará se você deseja iniciar o diagnóstico do disco rígido na próxima vez que reiniciar o computador.
- Digite “ Y ” sem aspas e aperte Enter. Agora, reinicie o computador e você verá o comando CHKDWe assumindo.
Aguarde até que esta ferramenta inspecione seu disco rígido e forneça um relatório detalhado. Neste relatório, você pode encontrar os setores defeituosos em seu disco rígido e sugestões sobre se você pode continuar usando o HDD ou substituí-lo por um novo.
2] Inspecione a memória
O código de erro 0x80000003 também pode ocorrer quando há alguns problemas com sua RAM. Use a ferramenta de diagnóstico de memória para verificar se realmente há algum problema com sua RAM ou não. Veja como inspecionar a memória no Windows –
- Pressione Windows + R para iniciar a caixa de diálogo Executar.
- Digite mdsched.exe nele e clique em OK .
- Clique em Reiniciar agora e verifique se há problemas .
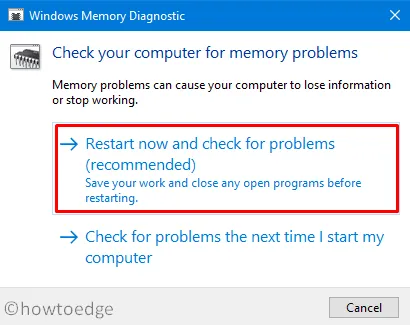
- O sistema começará imediatamente a inspecionar componentes defeituosos dentro de sua RAM.
- Se desejar, você pode até mesmo ir para as opções avançadas como mistura de teste ou contagem de passagem .
- Pressione o botão F10 para começar a testar sua memória.
Após a conclusão desse teste, você receberá um relatório informando se sua memória está boa para uso ou se requer uma substituição.
3] Entre no Clean Boot e corrija o erro 0x80000003
A presença de arquivos e pastas corrompidos também pode resultar em um código de erro 0x80000003. Isso acontece principalmente quando você está usando alguns programas de terceiros, especialmente um programa antivírus para localizar e corrigir malware ou vírus dentro do seu PC.
Tente inicializar no estado Clean Boot e verifique se o problema ocorre aqui também. Caso contrário, o problema deve estar nos aplicativos ou jogos externos que você instalou usando seus arquivos executáveis. Remova todos esses aplicativos através do Painel de Controle e inicialize normalmente em seu dispositivo Windows. Certifique-se de reparar os arquivos de sistema corrompidos e ausentes usando o SFC ( discutido abaixo ).
No entanto, se o erro ocorrer dentro do Clean Boot também (pouca chance), é melhor executar uma instalação limpa do Windows 11/10 em seu computador.
4] Experimente o Verificador de arquivos do sistema
Conforme mencionado acima, o erro 0x80000003 pode aparecer quando há aplicativos corrompidos ou defeituosos em execução no seu PC. É por causa dessa interação constante entre os arquivos do sistema e o aplicativo de terceiros que os arquivos do sistema ficam corrompidos. Um programa externo é conhecido por excluir alguns arquivos e pastas internos para modificar a configuração do sistema. Embora você tenha interrompido todos esses aplicativos, os arquivos e pastas corrompidos do sistema ainda estão no seu computador.
O Verificador de arquivos do sistema é um programa utilitário útil para detectar e reparar esses arquivos no seu PC com Windows. Veja como iniciar a varredura SFC –
- Pressione Windows + S e digite CMD no campo de texto.
- Clique com o botão direito do mouse no resultado superior e selecione Executar como administrador .
- Quando o UAC solicitar, pressione Sim para autorizar o acesso ao prompt de comando com privilégios de administrador.
- Digite o seguinte próximo ao cursor piscando e pressione Enter –
sfc /scannow
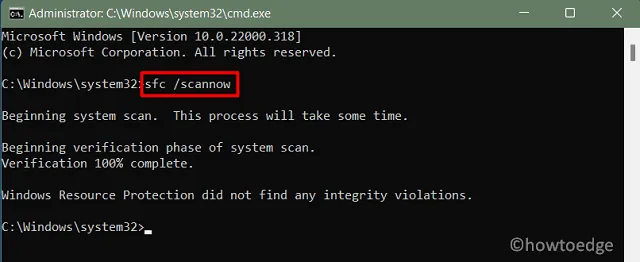
- Isso levará de 10 a 15 minutos para verificar e reparar todos os arquivos e pastas do sistema. O tempo pode aumentar dependendo do número de arquivos e pastas presentes no seu PC com Windows.
Após o término do processo de digitalização/reparação, feche o CMD e reinicie o seu PC. Entre novamente e verifique se o código de erro 0x80000003 resolve durante a execução de tarefas normais dentro do seu computador.
5] Verifique os problemas de compatibilidade do driver
O erro 0x80000003 também pode aparecer quando os drivers de dispositivo existentes foram corrompidos de alguma forma ou você não os atualizou por muito tempo. Navegue até Configurações (Win + I) > Windows Update > Opções avançadas > Opções adicionais > Atualizações opcionais e verifique se você vê algumas atualizações pendentes lá. Certifique-se de baixar e instalar todas as atualizações que encontrar após entrar em contato com o local acima.
6] Entre em contato com o Desenvolvedor
Se nenhuma das soluções acima funcionar para resolver o código de erro 0x80000003, é melhor entrar em contato com o desenvolvedor do jogo ou aplicativo e obter uma solução a partir daí. Você pode pesquisar online a página de suporte oficial de um determinado jogo ou aplicativo.



Deixe um comentário