Corrija o ID de evento 800 no computador com Windows
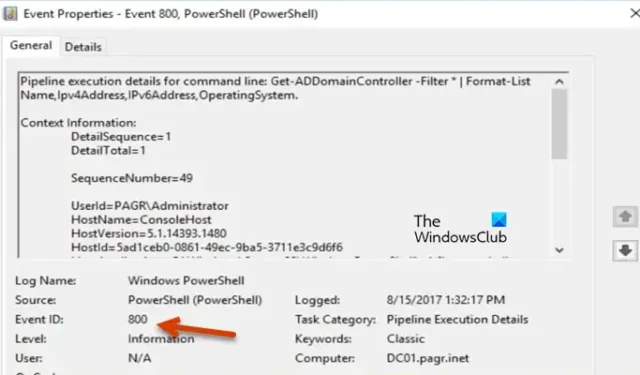
A ID de evento 800 significa que o DNS não é capaz de resolver o endereço do servidor principal. Uma das razões pelas quais isso aconteceria é que, durante o processo de resolução de DNS, seu sistema não consegue identificar o endereço IP correto. Aquele que está vinculado aos nomes de domínio aos quais você deseja se conectar. Por causa disso, a pessoa experimentará uma Internet lenta, bem como uma perda abrupta de conexão. Nesta postagem, veremos como resolver o Event ID 800 em um computador com Windows.
Detalhes da execução do pipeline para linha de comando Get-ADDomainController-Filter | Nome da lista de formatos pylAddress, IPv6Add OperatingSystem.
Qual é a ID de evento 800 no Windows?
O ID de evento 800 deixará a Internet mais lenta e causará vários problemas de rede. É registrado quando há algum erro na configuração das zonas. Aqui, uma zona é configurada para aceitar atualizações; no entanto, o registro A do servidor principal no registro SOA da zona não está disponível neste servidor DNS. Neste post, veremos como você pode resolver o conflito no Zone e verificar as configurações de DNS.
Corrija o ID de evento 800 no computador com Windows
Se você deseja resolver o ID de evento 800 no Windows 11/10, siga as soluções mencionadas abaixo.
- Resolva o problema de configuração do Zone SOA
- Verifique as configurações de DNS
- Verifique se o sistema cliente pode alcançar o host
Vamos falar sobre eles em detalhes.
1] Resolva o problema de configuração do Zone SOA
A ID de evento 800 ocorre quando uma zona está configurada para receber atualizações, mas o registro A do servidor primário no registro SOA da zona está ausente no servidor DNS atual. Para resolver o problema, precisamos retificar as configurações da zona usando as etapas a seguir.
- Vá para o servidor DNS, clique em Iniciar e procure “Gerenciador de servidores”.
- Depois que o Gerenciador do servidor for iniciado, vá para Funções > Servidor DNS > DNS.
- Agora, clique com o botão direito do mouse no servidor DNS e clique em Propriedades.
- Em seguida, vá para a guia Start of Authority (SOA).
- Agora verifique se o servidor Primário está listado corretamente. Caso contrário, faça as alterações necessárias.
- Em seguida, clique na guia Name Servers e verifique se o endereço IP está correto.
- Se o IP estiver incorreto, clique em Adicionar e digite o correto.
- No painel direito da janela, você precisa verificar se há um host para a zona. Pode ser A ou AAA.
- Caso não haja host, clique com o botão direito do mouse na Zona e selecione Novo Host.
- Insira os detalhes necessários e salve as alterações feitas.
Esperançosamente, seu problema será resolvido.
2] Verifique a configuração de DNS
Em seguida, precisamos verificar e garantir que o problema não seja causado por alguma configuração incorreta nas configurações de DNS. Podemos verificar isso facilmente e, se necessário, resolvê-lo rapidamente também. Siga as etapas abaixo para fazer o mesmo.
- Inicie o Gerenciador do Servidor em sua máquina Windows Server.
- Vá para Funções > Servidor DNS > DNS.
- Agora, clique com o botão direito do mouse no servidor DNS e navegue até Propriedades.
- Uma vez alcançada, expanda a pasta Zona, clique com o botão direito do mouse em uma das zonas e escolha Propriedades.
- Verifique e certifique-se de que todos os valores inseridos estejam corretos.
Caso as entradas não estejam corretas, você pode precisar da ajuda do seu administrador de TI para corrigi-las ou se você for um profissional faça você mesmo, mas o objetivo é inserir os valores corretos para cada campo.
3] Verifique se o sistema do cliente pode alcançar o host
Também devemos verificar se o sistema cliente pode alcançar o host usando o comando Ping. Para fazer o mesmo, abra o prompt de comando e digite o seguinte comando.
ping <hostname> or <hostip>
Certifique-se de substituir <hostname> e <hostip> pelo nome do host real e endereço IP do destino. Se aparecer “A solicitação de ping não pôde encontrar o nome do host do host”, o cliente não consegue acessar o host.
Esperamos que você possa resolver o problema usando as soluções mencionadas nesta postagem.
Como executar o Visualizador de eventos do CMD?
Para abrir o Visualizador de Eventos no Prompt de Comando, pressione Win + R, digite “cmd” e pressione Ctrl + Shift + Enter. Quando o prompt do UAC aparecer, clique em Sim para continuar. Quando o prompt de comando estiver aberto no modo elevado, digite eventvwr e pressione Enter. Este comando iniciará o Visualizador de Eventos para você.



Deixe um comentário