Corrigir erros de disco de ID de evento 55, 50, 98, 140 no Visualizador de eventos
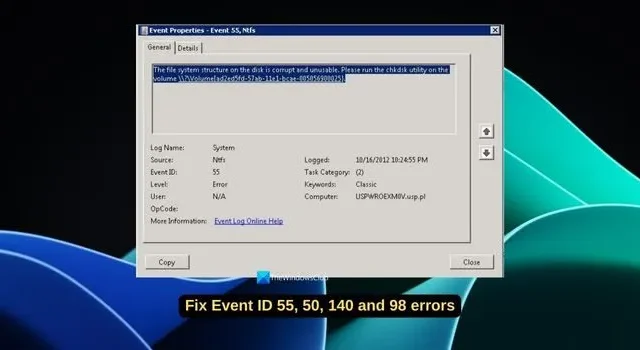
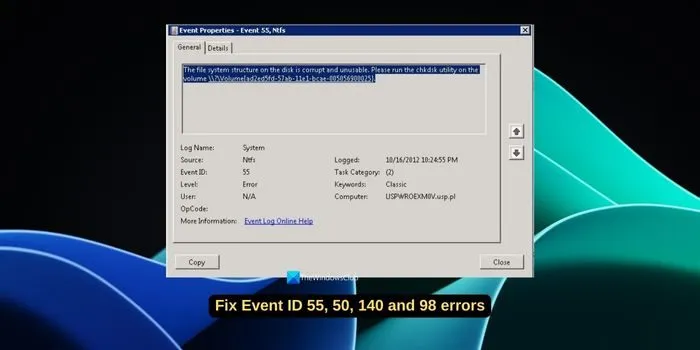
O que significa o Evento 55, A estrutura do sistema de arquivos no disco está corrompida e inutilizável?
Evento 55, NTFS
A estrutura do sistema de arquivos no disco está corrompida e inutilizável. Execute o utilitário chkdsk no volume
O erro com Event ID 55 ocorre quando o NTFS não consegue gravar dados no log de transações. Isso impede que o NTFS interrompa ou reverta operações onde os dados da transação não podem ser gravados. O erro geralmente ocorre quando o sistema de arquivos está corrompido. A corrupção do sistema de arquivos pode ocorrer devido a setores defeituosos no disco ou solicitações incompletas de entrada/saída do sistema de arquivos para o subsistema do disco.
O que é o ID do evento 98?
ID de evento 98, Volume C: (\Device\HarddiskVolume3) precisa ser colocado offline para executar um Chkdsk completo. Execute “CHKDSK /F” localmente através da linha de comando ou execute “REPAIR-VOLUME <drive:>” localmente ou remotamente via PowerShell.
Ao ver o ID do evento 98, o volume deve ser colocado offline para executar um erro Chkdsk completo. Isso significa que há um problema com o sistema de arquivos do seu disco. A unidade NTFS não pode gravar o log de transações na unidade. Pode ser devido a problemas operacionais de entrada e saída que podem ter ocorrido devido a setores defeituosos no disco.
Corrigir erros de disco de ID de evento 55, 50, 98, 140 no Visualizador de eventos
Para corrigir erros de disco de ID de evento 55, 50, 98, 140 no Visualizador de eventos no Windows 11/10, você pode usar as seguintes correções.
- Execute o comando Chkdsk
- Execute uma verificação SFC
- Atualizar drivers de filtro
- Atualize ou reinstale a porta SCSI ou os drivers do controlador RAID
- Atualizar drivers de armazenamento de terceiros
- Faça alterações de hardware fisicamente
- Recupere os dados e formate o disco
Vamos entrar nos detalhes de cada método e corrigir o problema.
1] Execute o comando Chkdsk
A primeira coisa que precisamos fazer quando vemos erros de disco no Windows é executar o comando Chkdsk . É um utilitário integrado no Windows que verifica a integridade dos sistemas de arquivos e corrige erros do sistema de arquivos quando o executamos. Abra o prompt de comando como administrador , digite chkdsk /re pressione Enter. Se for solicitado que você reinicie o PC, salve seu trabalho e faça-o. Ao reiniciar, a ferramenta será executada, encontrará erros e os corrigirá.
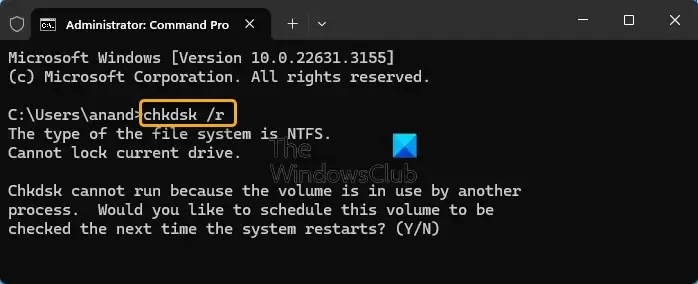
2]Execute uma verificação SFC
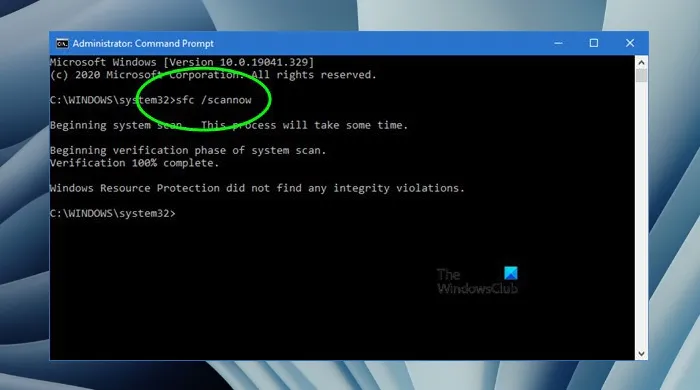
Os IDs de evento 55, 50, 140 e 98 podem ocorrer devido à corrupção do sistema de arquivos. Para garantir que o sistema de arquivos esteja intacto, sem corrupção ou arquivos ausentes, você precisa executar uma verificação SFC (System File Checker) . Isso verificará todos os arquivos do sistema, encontrará problemas e os substituirá ou restaurará automaticamente.
Para executar uma verificação SFC, abra o prompt de comando como administrador, digite sfc /scannowe pressione Enter.
3]Atualizar drivers de filtro
Drivers de filtro são drivers opcionais que determinam o comportamento do sistema de arquivos, armazenamento, rede, etc. Eles filtram operações de entrada e saída para um ou mais sistemas de arquivos no Windows. Como os erros de ID do evento são causados por corrupção do sistema de arquivos, é melhor atualizar os drivers de filtro do sistema de arquivos para corrigir o problema. Como os drivers de filtro são opcionais, você pode não encontrá-los no Gerenciador de Dispositivos.
Se você encontrar os drivers de filtro do sistema de arquivos no Gerenciador de dispositivos na categoria “Controladores de armazenamento”, desinstale-os clicando com o botão direito nele e selecionando Desinstalar. Você pode obter os drivers para instalação no site oficial do fabricante do seu PC . Acesse o site oficial do fabricante do seu dispositivo e baixe os drivers de filtro inserindo o modelo do dispositivo que você possui. Em seguida, instale-os em seu PC com Windows.
4]Atualize ou reinstale a porta SCSI ou os drivers do controlador RAID
Os drivers de porta SCSI (Small Computer System Interface) comunicam-se entre o sistema operacional e dispositivos SCSI, como discos rígidos, drivers de CD/DVD, scanners e impressoras. Hoje em dia, os drivers de porta SCSI são raros devido a outras interfaces, como a tecnologia SATA (Serial ATA) e SAS (Serial Attached SCSI). Se você ainda tiver drivers de porta SCSI em seu PC, será necessário atualizá-los para a versão mais recente. Geralmente, o Windows Updates cuida dos drivers e de suas atualizações. Uma reinstalação seria uma opção melhor neste caso.
Os drivers do controlador RAID (Redundant Array of Independent Disks) cuidam das comunicações entre o sistema operacional e os controladores RAID. A tecnologia RAID permite que vários discos rígidos sejam combinados como uma única unidade lógica para melhorar o desempenho.
Para atualizar a porta SCSI ou os drivers do controlador RAID , você pode verificar as atualizações do Windows e instalar as atualizações pendentes, se houver.
Para reinstalar a porta SCSI ou os drivers do controlador RAID, abra o Gerenciador de Dispositivos, procure a categoria “Controladores SCSI e RAID” e expanda-a. Se você não conseguir encontrar a categoria, verifique em “Outros dispositivos”. Clique com o botão direito no controlador de host SCSI/RAID, selecione Desinstalar e conclua a desinstalação. Agora, acesse o site oficial de suporte do fabricante do seu dispositivo e insira o modelo do seu dispositivo. Baixe os drivers do controlador SCSI/RAID e instale-os em seu PC. Alternativamente, você pode instalar os drivers por meio de atualizações opcionais .
5]Atualize drivers de armazenamento de terceiros
Se você instalou drivers de armazenamento de terceiros ou drivers do fabricante do disco, deverá atualizá-los para a versão mais recente. Às vezes, eles podem dificultar a comunicação e fazer com que o Visualizador de Eventos não grave os logs no disco. Você pode encontrar as atualizações para eles no site oficial do fabricante do disco ou no programa que acompanha os drivers.
6] Faça alterações de hardware fisicamente
Se você souber como alterar manualmente as portas dos discos rígidos do seu PC, movendo-os para outra porta, poderá corrigir os erros de ID de evento 55, 50, 140 e 98. Se você enfrentar esse problema em um laptop, é melhor levá-lo a um profissional para fazer alterações físicas no hardware. Você pode mover a unidade para outra porta aberta se estiver familiarizado com a placa-mãe e suas portas.
7] Recupere os dados e formate o disco
Se o erro ainda não foi corrigido, é melhor recuperar os dados do disco usando um programa de recuperação de dados . Salve os dados recuperados em outro disco. Agora formate o disco e corrija os erros de ID do evento.
- ID do evento 131, falha na preparação de metadados
- O dispositivo, \Device\Harddisk0\DR0, tem um bloco inválido, Event ID 7
- ID de evento 154, a operação IO falhou devido a um erro de hardware
Como corrigir erro do disco rígido usando o prompt de comando?
Erros de disco rígido podem ser corrigidos usando o comando Chkdsk no prompt de comando elevado do Windows. Chkdsk é um utilitário do Windows que verifica os discos rígidos, encontra erros e setores defeituosos no disco e os corrige quando você o executa. A maioria dos problemas do disco rígido pode ser corrigida com o utilitário Chkdsk.



Deixe um comentário