Corrigir o erro ‘Você não pode fazer login na sua conta do Zoom usando este método’ no aplicativo Zoom
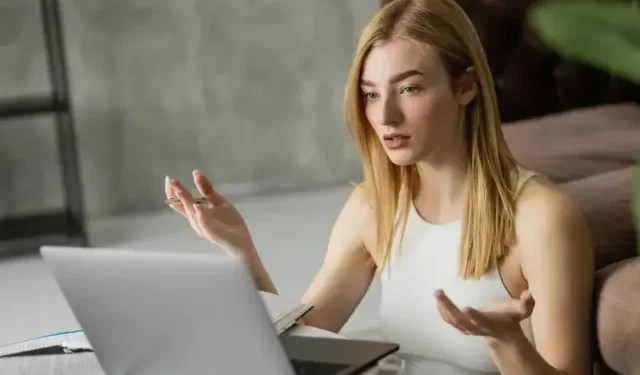
Desde a pandemia, o Zoom se tornou uma ferramenta fundamental para empresas e negócios manterem contato. Com o trabalho em casa se tornando mais aceito e normalizado, a natureza amigável e acessível do aplicativo Zoom o tornou a principal escolha para videoconferência . A empresa também vem aprimorando constantemente o serviço, agregando valor a ele ao longo do tempo. Até agora, é um ótimo produto, mas não é isento de problemas .
Apesar de todo o esforço investido no produto, o Zoom ainda possui uma série de bugs e erros que atrapalham a experiência do usuário. Um dos problemas mais proeminentes é aquele com “Você não pode fazer login na sua conta do Zoom usando este método. Entre em contato com seu administrador de TI para obter instruções.” mensagem de erro.
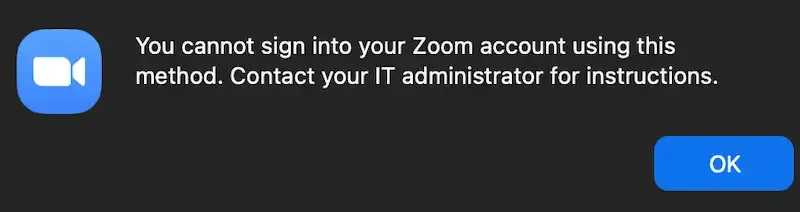
É especialmente frustrante lidar com isso quando você está apenas tentando fazer o trabalho; portanto, se você o encontrou e aparentemente perdeu o acesso à sua conta ou perfil ao usar o cliente de desktop ou aplicativo móvel Zoom, o que você pode fazer para corrigir isto?
Como corrigir a mensagem de erro ‘Você não pode fazer login na sua conta Zoom usando este método’ no aplicativo Zoom
Embora esse erro do aplicativo de autenticação de login ‘Você não pode fazer login na sua conta do Zoom usando este método’ no Zoom possa certamente ser frustrante , geralmente é muito fácil solucionar o problema. Contanto que você saiba o que está fazendo, o problema de login pode ser resolvido e você poderá acessar sua conta de videoconferência praticamente em nenhum momento. O problema com isso é saber o que fazer em primeiro lugar.
É difícil tentar descobrir as coisas por conta própria, especialmente se você não é especialista em tecnologia. É por isso que compilamos alguns guias passo a passo que devem simplificar imensamente as coisas.

Execute o Zoom como administrador no computador com Windows 10 ou 11
A execução do aplicativo Zoom como administrador em seu PC com Windows pode fornecer as permissões necessárias para instalar as atualizações corretamente.
- Para começar, clique com o botão direito do mouse no ícone Zoom na área de trabalho do seu PC
- Selecione a opção “Executar como administrador”
- Digite seu nome de usuário e senha de administrador quando solicitado.
- Tente atualizar o aplicativo Zoom novamente para ver se o erro persiste.
Limpe o Cache do Zoom no Windows PC
- Saia totalmente do aplicativo Zoom no seu dispositivo.
- Em seguida, pressione a combinação de teclas Windows + R para abrir a caixa de diálogo Executar.
- Digite “%appdata%” (sem as aspas) e pressione Enter para acessar a pasta de cache.
- Agora, procure a pasta “Zoom” nos resultados e exclua-a.
- Abra o aplicativo Zoom e tente atualizar seu aplicativo novamente.
- Verifique e veja se os erros ainda existem e prossiga para o próximo método.
Reinstale o Zoom no seu celular ou computador
- Saia completamente do aplicativo Zoom no seu dispositivo.
- Agora, digite a combinação de tecla Windows + R para abrir a caixa de diálogo Executar.
- Em seguida, digite “appwiz.cpl” (sem aspas) no espaço fornecido e pressione Enter.
- Procure Zoom na lista resultante de aplicativos instalados e clique nele.
- Clique no botão “Desinstalar” e siga as instruções para desinstalar completamente o aplicativo Zoom do seu laptop.
- Depois disso, acesse o site oficial do Zoom, baixe a versão mais recente e instale-a no seu dispositivo.
- Por fim, abra o novo aplicativo Zoom que você acabou de instalar e tente atualizar novamente e veja se o erro persiste. Observe que a instalação de uma nova instância do aplicativo fornecerá a versão mais recente dele.
Limpe o cache e os dados do aplicativo Zoom em dispositivos móveis Android
- Para usuários móveis, limpar o cache e os dados geralmente resolve mais erros.
- Abra o menu Configurações do seu dispositivo.
- Encontre e inicie o gerenciador de aplicativos do seu dispositivo.
- Role até encontrar o aplicativo Zoom.
- Abra suas opções.
- Limpe o cache e os dados do aplicativo.
- Quando terminar, reinicie o aplicativo Zoom.
- Faça o login como de costume.
- Verifique e veja se algum erro persiste.
Atualize o aplicativo Zoom iOS ou telefones Android
- Se você estiver no celular, verifique se o aplicativo Zoom está atualizado.
- Abra o aplicativo Zoom e verifique se há solicitações de atualização.
- Se nenhum prompt de atualização aparecer, você está pronto para ir.
- Se houver uma solicitação para atualizar o aplicativo, selecione a opção “Instalar atualização”.
- Aguarde a instalação da atualização terminar.
- Quando terminar, teste o aplicativo Zoom quanto a erros.
Sua conta do Zoom é uma ferramenta importante e, como tal, você precisa garantir que ela esteja funcionando o tempo todo. Teste o programa antes de qualquer reunião importante e lembre-se de todas essas correções caso o erro ocorra novamente. Esperamos ter ajudado você a resolver esse erro do Zoom e, para mais correções e guias como este, fique ligado!



Deixe um comentário