Correção – Código de erro 0xc00000e9 Houve um problema com um dispositivo conectado
O Código de erro 0xc00000e9 pode aparecer sob o problema da Tela Azul da Morte na tela do seu computador. Existem certos cenários em que esse código de erro pode aparecer, mas geralmente isso está relacionado a um mau funcionamento de um dispositivo externo. Portanto, selecionamos essas soluções que devem resolver o problema e fazer com que o dispositivo volte a funcionar normalmente em pouco tempo.
Correção 1 – Redefinir as alterações no BIOS
Uma única configuração incorreta no BIOS pode causar esse problema.
Etapa 1 – Para fazer isso, reinicie seu computador.
Etapa 2 – Assim que a tela acender, verifique qual chave leva à página do BIOS. Toque e segure a tecla para abrir o menu BIOS.
Talvez você não consiga fazer isso na primeira tentativa. Mas reinicie e tente acessar a página do BIOS.

Etapa 3 – Depois de abrir a página do BIOS, procure por “Restaurar configurações padrão” ou Opção “Redefinir configurações”. Selecione essa opção e pressione Enter para redefinir todas as alterações feitas no BIOS do sistema.
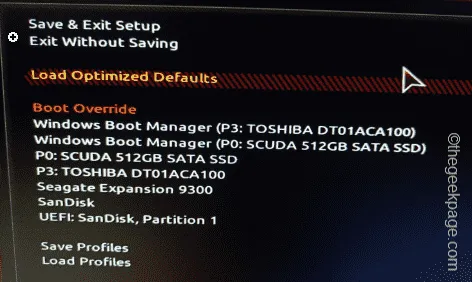
Etapa 4 – Agora, salve as alterações e sair a página do BIOS.
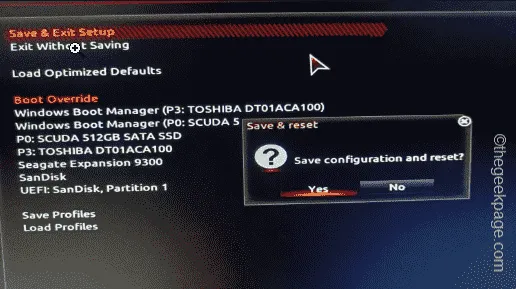
Ao fazer isso e o computador reiniciar, você não verá a mensagem de erro novamente.
Correção 2 – Reconstrua o diretório de inicialização
Você precisa reconstruir o diretório de inicialização do computador e pode fazer isso apenas no terminal.
Você precisa forçar a reinicialização do sistema para acessar o Diagnóstico do Windows.
Etapa 1 – Reinicie o sistema. Assim que o sistema inicializar, desligue-o novamente usando o botão liga/desliga.
Etapa 2 – Repita esse processo mais duas vezes e deixe o sistema inicializar na terceira tentativa.
Etapa 3 – Isso abrirá o modo de reparo automático.
Etapa 4 – Em seguida, toque na opção “Solucionar problemas”.

Etapa 5 – Depois disso, clique na configuração “Opções avançadas” para abri-la.
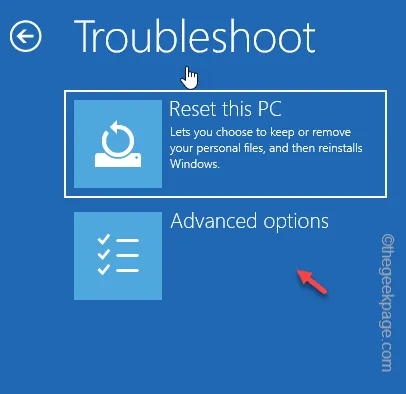
Etapa 6 – Escolha iniciar o terminal “Prompt de comando” ali.
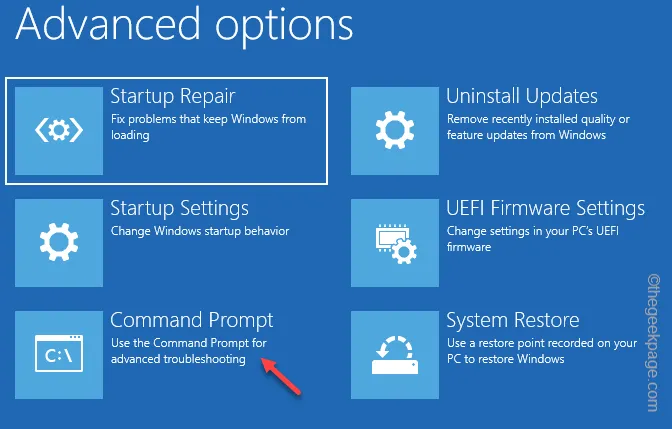
Etapa 7 – Em seguida, escolha sua conta e insira a senha da sua conta para obter acesso ao terminal.
Etapa 8 – Quando estiver no terminal principal, insira esses códigos um por um e pressione Enter para executá-los.
c:
bcdedit /exportar c:\bcdbackup
atribuir c:\boot\bcd -h -r -s

Etapa 9 – Agora, você deve renomear o arquivo bcd e reconstruir um novo arquivo bcd em seu lugar.
ren c:\boot\bcd bcd.old
bootrec /rebuildbcd
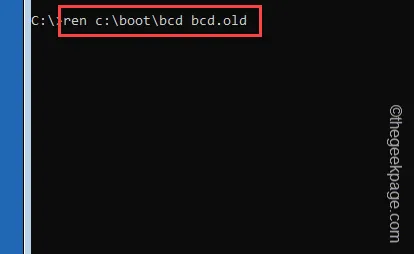
Quando isso fizer a pergunta “Adicionar instalação à lista de inicialização?“, escreva “A ” e pressione Enter para selecionar a opção Todos.
Isso retornará esta mensagem –
The operation completed successfully.
Depois disso, basta fechar o terminal CMD. Voltando à página principal do Windows, toque em “Continuar” para continuar no ambiente normal do PC.
Correção 3 – Desative o novo dispositivo
O sistema entrou no modo Tela Azul da Morte assim que um novo dispositivo foi conectado? A incompatibilidade do driver pode levar a esse problema.
Portanto, sugerimos que você ejete qualquer novo dispositivo que tenha conectado ao sistema, antes da mensagem de erro BSOD e do teste.
Se o erro BSOD não aparecer mais, a culpa é do dispositivo que você conectou.
Correção 4 – Desinstale os aplicativos recém-instalados
Às vezes, não são os dispositivos, mas um aplicativo de terceiros que pode causar esse problema.
Etapa 1 – Para fazer isso, mantenha pressionadas as combinações de teclas Win+R.
Etapa 2 – Em seguida, cole isso na caixa de diálogo Executar e clique em ““.OK
appwiz.cpl
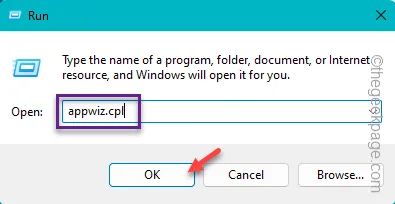
Etapa 3 – Agora, descubra o aplicativo que você acabou de instalar em seu sistema.
Etapa 4 – Basta clicar com o botão direito do mouse no aplicativo e clicar em “Desinstalar” para se livrar dele. isso.
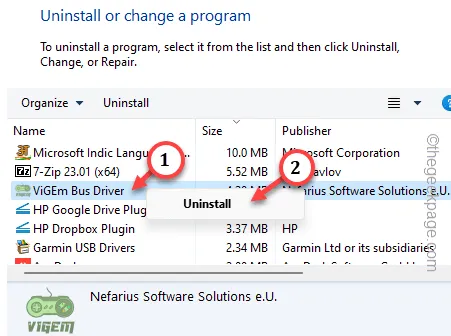
Após desinstalar o programa do seu computador, reinicie o aparelho e verifique se tudo está funcionando ou não.
Deixe um comentário