Corrigir o código de erro 0x80d03801 na Microsoft Store
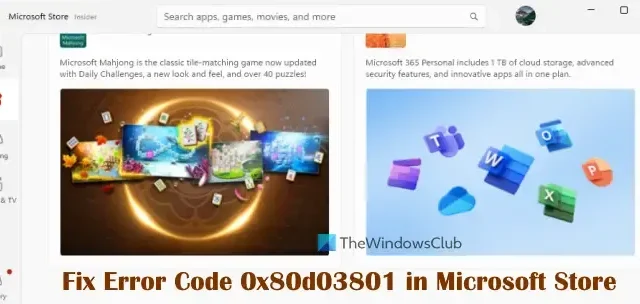
Esta postagem ajudará você a corrigir o código de erro 0x80d03801 na Microsoft Store em um PC com Windows 11/10 . Alguns usuários relataram que, quando tentam baixar ou instalar jogos/aplicativos da Microsoft Store, não funcionam. Em vez disso, esse erro 0x80d03801 aparece na tela. O erro também pode ocorrer quando você tenta baixar ou iniciar jogos do aplicativo Xbox para PC com Windows. Felizmente, existem algumas soluções de trabalho abordadas neste post para corrigir o problema.
Antes de tentar as correções abordadas abaixo, certifique-se de que sua conexão com a Internet não esteja definida como conexão limitada. Se sim, você precisa desligar a conexão medida. Além disso, saia da Microsoft Store e/ou do aplicativo Xbox e faça login novamente para ver se isso ajuda. Se o problema persistir, você pode usar as soluções adicionadas abaixo.
Corrigir o código de erro 0x80d03801 na Microsoft Store
Aqui estão as soluções úteis para corrigir o código de erro 0x80d03801 na Microsoft Store no Windows 11/10:
- Redefinir cache da Microsoft Store
- Defina o tipo de perfil de rede como Público
- Atualizar aplicativos da Microsoft Store
- Encerre, repare e redefina o aplicativo Microsoft Store.
Vamos verificar essas soluções uma a uma.
1] Redefinir o cache da Microsoft Store
Se o cache da Microsoft Store estiver corrompido, pode causar problemas na instalação de aplicativos ou no uso do próprio aplicativo da Microsoft Store. Esse pode ser o motivo pelo qual você enfrenta o erro 0x80d03801 na Microsoft Store. Nesse caso, você deve redefinir o cache da Microsoft Store usando o utilitário integrado WSReset.
Por esta:
- Feche o aplicativo Microsoft Store
- Clique na caixa de pesquisa do Windows
- Digite wsreset na caixa Pesquisar
- Clique com o botão direito do mouse no resultado da pesquisa wsreset e selecione Executar como administrador .
O comando será executado e processado automaticamente e, em seguida, o aplicativo Microsoft Store será iniciado automaticamente. Isso deve corrigir o problema.
2] Defina o tipo de perfil de rede como Público
Esta solução ajudou alguns usuários e é uma das melhores correções para resolver o erro 0x80d03801 na Microsoft Store. Se o seu tipo de perfil de rede estiver definido como privado, alterne ou altere o tipo de perfil de rede para a rede pública em seu PC com Windows 11/10 e veja se isso funciona. Aqui estão os passos:
- Abra o aplicativo Configurações do Windows 11/10 usando a tecla de atalho Win+I
- Selecione a categoria Rede e internet
- O WiFi conectado, o nome da Ethernet, etc., estarão visíveis. Lá, clique na opção Propriedades dessa rede
- Agora, na seção Tipo de perfil de rede, selecione a opção Rede pública
- Além disso, certifique-se de que a opção de conexão medida para sua rede esteja desativada.
Agora abra o aplicativo da Microsoft Store e tente iniciar, baixar ou instalar aplicativos/jogos. Seu problema deve ter acabado agora.
3] Atualizar aplicativos da Microsoft Store
Aplicativos/jogos desatualizados podem causar vários problemas. E esse pode ser o motivo pelo qual você obtém o código de erro 0x80d03801 na Microsoft Store, no aplicativo Xbox ou em algum aplicativo instalado que você tenta iniciar na Microsoft Store. Nesse caso, você deve atualizar todos os aplicativos da Microsoft Store (incluindo aplicativos da Microsoft Store e do Xbox).
Abra o aplicativo Microsoft Store, acesse a seção Biblioteca e clique no botão Obter atualizações (no canto superior direito). Pressione o botão Atualizar para Microsoft Store, aplicativo Xbox, etc., se houver uma atualização disponível, ou use a opção Atualizar tudo. Depois que os aplicativos forem atualizados, reinicie seu PC com Windows 11/10 e verifique se o problema foi resolvido.
4] Encerre, repare e redefina o aplicativo da Microsoft Store
Se as opções acima não funcionarem, você deve encerrar, reparar e redefinir o aplicativo da Microsoft. Aqui estão os passos:
- Pressione o atalho Win+I para abrir o aplicativo Configurações do Windows 11/10
- Clique na categoria Aplicativos
- Acesse a seção Aplicativos instalados (para Windows 11). Se você estiver usando o Windows 10, acesse a seção Aplicativos e recursos
- Procure o aplicativo da Microsoft Store, clique no ícone de três pontos horizontais do aplicativo e selecione as opções avançadas . No Windows 10, você precisa clicar no aplicativo Microsoft Store e, em seguida, clicar no botão Opções avançadas
- Role a página para baixo
- Agora, primeiro pressione o botão Encerrar para encerrar todos os processos da Microsoft Store para fechá-la completamente e, em seguida, use o botão Reparar (não afetará os dados do aplicativo). Se isso não ajudar, pressione o botão Redefinir para limpar todos os dados do aplicativo para resolver seu problema.
Repita as etapas acima para o aplicativo Xbox se você enfrentar o mesmo erro.
Eu espero que isso ajude.
O que é o código de erro 80131500 na Microsoft Store?
O código de erro 0x80131500 na Microsoft Store aparece quando o aplicativo não consegue carregar a página. Uma página em branco com este código de erro, algumas instruções, etc., é visível. Para corrigir o erro 0x80131500 da Microsoft Store no Windows 11/10, tente atualizar a página ou alterar a conexão com a Internet. Configurações incorretas de data e hora também podem causar esse problema. Portanto, verifique se as configurações de data e hora estão corretas. Você também pode tentar alterar o servidor DNS e redefinir o cache da Microsoft Store para resolvê-lo.
Como corrijo o erro 0x803f8001 da Microsoft Store?
Se você tentar instalar algum aplicativo e encontrar esse erro, para corrigir o erro 0x803F8001 da Microsoft Store , primeiro limpe o cache do aplicativo e verifique se isso funciona. Caso contrário, desative temporariamente o programa antivírus ou outra ferramenta de segurança que esteja usando e tente novamente. Caso você esteja atualizando um aplicativo e esse erro apareça, desinstale e reinstale esse aplicativo.



Deixe um comentário