Corrija o erro 0xC0070652 ao instalar ou desinstalar aplicativos
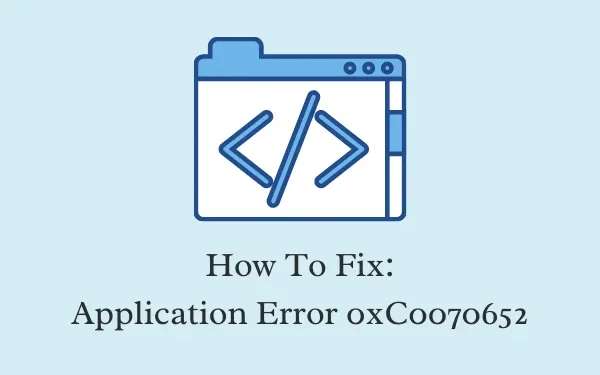
O erro 0xC0070652 é basicamente um erro de aplicativo e ocorre principalmente quando os usuários tentam instalar novos programas ou desinstalar os existentes. Quando esse bug aparecer, você também poderá receber uma mensagem de erro que diz o seguinte –
Another installation is already in progress. Complete that installation before proceeding with this install; Error Code 0xC0070652
Conforme afirma a mensagem, você deve aguardar a desinstalação bem-sucedida do programa anterior. Após um período de 4 a 5 minutos, verifique se agora você consegue instalar/desinstalar aplicativos no Windows 11/10.
O que causa o erro 0xC0070652 no Windows?
Erros de aplicativo normalmente ocorrem por um ou dois motivos e são os seguintes –
- Aplicativos de terceiros com bugs em execução em segundo plano
- Serviço Windows Installer desativado
- Certos processos do programa ainda em execução na barra de tarefas
Vamos explorar as maneiras pelas quais você pode resolver esse erro de aplicativo 0xC0070652 no Windows 11/10.
Como corrigir o erro 0xC0070652 ao desinstalar programas
Se você receber o código de erro 0xC0070652 ao instalar novos programas ou desinstalar os existentes, experimente estas soluções uma por uma –
1] Reinicie o seu PC
Muitas vezes, o sistema trava simplesmente por causa de algumas falhas internas que podem desaparecer com uma simples reinicialização do PC. Portanto, antes de executar qualquer uma das soluções alternativas abaixo, reinicie o dispositivo primeiro. Caso o erro persista mesmo depois disso, tente estas formas de solução de problemas.
2] Inicialize no estado limpo e veja se ocorre um erro lá também
A presença de aplicativos ou serviços de terceiros pode, às vezes, começar a interagir com os arquivos do sistema e corrompê-los. Durante uma inicialização normal, todos esses programas continuam sendo executados em segundo plano. Então, você não pode fazer nada.
Como solução alternativa, inicialize no modo limpo a seguir e veja se o erro 0xC0070652 aparece aqui também. Caso contrário, os aplicativos externos são os culpados. Inicialize seu PC normalmente e desinstale todos esses aplicativos. O erro deve ser resolvido automaticamente quando você reiniciar o computador.
Não existe um método exato pelo qual você possa encontrar o aplicativo problemático, a menos ou até que você tenha instalado recentemente algum aplicativo de terceiros em seu PC. Certifique-se de instalar todos os aplicativos desativados, um por um, para que você possa encontrar o aplicativo com bugs .
Depois de identificar o programa defeituoso, visite seu site oficial e verifique se alguma atualização está disponível para ele. Se sim, vá em frente, caso contrário, procure um aplicativo alternativo que execute tarefas semelhantes.
3] Pare o serviço – “Msiserver”
Existem certos aplicativos que, após a instalação, são executados como aplicativos do sistema. O que eles fazem é manter um ou dois de seus processos em execução dentro do Gerenciador de Tarefas. Com um ou dois componentes de um programa em execução em segundo plano, você não pode desinstalar totalmente esse aplicativo. É por isso que se torna muito difícil removê-los.
Para desinstalá-los do seu dispositivo com sucesso, você deve excluir todos os processos em execução em segundo plano. Aqui está o que você precisa fazer agora –
- Pressione Ctrl + Shift + Esc para iniciar o Gerenciador de Tarefas.
- Vá para a guia Serviços e role para baixo até o serviço – “Msiserver”.
- Quando encontrado, clique com o botão direito sobre ele e selecione a opção – “ Parar ”.
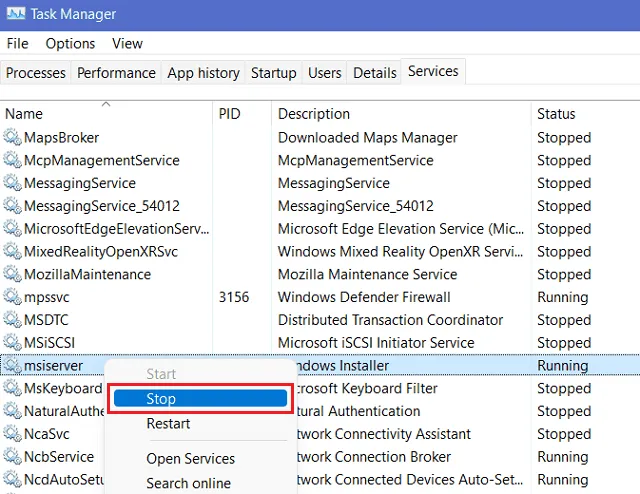
Agora que você interrompeu um componente essencial do Windows responsável pela instalação/desinstalação de aplicativos, tente novamente remover esse aplicativo específico. Se você estava tendo problemas para instalar um novo programa, verifique se agora consegue instalar esse software.
4] Habilite o serviço Windows Installer
Para que qualquer programa seja instalado ou desinstalado no Windows, existe um serviço de instalação que deve estar sendo executado em segundo plano. Vá e verifique se este serviço está realmente em execução ou foi desativado por alguns aplicativos ou mesmo acidentalmente por você. Para verificar isso, faça o seguinte –
- Pressione Win + R para iniciar o comando Executar.
- Digite ”
services.msc” no campo de texto e clique em OK . - Quando a janela Serviços abrir, role e localize o serviço – Windows Installer.
- Depois de localizar este serviço, clique com o botão direito sobre ele e escolha a opção – Propriedades .
- Em sua janela de propriedades você pode ver qual é o status atual deste serviço.
- Se estiver desativado, ative-o e veja se isso resolve o problema que você estava enfrentando.
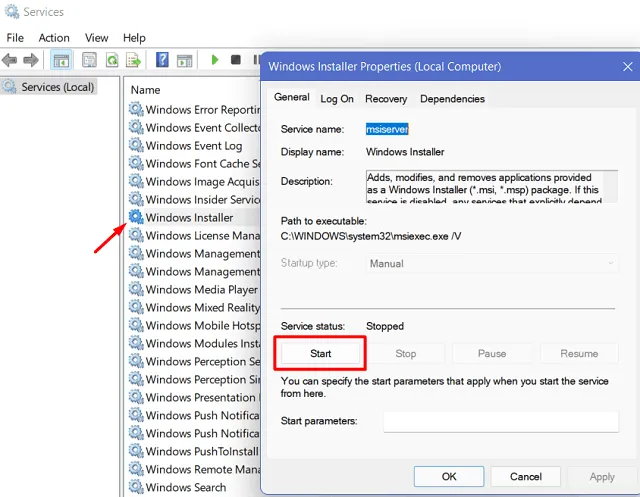
5] Use pontos de restauração
Se você criou algum backup do sistema no passado, é hora de usá-lo para reverter o seu PC para um estado em que tudo estava funcionando perfeitamente. Veja como você pode usar pontos de restauração do sistema para restaurar seu estado estável.
Caso você não tenha criado nenhum backup, tudo o que resta é “ Instalação limpa/nova do Windows ”.



Deixe um comentário