Corrigir o erro 0x8007112A no aplicativo Xbox no Windows 11/10

Esta postagem apresenta soluções para corrigir o erro do aplicativo Xbox 0x8007112A no Windows 10/11. Isso geralmente ocorre enquanto o usuário tenta baixar um novo jogo do aplicativo Xbox. Felizmente, você pode corrigir isso seguindo algumas etapas simples. A mensagem de erro lê.
Ocorreu algo inesperado. Relatar este problema nos ajudará a entendê-lo melhor. Você pode esperar um pouco e tentar novamente ou reiniciar o dispositivo. Isso pode ajudar. Código de erro: 0x8007112A
Corrigir o erro 0x8007112A no aplicativo Xbox no Windows 11/10
Para corrigir o erro 0x8007112A do aplicativo Xbox no Windows 10/11, siga estas sugestões:
- Execute a solução de problemas de aplicativos da Windows Store
- Verifique a conexão com a Internet e o Xbox Server
- Reinstale os serviços de jogos
- Reparar a Microsoft Store e o aplicativo Xbox
- Execute estes comandos
Agora vamos ver isso em detalhes.
1] Execute o Solucionador de problemas de aplicativos da Windows Store

Antes de começar com diferentes métodos para corrigir esse problema, execute o solucionador de problemas de aplicativos da Windows Store integrado da Microsoft. Veja como:
- Pressione a tecla Windows + I para abrir Configurações.
- Role para baixo e selecione Solução de problemas > Outros solucionadores de problemas.
- Clique em Executar ao lado de Aplicativos da Windows Store.
- Quando o processo estiver concluído, reinicie o dispositivo para ver se o erro do Xbox foi resolvido.
2] Verifique a conexão com a Internet e o Xbox Server
Problemas de conectividade com a Internet também podem fazer com que o erro de aplicativo do Xbox 0x8007112A apareça. Faça um teste de velocidade para verificar se a conexão com a Internet está estável. Reinicie o roteador e entre em contato com o provedor de serviços se a conexão estiver instável. Além disso, verifique se o servidor do Xbox está inoperante. Se o servidor estiver inoperante, você deve aguardar algum tempo e continuar verificando o status do servidor. Visite support.xbox.com e veja o status.
3] Reinstale os serviços de jogos
Dados de cache danificados ou corrompidos e arquivos temporários gerados pelos serviços de jogos às vezes podem causar erros no aplicativo Xbox. Nesse caso, reinstalar os Serviços de jogos pode ajudar. Aqui está como você pode fazer isso:
- Pressione a tecla Iniciar, procure por Windows Powershell e clique em Executar como administrador.
- Agora digite o seguinte comando para desinstalar completamente o Gaming Services.
get-appxpackage Microsoft.GamingServices | remove-AppxPackage -allusers - Depois que o comando é executado, o Gaming Service é desinstalado; reinstale-o novamente executando o seguinte comando:
start ms-windows-store://pdp/?productid=9MWPM2CQNLHN - Este comando agora irá redirecioná-lo para a Microsoft Store. A partir daqui, você pode reinstalar os Serviços de jogos.
- Depois de instalado, reinicie o dispositivo e verifique se o erro do Xbox foi corrigido.
4] Repare a Microsoft Store e o Xbox App
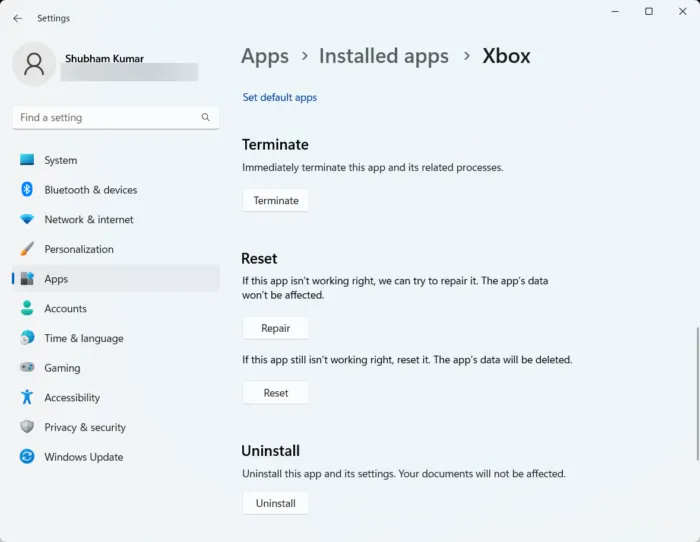
Você pode tentar reparar esses aplicativos se eles não estiverem funcionando corretamente. Reparar o aplicativo não afetará seus dados. Veja como:
- Pressione a tecla Windows + I para abrir Configurações.
- Navegue até Aplicativos > Aplicativos instalados > Xbox.
- Role para baixo e clique em Reparar.
- Depois que o procedimento for concluído, faça o mesmo para a Microsoft Store.
5] Execute estes comandos
Abra o CMD como Admin e execute cada comando um após o outro:
net stop bits net stop wuauserv net stop appidsvc net stop cryptsvc del "%ALLUSERSPROFILE%\Application Data\Microsoft\Network\Downloader\*.*" rmdir %systemroot%\SoftwareDistribution /S /Q rmdir %systemroot%\system32\catroot2 /S /Q regsvr32.exe /s atl.dll regsvr32.exe /s urlmon.dll regsvr32.exe /s mshtml.dll netsh winsock reset netsh winsock reset proxy net start bits net start wuauserv net start appidsvc net start cryptsvc
Agora tente e veja se isso ajudou.
Espero que algo aqui ajude você.
Correção: Código de erro 0x80242020 na Microsoft Store ou Xbox App
Como corrijo erros de aplicativos do Xbox no Windows 11/10?
O aplicativo Xbox geralmente falha se não for atualizado para sua versão mais recente. No entanto, ele pode travar por vários outros motivos, incluindo arquivos de sistema corrompidos, dados de cache do sistema, conexão de Internet instável etc. da questão.
Por que o aplicativo Xbox não carrega no meu PC?
Para corrigir problemas relacionados ao carregamento, download ou instalação de jogos no aplicativo Xbox, tente executar o solucionador de problemas da Windows Store e o verificador de arquivos do sistema. Se isso não funcionar, considere reinstalar o aplicativo ou limpar o cache da loja do Windows. Muitos usuários alegaram que limpar os dados do cache da loja do Windows ajuda a corrigir esse problema.



Deixe um comentário