Correção: Erro 0x80070570 ao copiar dados para armazenamento externo
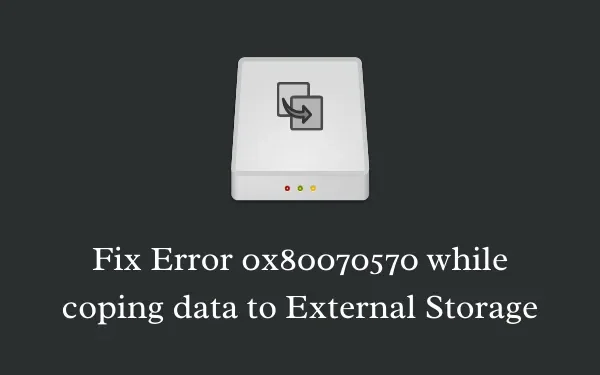
O erro 0x80070570, em geral, aparece quando os usuários do Windows 10 tentam compartilhar arquivos ou dados para armazenamento externo. Devido a esse bug, eles também experimentam o desempenho lento de seus PCs. Freqüentemente, eles recebem uma mensagem de erro que diz “ O volume de um arquivo foi alterado externamente para que o arquivo aberto não seja mais válido ” e simplesmente interrompe qualquer tarefa em andamento abruptamente. Hoje, nesta postagem do blog, analisamos os motivos por trás dessa mensagem de erro, juntamente com estratégias de reparo para implantar esse bug de maneira fácil.
Ative o JavaScript
Essa anomalia ocorre quando há alguma corrupção interna nos arquivos ou software do sistema. Alterações recentes, como a instalação de um novo aplicativo ou a presença de um programa antimalware de terceiros, também podem levar a esse erro. Algumas vezes, o armazenamento USB configurado incorretamente também pode resultar em um problema semelhante. Além dos possíveis culpados acima; USB danificado ou drivers de filtro, backup do Windows desativado ou cópia de sombra retorna a mensagem de erro 0x80070570.
Correção: Erro 0x80070570 ao copiar arquivos para armazenamento externo
Se você estiver recebendo um código de erro 0x80070570 ao copiar arquivos ou pastas para um dispositivo de armazenamento externo no Windows PC, aplique as correções abaixo uma após a outra. Esperançosamente, esse problema será resolvido depois que você tentar essas soluções.
1] Desconecte e reconecte o dispositivo USB
Quando você tenta copiar arquivos para o dispositivo secundário, no entanto, ele falha devido ao erro 0x80070570; o motivo provável pode ser “o dispositivo não está conectado corretamente”. Portanto, antes de iniciar qualquer solução alternativa, desconecte a unidade USB local (que você irá copiar) primeiro e insira-a novamente em sua respectiva porta.
Se mesmo depois de reconectar o dispositivo, o erro 0x80070570 persistir durante a transferência de dados; o erro pode estar no arquivo específico. Se for esse o caso, siga as diretrizes abaixo para resolver esse bug.
2] Desativar antivírus de terceiros
A presença de arquivos maliciosos também pode causar o erro 0x80070570 durante a transferência de dados do seu computador para um dispositivo de armazenamento secundário. Esse malware restringe o movimento suave de arquivos para periféricos como PenDrive, USB ou SDD. Em certos casos, pode até apresentar um tempo enorme para concluir a transferência e parar a mesma no meio repentinamente. Para resolver esse bug, você pode tentar desabilitar o programa anti-malware seguindo estas etapas fáceis –
- Pressione as teclas de atalho Win e I juntas para invocar o aplicativo Configurações.
- Quando o aplicativo Configurações for iniciado, selecione Aplicativos e, em seguida, selecione Aplicativos e recursos na tela subsequente.
- Alterne para o painel direito, role para baixo e selecione o programa de segurança de terceiros.
- Agora clique no botão Desinstalar seguido de Desinstalar novamente para deixar o processo terminar.

- Uma vez terminado, reinicie o sistema e copie os documentos sem problemas de interrupção. Se o desempenho lento durante a cópia de arquivos ainda estiver presente, tente o próximo método.
3] Desinstalar aplicativos instalados recentemente
Em determinados cenários, a instalação recente de um ou mais aplicativos também pode causar esse erro 0x80070570. Quando você instala um novo software, isso pode afetar erroneamente um arquivo principal que está no HDD. Isso, por sua vez, proíbe a transferência suave de arquivos para dispositivos secundários. Aqui estão os passos necessários para trabalhar
- Clique com o botão direito do mouse em Iniciar e escolha a opção Executar usando o menu Power.
- Na área de texto, digite
appwiz.cple depois pressione a tecla Enter . - A página Programas e recursos aparecerá imediatamente depois. Role e localize o software que você instalou recentemente.
- Uma vez capturado, clique com o botão direito nele e clique na opção Desinstalar usando o menu de contexto.
- Se aparecer alguma mensagem de confirmação, selecione Desinstalar novamente para que o processo comece.

Depois de concluir a tarefa acima, reinicie o sistema e veja se o problema desencadeado 0x800703EE foi resolvido agora.
4] Reinstale os controladores USB
Um erro 0x80070570 também pode surgir se o barramento USB conectado ao armazenamento externo estiver corrompido. Para resolver esse problema, você precisa reinstalar o controlador Universal Serial Bus. O Gerenciador de dispositivos é a melhor maneira de atualizar os drivers corrompidos ou obsoletos. Aqui está o procedimento completo –
- Vá para o ícone de pesquisa e digite
devmgmt.mscseguido da tecla Enter para citar o Gerenciador de dispositivos. - A janela de controle de conta de usuário aparecerá pedindo para permitir o acesso, basta tocar em Sim .
- Expanda o driver do controlador Universal Serial Bus .
- Clique com o botão direito do mouse e selecione Desinstalar dispositivo no menu de contexto. Veja o instantâneo abaixo –
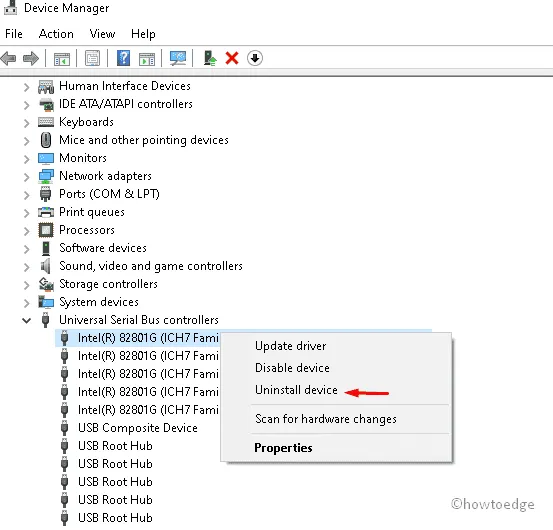
- Depois, selecione Sim na página seguinte para confirmar as alterações.
- Repita as etapas acima até que cada um dos drivers USB seja desinstalado. Uma vez terminado, reinicie o sistema e saia do Gerenciador de dispositivos.
- A partir do próximo login, o Windows detectará automaticamente o driver USB ausente e instalará o arquivo de instalação, se disponível em qualquer lugar da unidade de disco.
Depois de concluir as etapas acima, você pode resolver esse código de erro 0x80070570 ao copiar arquivos ou pastas para o armazenamento externo.
5] Execute a verificação do arquivo do sistema
Às vezes, a presença de arquivos e pastas corrompidos também pode começar a criar problemas durante a transferência de dados. Pode-se resolver esse problema simplesmente reparando os arquivos e pastas corrompidos. Para isso, você pode usar o programa System File Checker Utility. Veja como:
- Pressione a tecla Janela e a tecla de atalho S juntas para iniciar a Pesquisa inicial.
- Digite CMD na área vazia e clique com o botão direito do mouse no resultado adequado.
- No menu de contexto exibido, selecione Executar como administrador .
- Quando o prompt do UAC aparecer, selecione Sim para sancionar a permissão.
- Em seguida, na superfície em branco, digite o seguinte código próximo ao cursor piscante e pressione Enter .
sfc/scannow

- Todo esse processo levará aproximadamente 10 minutos para ser concluído, portanto, aguarde de acordo.
Por fim, reinicie o seu PC e na próxima inicialização, verifique se você pode copiar o arquivo para um dispositivo externo sem nenhum erro de interrupção.
6] Repare os arquivos de imagem do sistema corrompido
Se você tentar transferir os documentos para o armazenamento externo, porém, falhar devido ao erro 0x80070570, existe a possibilidade de uma imagem corrompida do Windows. Para resolver essa anomalia, recomendamos o uso do utilitário DISM. Isso procurará possíveis culpados que impeçam a transferência de dados para os periféricos secundários. Vamos ver como executar esta solução alternativa-
- Clique com o botão direito do mouse em Iniciar e escolha Executar no menu Energia.
- Em seguida, digite cmd no void e mantenha pressionadas as teclas Ctrl+Shift e depois pressione a tecla Enter .
- A janela Controle de Conta de Usuário aparecerá em seguida, toque em Sim para prosseguir.
- Agora, copie a seguinte linha de comando e cole-a no prompt de comando elevado-
DISM /Online /Cleanup-Image /RestoreHealth

- Pressione Enter no final para iniciar a tarefa acima e aguarde até que ela seja concluída.
- Por fim, reinicie o sistema para salvar as alterações feitas até agora.
7] Ativar backup do Windows e serviços de cópia de sombra de volume
Quando os serviços de backup do Windows ou cópia de sombra de volume permanecem desativados, isso também pode resultar em um código de erro 0x80070570 em seu PC. Pode-se resolver esse problema simplesmente reativando os serviços desativados e também garantindo que seu status seja ” Automático “.
- Pressione simultaneamente a tecla Windows e a tecla de atalho R para iniciar a opção Executar .
- A partir de agora, digite
services.mscseguido da tecla Enter para abrir a tela Serviços. - Se o UAC solicitar, toque em Sim para prosseguir.
- Vá para o painel direito, role abaixo e localize o serviço Volume Shadow Copy .
- Depois disso, clique com o botão direito do mouse e selecione Propriedades .
- Na guia Geral da tela seguinte, altere as configurações de inicialização para Automático e toque em Aplicar para confirmar as alterações.

- Depois de salvar as alterações acima, volte para a Janela de Serviços. Posteriormente, clique com o botão direito do mouse no serviço Windows Backup e selecione Propriedades no menu de contexto.
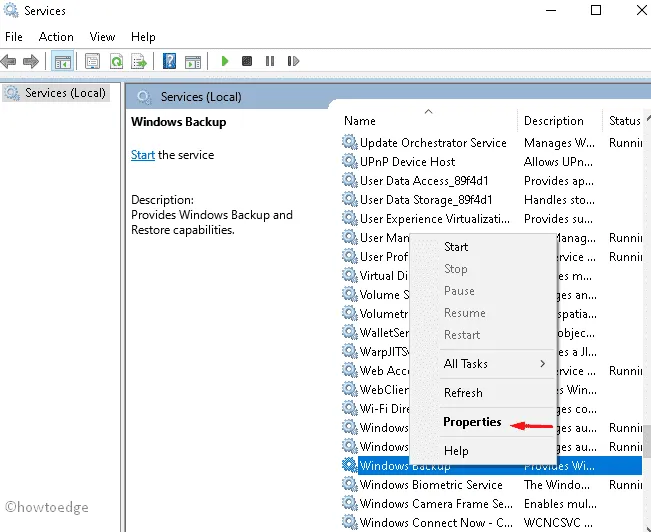
- Agora, toque no menu suspenso ao lado de Configurações de inicialização e defina seu valor como Automático .
Assim que ambos os serviços forem ativados com sucesso, feche todas as janelas em execução e reinicie o seu PC.
8] Remova os drivers de filtro
Se você ainda encontrar o erro 0x80070570 ao transferir arquivos para periféricos externos como PenDrives, cartões SD, etc., pode haver alguns conflitos internos. A remoção dos drivers de filtro pode resolver o problema acima usando ajustes de registro. Basta seguir estes passos fáceis-
- Vá para o ícone Pesquisar e digite Regedit na caixa de texto.
- Na lista, clique na opção do editor de registro.
- Caso haja solicitação do UAC, pressione o botão Sim .
- Em seguida, alcance o seguinte endereço expandindo a escada na coluna da esquerda.
HKEY_LOCAL_MACHINE\SYSTEM\CurrentControlSet\Control\Class\{4D36E965-E325-11CE-BFC1-08002BE10318}
- Clique com o botão direito do mouse no volume {4D36E965-E325-11CE-BFC1-08002BE10318} e selecione a opção Exportar usando o menu de contexto.

- Em seguida, escolha o caminho especificado e salve o arquivo de backup com outro nome.
- Prosseguindo, escolha a entrada {4D36E965-E325-11CE-BFC1-08002BE10318} e mude para o painel direito correspondente.
- Agora segure a tecla Ctrl e escolha os valores de chave Upperfilters e Lowerfilters .
- A partir de agora, clique com o botão direito do mouse em cada um e escolha a opção Excluir .
Quando todas as alterações forem definidas com sucesso, reinicie o sistema e verifique se o problema foi resolvido ou não.
Computer\HKEY_LOCAL_MACHINE\SYSTEM\CurrentControlSet\Control\Class\
- Em seguida, vá ao menu Arquivo , escolha a opção Importar e exclua a chave de backup.
Reinicie o seu PC para salvar as alterações feitas até agora.
9] Use o ponto de restauração do sistema
Se você aplicou todas as soluções acima e ainda não conseguiu corrigir o erro 0x80070570, restaure o sistema para um ponto anterior. O uso do ponto de restauração do sistema restaurará o estado saudável do PC e, assim, resolverá o problema. Aqui estão os passos a seguir-
- Inicie a caixa de diálogo Executar usando as teclas de atalho Win e X juntas.
- A partir de agora, digite
rstruio vazio e pressione o botão OK para iniciar o assistente de restauração do sistema. - Se o UAC solicitar, selecione Sim .
- Quando a janela Restauração do sistema aparecer, clique em Avançar disponível na parte inferior da página.
- Aqui, toque em Mostrar mais pontos de restauração e selecione o ponto de restauração recente seguido de Avançar .
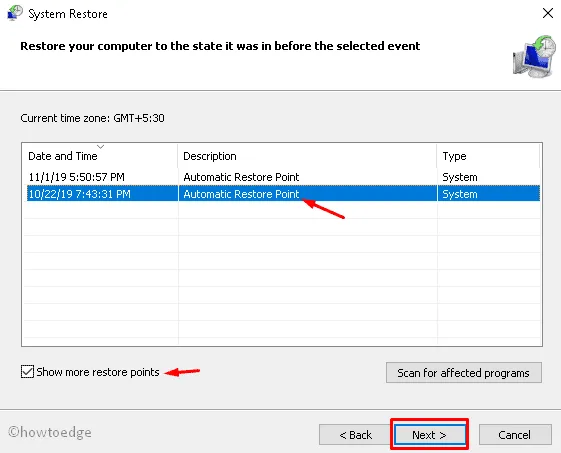
- Selecione o botão Concluir na tela seguinte para iniciar o processo de restauração do PC.
- Uma vez concluído, reinicie o seu PC para salvar as alterações feitas até agora.
É isso, espero que as soluções acima resolvam o erro de cópia de dados 0x80070570 em dispositivos Windows 11/10.
Como resolvo um erro 0x80070570 no Windows?
Remover antivírus de terceiros ou outros aplicativos corrompidos, ativar serviços desativados e executar SFC ou DISM são as melhores soluções possíveis para corrigir esse problema. Se essas soluções não resolverem o erro 0x80070570, você deve voltar para um ponto de restauração do sistema anterior , onde tudo estava funcionando normalmente.
Deixe um comentário