Corrigir o erro 0x80004003 ao baixar aplicativos da Microsoft Store

O código de erro 0x80004003 é um problema comum relacionado à Loja e, quando ocorre, você não consegue iniciar a Microsoft Store ou qualquer aplicativo baixado dela. Embora alguns usuários tenham relatado ter recebido uma tela azul após encontrar esse problema, as chances são muito improváveis.
Ao receber esse problema, você também poderá encontrar essas mensagens de erro –
- ”
Something unexpected happened, code: 0x80004003“ - ”
Page could not be loaded. Please try again later. Code: 0x80004003“
O que causa o código de erro 0x80004003 no Windows?
O erro 0x80004003 ocorre principalmente quando você instala um novo programa ou atualiza os existentes. Também existe a possibilidade de um erro 0x800704ec . Caso esse novo bug apareça, você precisa lidar com ele primeiro. Além disso, esse problema também pode ocorrer quando o aplicativo Store é corrompido de alguma forma.
Além dessas duas, as condições a seguir também podem invocar o código de erro 0x80004003 em seu computador.
- Falha de energia levando ao desligamento incorreto do PC ou de aplicativos da loja.
- Modifica erroneamente as configurações padrão na Windows Store.
- Injeção de malware ou vírus

O que confirma que você realmente está enfrentando o erro 0x80004003?
Quando esse problema ocorrer, você poderá notar as seguintes alterações em seu computador –
- Aplicativos do sistema/aplicativos de terceiros carregando muito lentamente
- Reinicialização/desligamento repentino do PC
- Erro de tela azul da morte (raramente)
Como faço para corrigir o código de erro 0x80004003
Agora que você sabe que tipo de código de erro é e por que ele ocorre, vamos conhecer as maneiras de se livrar desse problema em seu PC –
1. Solucionar problemas da Microsoft Store
A melhor coisa a fazer nos casos em que você está enfrentando problemas ao iniciar o aplicativo Store é solucionar o problema deste aplicativo nativo. A solução de problemas da ferramenta integrada foi desenvolvida tendo em mente todos esses problemas e pode funcionar como uma solução imediata. Veja como você pode usar esta ferramenta –
- Pressione Win + I para iniciar o aplicativo Configurações.
- Clique em Sistema e depois em Solução de problemas no painel direito.
- Clique para expandir a seção “Outros solucionadores de problemas”.
- Role para baixo até a última opção e clique no botão Executar ao lado de Aplicativos da Windows Store.
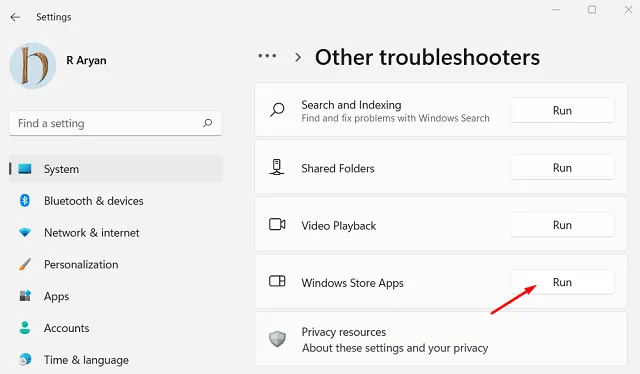
- O sistema abrirá a janela do Solucionador de problemas, clique em Avançar e siga as instruções na tela.
Se o problema estiver ocorrendo devido a algumas falhas internas, esta ferramenta irá reparar esses problemas. Nesses cenários, você pode aplicar as soluções discutidas abaixo.
2. Reparar/redefinir a Microsoft Store
Como você não consegue iniciar a Windows Store ou os aplicativos baixados dela, o problema pode estar neste programa integrado. O que você pode fazer agora é abrir Configurações e tentar reparar/redefinir o aplicativo Microsoft Store. Para fazer isso, use estas etapas –
- Clique com o botão direito no ícone do Windows e selecione “ Aplicativos e recursos ”.
- O sistema irá redirecioná-lo para a página Aplicativos e recursos em Configurações.
- Role para baixo até Microsoft Store e clique nos três pontos verticais ao lado de seu nome.
- Você pode encontrar as opções – “Mover” e “Desinstalar” esmaecidas. Clique em Opções avançadas aqui.
- Na página seguinte, clique em Reparar primeiro e veja se agora você consegue iniciar a Microsoft Store sem ter problemas.
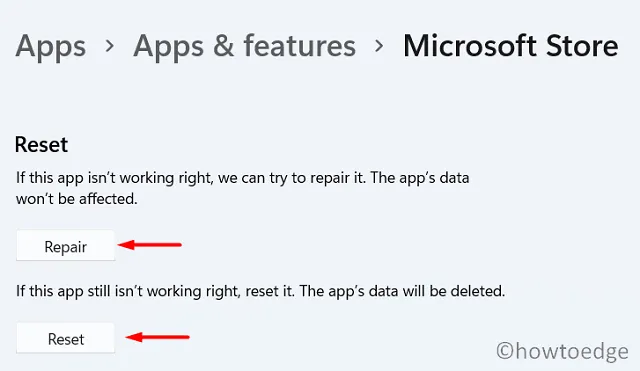
Alternativamente, você também pode redefinir a Windows Store executando uma única linha de comando no prompt de comando elevado (Admin). Esse comando é – ” WSReset.exe“.
3. Desinstale e reinstale a Windows Store via PowerShell
Conforme mencionado acima, você não pode desinstalar este programa normalmente, pois o respectivo botão permanece sempre esmaecido. Porém, você pode usar o PowerShell (Admin) para desinstalar e reinstalar a Microsoft Store. Veja como você pode desinstalar/reinstalar o aplicativo Store no Windows 11/10 –
- Primeiro de tudo, abra o Windows PowerShell (Admin) .
- Quando a janela do UAC solicitar, clique em Sim .
- Digite o código abaixo próximo ao cursor piscando e pressione Enter –
Get-AppXPackage *WindowsStore* -AllUsers | Foreach {Add-AppxPackage -DisableDevelopmentMode -Register "$($_.InstallLocation)\AppXManifest.xml"}
- Aguarde alguns segundos enquanto o aplicativo da loja é desinstalado e reinstalado automaticamente.
- Em seguida, reinicie o PC e veja se isso resolve o problema que você estava enfrentando.
Espero que este artigo ajude a resolver o código de erro 0x80004003 no seu PC. Se você tiver alguma dúvida ou sugestão, deixe-nos saber na seção de comentários.



Deixe um comentário