Corrigir o erro 0x000000ED UNMOUNTABLE_BOOT_VOLUME
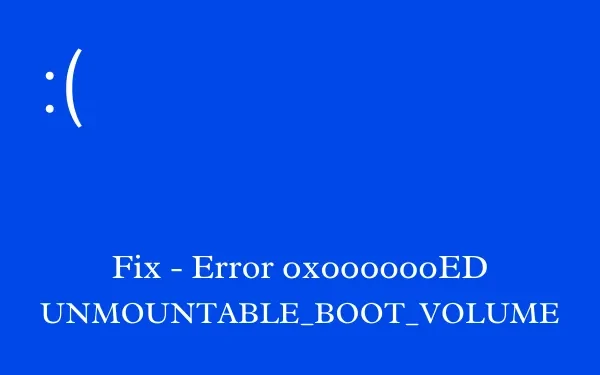
Você encontrou um erro de tela azul 0x000000ED UNMOUNTABLE_BOOT_VOLUME de repente enquanto trabalhava em seu PC com Windows? Se sim, então esta postagem é destinada a usuários como você. Leia este artigo para explorar o que pode acionar esse código de erro em primeiro lugar e quais são as soluções possíveis para corrigir esse problema em seu computador.
Quando esse erro de parada ocorrer, você não poderá visualizar sua tela de login. Bem, se for esse o caso, inicialize primeiro no modo de segurança e experimente as soluções descritas abaixo.
O que causa o erro BSOD 0x000000ED no Windows?
O erro de tela azul 0x000000ED ocorre principalmente quando o dispositivo atende a uma ou mais das seguintes condições –
- Arquivos/pastas do sistema ausentes ou danificados.
- Dados de configuração de inicialização corrompidos.
- Disco rígido ou memória com defeito
Corrigir erro UNMOUNTABLE_BOOT_VOLUME 0x000000ED
Para resolver o erro Unmountable_Boot_Volume 0x000000ED, tente as soluções discutidas abaixo –
1] Reinicie o computador
Não há nada para se preocupar se você receber o erro UNMOUNTABLE BOOT VOLUME pela primeira vez. Isso pode ser devido a soluços ocasionais que o Windows encontra. Nesses casos, as chances de você encontrar esse erro novamente são quase nulas.
Nesse caso, a única solução é reiniciar o computador e tentar inicializar normalmente no Windows novamente. Se você enfrentar esse erro de parada novamente, deverá solucionar esse código de erro completamente.
2] Utilize o Reparo Automático do Windows
Quando você encontra um erro de tela azul, o Windows tenta iniciar automaticamente a ferramenta de reparo automático. Se esta ferramenta não inicializar, você pode usar as seguintes etapas –
- Antes de iniciar a ferramenta de reparo de inicialização, você deve inserir a mídia de instalação em uma das portas do seu PC.
- Depois de inserir o PenDrive contendo o sistema operacional Windows, force a reinicialização do dispositivo pressionando o botão liga / desliga.
- Quando o Windows 11/10 for recarregado, clique no botão Avançar .
- Você pode ver a tela “Instalar agora” a seguir.
- Procure o botão “ Reparar o seu computador ” disponível na parte inferior esquerda da tela.
- Clique em Solução de problemas e em Reparo de inicialização .
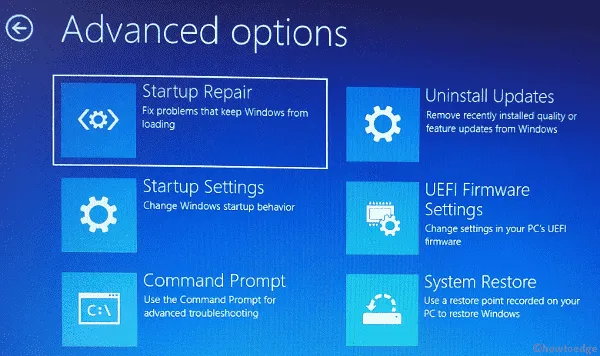
- Deixe o sistema diagnosticar e reparar as causas subjacentes.
Depois que isso terminar, você poderá inicializar o dispositivo normalmente.
3] Reparar registro mestre de inicialização
O MBR é uma abreviação de registro mestre de inicialização, que armazena informações sobre a localização das janelas em seu disco rígido e auxilia no carregamento adequado quando você liga o computador. O erro UNMOUNTABLE_BOOT_VOLUME pode ocorrer quando este registro está corrompido de alguma forma.
Para reparar o MBR, reinicie o computador usando a mídia de instalação do Windows e siga estas etapas –
- Vá para a tela de instalação agora e clique em “ Reparar o computador ”.
- Clique em Solução de problemas e selecione Prompt de comando .
- No console elevado, execute esses códigos um por um.
bootrec /fixmbr
bootrec /fixboot
bootrec /rebuildbcd
- Os dois primeiros códigos corrigem quaisquer problemas com a inicialização do dispositivo e o registro mestre de inicialização, enquanto o último reconstrói os dados de configuração de inicialização.
- Digite “exit” e pressione Enter para sair do prompt de comando.
- Reinicie o seu PC a seguir e veja se isso resolve o erro UNMOUNTABLE_BOOT_VOLUME 0x000000ED.
4] Inspecione o disco rígido
Muitas vezes, o próprio disco rígido foi corrompido e, portanto, aciona esses códigos de erro. Você pode inspecionar seu HDD em busca de qualquer problema usando o comando CHKDSK. Esta ferramenta procurará por erros no disco rígido e, caso encontre algum problema, tentará repará-lo. Veja como verificar falha no disco rígido do seu computador –
- Inicie o prompt de comando conforme indicado na solução acima.
- No console elevado, digite o seguinte e pressione Enter .
chkdsk /r c:
O sinalizador “ /r ” no código acima é usado para localizar setores defeituosos em seu disco e corrigi-los; omitir esse sinalizador “ /r ” resulta apenas em uma lista de erros.
5] Experimente o Verificador de arquivos do sistema
Se o disco rígido passar no teste CHKDSK, o problema deve estar apenas nos arquivos do sistema. Você pode reparar os arquivos ou pastas danificados executando o programa utilitário System File Checker.
Para fazer isso, inicie o CMD conforme indicado acima e execute este comando de linha única –
sfc /scannow
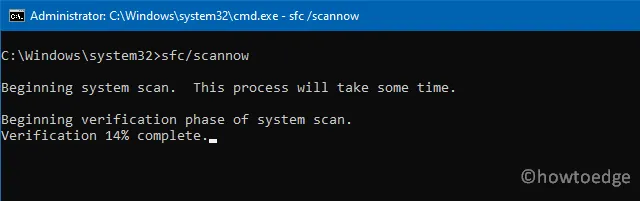
Deixe esta ferramenta funcionar o tempo que for necessário para reparar os arquivos corrompidos. Caso encontre algum arquivo faltante, o mesmo será gerado automaticamente.
6] Inspecione a memória de acesso aleatório
A presença de RAM com defeito também pode resultar em um erro de tela azul. Portanto, verifique se a RAM instalada no seu PC está funcionando bem ou se foi corrompida de alguma forma. Veja como você pode diagnosticar a memória no Windows PC –
- Pressione Win + S e comece a digitar Memória.
- Clique no resultado superior, ou seja, “Diagnóstico de memória do Windows”.
- Clique sobre o primeiro resultado, ou seja, reinicie agora e verifique se há problemas.
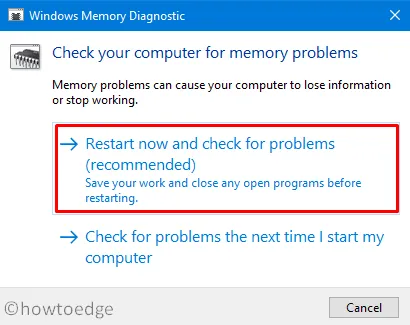
- Aguarde alguns minutos enquanto o sistema verifica se há algum problema na RAM do seu dispositivo.
O que fazer se o erro 0x000000ED persistir?
Caso o erro 0x000000ED UNMOUNTABLE_BOOT_VOLUME ainda apareça, considere substituir sua unidade de disco rígido. Isso ocorre porque, na maioria dos casos, um HDD com defeito é a razão por trás de um erro de tela azul. Ou você pode instalar o Windows no seu computador e verificar se isso resolve o problema com o qual você estava lutando.
Espero que você ache este artigo útil para corrigir o código de erro 0x000000ED no seu PC. Informe-nos qual solução funciona exatamente no seu caso, para que outros usuários possam tentar primeiro.



Deixe um comentário