Corrigir ERR_GFX_D3D_INIT no GTA V

Quando se fala em GTA V, uma introdução é desnecessária. No entanto, o erro ERR_GFX_D3D_INIT está impedindo os jogadores de aproveitar o jogo. Algumas pessoas estão enfrentando o problema depois de algum tempo, enquanto isso acontece instantaneamente após o lançamento do arquivo executável do jogo para outras pessoas. Portanto, se você encontrou ERR_GFX_D3D_INIT no GTA V, confira as soluções mencionadas neste post para resolver o problema.
ERR_GFX_D3D_INIT
Falha na inicialização, reinicie e reinicie o jogo. Tente reinstalar o jogo se o problema persistir
Corrigir ERR_GFX_D3D_INIT no GTA V
Se você encontrar o erro ERR_GFX_D3D_INIT no GTA V, leia as soluções mencionadas abaixo:
- Atualize seu driver gráfico
- Use dois cabos de alimentação separados para 2 × 8 pinos (se aplicável)
- Desativar software de sobreposição
- Instale a versão mais recente do Visual C++ e DirectX
- Excluir arquivos DLL da pasta de instalação do GTA
- Alternar configurações do DirectX
- Desativar overclocking de CPU e GPU
- Execute o jogo no modo sem borda com o VSync desativado
- Reinstale o jogo.
Antes de começar, reinicie o seu PC e veja se isso ajuda.
1] Atualize seu driver gráfico
Você verificou o status do seu driver gráfico? Caso contrário, é necessário que você o faça para garantir que ele seja atualizado recentemente. A maioria das pessoas assume que a atualização do Windows atualizará automaticamente o driver gráfico. No entanto, às vezes isso não acontece e mais tarde causa o problema. Para evitar essa situação, você pode atualizar manualmente seus drivers gráficos e veja como fazer o mesmo:
- Use o site do fabricante para baixar o driver
- Instale o driver e a atualização opcional
- Use o Gerenciador de dispositivos para atualizar o driver da GPU.
Esperançosamente, isso fará o trabalho para você.
2] Use dois cabos de alimentação separados para 2 x 8 pinos (se aplicável)
Se encontrar esse problema, especule o consumo de energia de sua GPU. Se você tiver um slot de 2 × 8 pinos, certifique-se de usar dois cabos separados ao conectá-los. Você não pode usar um adaptador de 12 pinos, pois isso pode causar problemas e impedir que os jogos acessem a GPU.
3] Desative o software de sobreposições
Se você estiver usando aplicativos de sobreposição, como Fraps, Shadowplay, etc., para ter recursos extras, recomendamos que pare de usá-los. O problema da pergunta ocorre devido à incompatibilidade entre o jogo e os aplicativos de sobreposição. Para resolver o problema, desative o software de sobreposição e verifique se o problema persiste ou não. Você precisa desabilitar Steam Overlay, GeForce Overlay e qualquer outra sobreposição que você habilitou. Esperançosamente, isso fará o trabalho.
4] Instale a versão mais recente do Visual C++ e DirectX
A razão pela qual você está enfrentando o erro pode ser uma versão desatualizada do Visual C++ Redistributable e DirectX. Jogos como o GTA precisam da versão mais recente de ambas as ferramentas para funcionar corretamente, caso contrário, o jogo está sujeito a esses problemas. Basta instalar a versão mais recente e você estará livre do problema.
5] Exclua os arquivos DLL da pasta de instalação do GTA
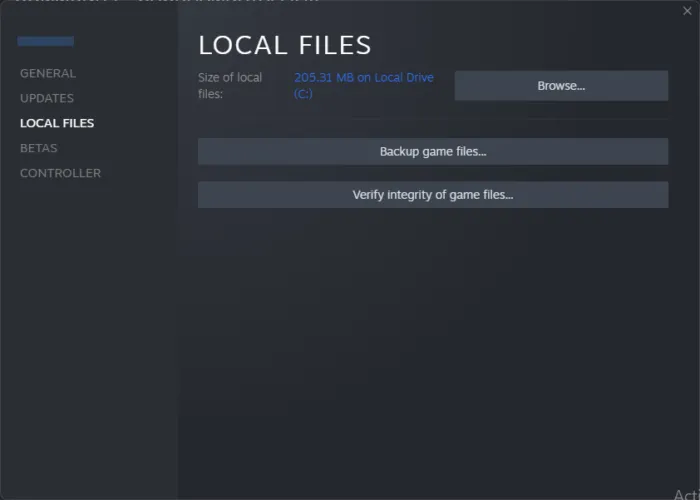
Este erro pode ser causado devido a arquivos DLL corrompidos do GTA V. Nesse caso, precisamos excluir esses arquivos para permitir que o jogo os recrie. Vá para a pasta de instalação, procure por d3dcsx_46.dll e d3dcompiler.dll e exclua-os.
Agora navegue até a pasta _CommonRedist e execute a instalação do DirectX. Isso permitirá que os arquivos excluídos sejam recriados. Finalmente, verifique a integridade dos arquivos do jogo usando as seguintes etapas:
- Vá para o Steam e depois para a Biblioteca.
- Clique com o botão direito do mouse no jogo e selecione Propriedades.
- Na guia Arquivos locais, clique em Verificar a integridade dos arquivos do jogo.
Aguarde um pouco, pois todo esse processo levará algum tempo. Depois de terminar, inicie o jogo para ver se você ainda está enfrentando o problema mencionado.
6] Mude as configurações do DirectX
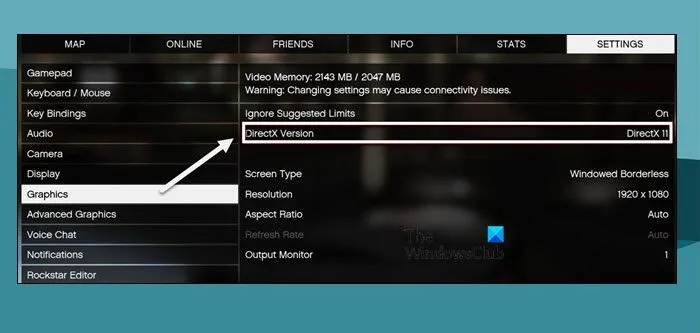
De acordo com alguns usuários, o DirectX 11 é o culpado aqui, e trocá-lo por uma versão mais antiga resolve o problema. Existem problemas de compatibilidade entre o hardware gráfico e o jogo, devido ao qual o erro ERR_GFX_D3D_INIT está piscando na tela. Portanto, recomendamos que você faça o mesmo e use DirectX 10 ou DirectX 10.1 em vez de DirectX 11.
Para mudar do DirectX 11 para a versão anterior, abra as configurações do GTA V e vá para a guia Gráficos, agora mude a opção para DirectX10 ou DirectX 10.1. Uma vez feito, verifique se o problema persiste ou não.
Caso não consiga iniciar o jogo e acessar suas configurações, siga os passos abaixo para configurar seu DirectX:
- Abra o File Explorer e vá para o local do GTA V. Por padrão, o local será:
C:\Program files\Rockstar Games\Grand theft auto V - Clique com o botão direito do mouse no espaço vazio, selecione Novo e clique em Documento de texto.
- Nomeie-o Commandline.txt.
- Escreva -DX10 e pressione Ctrl+S para salvar o documento.
Depois de fazer todas as alterações necessárias, inicie o jogo e veja se o problema foi corrigido.
7] Desativar overclocking de CPU e GPU
Se você é um daqueles que adora fazer overclock de CPU e GPU, é hora de parar com isso. Fazer isso não apenas causa o referido erro, mas também inadvertidamente causa danos ao seu hardware. Portanto, para evitar que ambos aconteçam, desative o overclocking da CPU e da GPU. Agora, veja se ainda está aparecendo na tela ou não.
8] Execute o jogo no modo sem borda com o VSync desativado
Em seguida, suas configurações no jogo podem ser uma das razões por trás do erro. Muita carga em seu sistema devido ao VSync e algumas das outras configurações nunca são boas. Portanto, vamos alterar algumas das configurações para resolver o problema.
- Abra o jogo e vá em Configurações.
- Agora, clique na guia Gráficos e desative o VSync.
- Role para baixo e clique em Tesselação.
- Desative o Tesselation e vá para Configurações de tela e defina-o no modo Sem bordas.
Por fim, inicie o jogo e veja.
9] Reinstale o jogo
Se nada funcionou, seu último recurso é reinstalar o jogo, pois talvez o jogo esteja corrompido além do ponto de reparo. Este é um processo muito demorado, e é por isso que recomendamos que você o execute se nada funcionar.
Espero que você consiga resolver o problema usando as soluções mencionadas nesta postagem.
Como corrijo o erro do iniciador do GTA 5?
Problemas gráficos do GTA 5 ou erro de inicialização podem ser resolvidos atualizando o driver da sua GPU. Principalmente, o problema é causado quando o driver é incompatível com o jogo; nesse caso, você deve atualizar o GTA V e o driver gráfico. Depois de atualizar os dois, inicie o jogo e veja se o problema foi resolvido.
Como faço para corrigir GTA 5 falhou ao inicializar?
Os usuários veem “O aplicativo não pôde ser iniciado”ou Falha ao inicializar quando o GTA V simplesmente não inicia no computador. Nesse caso, você deve consultar nosso guia para saber o que fazer se o GTA V começar a travar no seu computador. Espero que você consiga resolver o problema com bastante facilidade.



Deixe um comentário