Corrigir erro de download não concluído no Excel
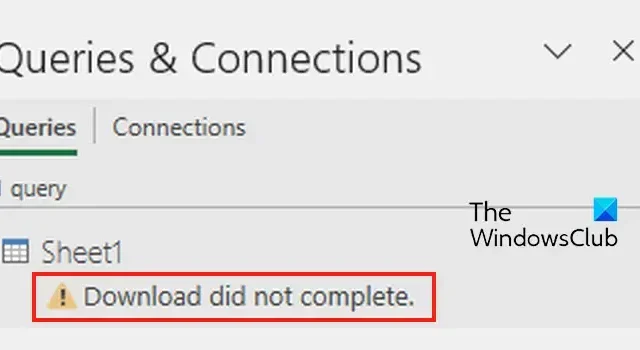
Você está recebendo a mensagem de erro O download não foi concluído ao usar o Power Query no Microsoft Excel ? Alguns usuários do Excel relataram ter recebido esse erro ao atualizar o Power Query. Se você também estiver enfrentando essa mensagem de erro, poderá seguir as correções que discutimos nesta postagem para resolver o erro.
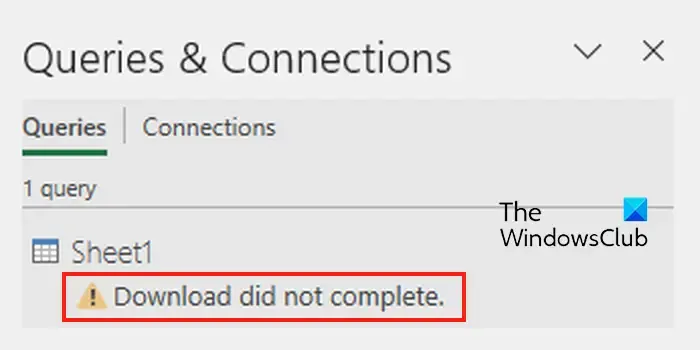
Corrigir erro de download não concluído no Excel
Se você estiver recebendo a mensagem de erro O download não foi concluído no Microsoft Excel, aqui estão os métodos de solução de problemas para corrigir o erro:
- Execute verificações preliminares.
- Desproteja e proteja sua planilha novamente.
- Desative a atualização em segundo plano.
- Reparar o Microsoft Excel.
1] Realize verificações preliminares
Antes de iniciar as correções avançadas, você deve começar com práticas padrão de solução de problemas para resolver essa mensagem de erro.
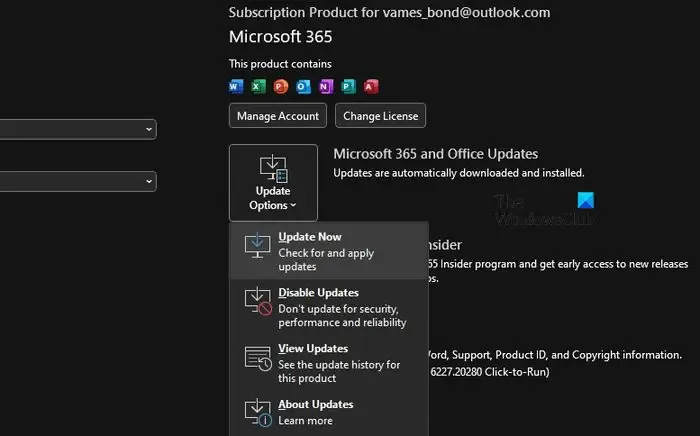
A primeira coisa que você deve fazer é certificar-se de que seu aplicativo Microsoft Excel esteja atualizado. Para isso, abra o aplicativo Excel, acesse o menu Arquivo e clique na opção Contas . Agora, clique no botão suspenso Opções de atualização e selecione a opção Atualizar agora . Deixe o Office baixar e instalar atualizações pendentes. Feito isso, reinicie o Excel e veja se a mensagem de erro desapareceu ou não.
Outra coisa que você deve verificar é se nenhuma alteração é feita na consulta e na estrutura. Se você fez alguma alteração na estrutura do seu conjunto de dados na estrutura em que foi criado, será necessário atualizar sua consulta. Caso contrário, o Power Query gerará o erro Download não concluído.
Você também pode recriar a mesma consulta e ver se ela corrige a mensagem de erro.
Essa mensagem de erro também pode ser acionada devido a um local de origem incorreto de um arquivo que você usou no Power Query. Portanto, certifique-se de que a localização do arquivo não seja alterada.
2] Desproteja e proteja sua planilha novamente
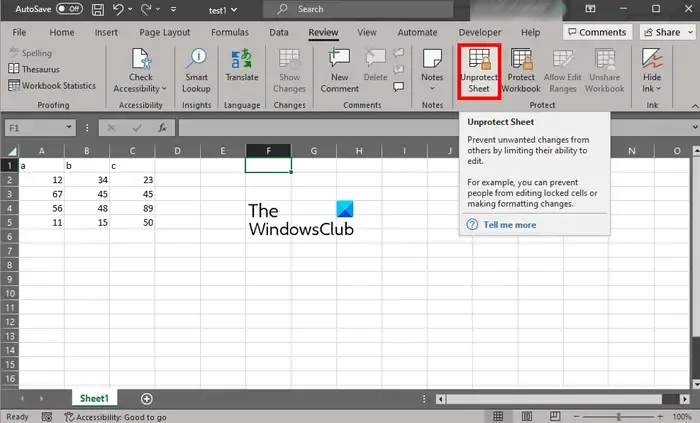
Se as dicas acima não ajudarem, você pode desproteger sua planilha e protegê-la novamente. Acontece que esse erro pode ocorrer se uma planilha estiver protegida em uma versão mais antiga do Excel. Assim, você pode remover a proteção da planilha e protegê-la novamente para corrigir o problema.
Para fazer isso, abra a planilha problemática e navegue até a guia Revisão . Depois disso, toque no botão Desproteger planilha , digite a senha correta para desbloquear a planilha e pressione o botão OK. Depois que a planilha estiver desprotegida, você pode reiniciar o Excel e abrir a planilha para protegê-la usando Review > Protect Sheet .
3]Desative a atualização em segundo plano

O Excel fornece um recurso útil chamado Habilitar atualização em segundo plano nas propriedades do Power Query. Este recurso continua atualizando dados externos importados continuamente enquanto você trabalha em outras planilhas. No entanto, esse recurso pode causar erros ao trabalhar com dados externos, como uma página da web, etc. Portanto, se o erro persistir, você pode tentar desativar o recurso de atualização em segundo plano e verificar se o erro desapareceu.
Veja como:
- Primeiro, selecione uma célula em sua planilha e navegue até a guia Dados presente em sua faixa de opções.
- Em seguida, clique no botão de seta suspenso ao lado da opção Atualizar tudo em Consultas e conexões.
- Depois disso, dentre as opções que aparecem, escolha a opção Propriedades da Conexão .
- Agora, na janela Propriedades da consulta, desative a caixa de seleção associada à opção Habilitar atualização em segundo plano .
- Por fim, pressione o botão OK para salvar as alterações.
Agora você pode verificar se o erro foi resolvido.
4]Reparar Microsoft Excel

Se as soluções acima não funcionarem, tente reparar seu aplicativo Excel. Para fazer isso, abra Configurações usando Win+I, vá para Aplicativos > Aplicativos instalados e pressione o botão de menu de três pontos presente ao lado do aplicativo Microsoft Office. Em seguida, escolha a opção Modificar e escolha Reparo Rápido ou Reparo Online e pressione o botão Reparar. Quando terminar, reinicie o Excel e veja se a mensagem de erro desapareceu.
Como faço para corrigir um erro de formato de dados no Excel?
Para corrigir erros e problemas de formatação de dados no Excel, você pode limpar toda a formatação usando a opção Limpar > Limpar formatos e reaplicar a formatação simples conforme sua necessidade. Se você estiver tendo problemas com a formatação de uma célula específica, clique com o botão direito sobre ela e escolha a opção Célula formal. Depois disso, vá até a categoria Número e selecione o formato preferido para exibir os dados.
Como corrijo erro de tipo de dados no Power Query?
Para corrigir o erro DataFormat no Power Query no Excel, você pode tentar alterar a fonte de dados da linha com o erro para os valores corretos em vez de NA. Você também pode usar a função Substituir Erros para corrigir o erro.



Deixe um comentário