Correção: opção encaixada na barra de tarefas esmaecida no Windows 11
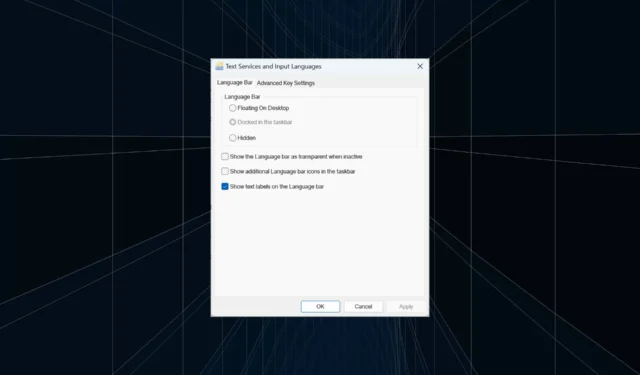
A barra de idiomas é uma funcionalidade vital no Windows, permitindo aos usuários alternar rapidamente as entradas em vez de usar o atalho de teclado Windows+ Spacebar. Mas na maioria dos casos, a opção Encaixado na barra de tarefas fica esmaecido no Windows 11.
O problema parece ser generalizado e nenhuma solução funciona. Tentamos alterar as configurações de idioma e reconfigurar as coisas, mas tudo em vão. Embora finalmente tenhamos conseguido descobrir a causa subjacente e as soluções.
Por que não consigo encaixar a barra de idiomas na barra de tarefas do Windows 11?
- Você tem apenas um idioma instalado e a barra de idiomas só funciona com vários idiomas.
- O idioma não foi instalado corretamente.
- Um bug no Windows 11.
- Arquivos de sistema ou perfil de usuário corrompidos.
Continue lendo para descobrir o que fazer quando a opção Encaixada na barra de tarefas da barra de idiomas estiver esmaecida!
Como faço para corrigir a opção Docked in the taskbar se ela estiver esmaecida no Windows 11?
Antes de passarmos para as soluções um pouco complexas, tente primeiro estas soluções rápidas:
- Reinicie o computador.
- Verifique se há atualizações pendentes do Windows e instale-as.
- Certifique-se de ter vários idiomas ou teclados instalados.
Se nada funcionar, vá para as correções listadas a seguir.
1. Desative a barra de idiomas da área de trabalho
- Pressione Windows + I para abrir Configurações , vá para Hora e idioma no painel de navegação e clique em Digitação .
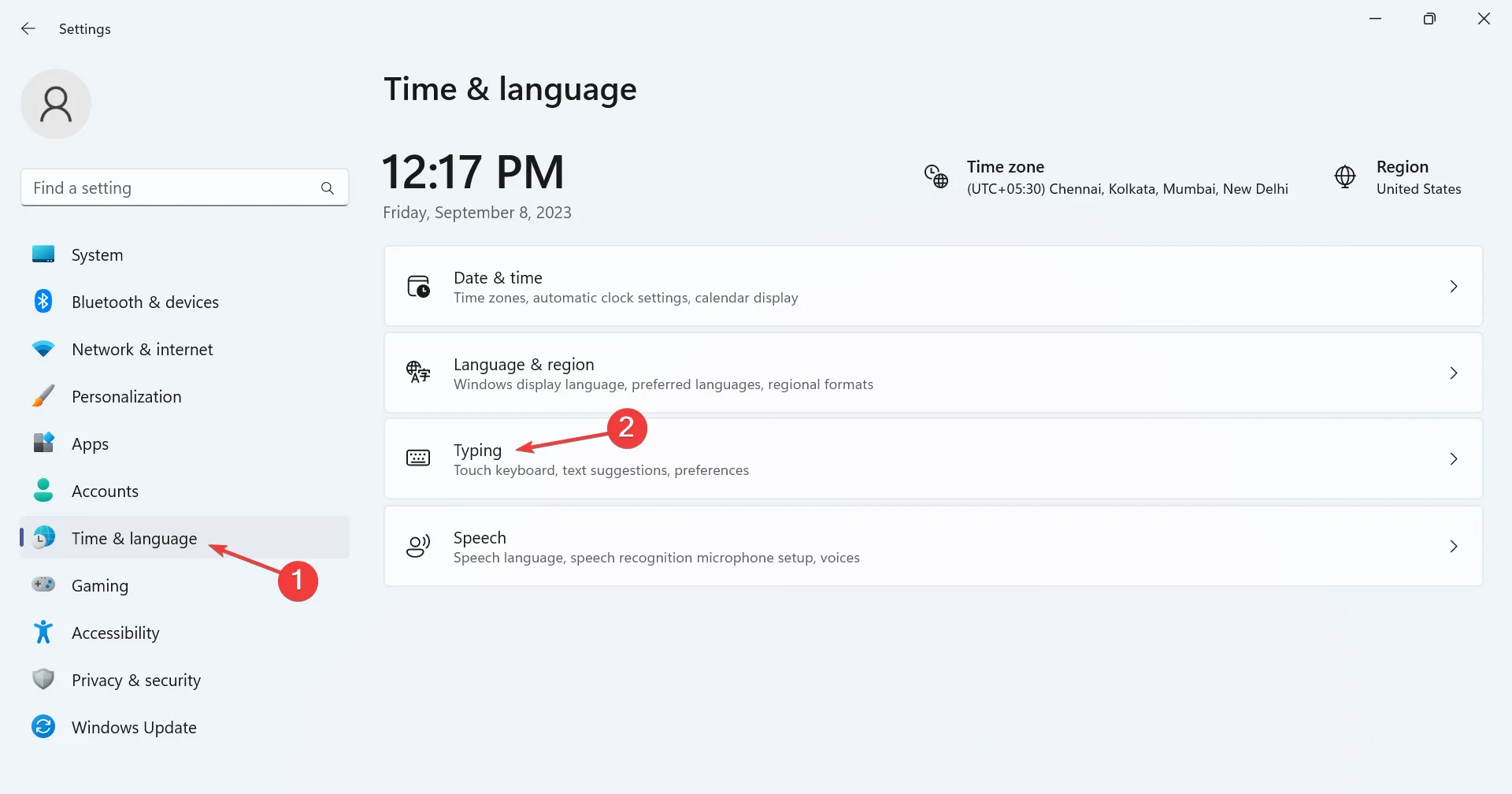
- Clique em Configurações avançadas do teclado .
- Desmarque a caixa de seleção Usar a barra de idiomas da área de trabalho quando estiver disponível .

- Reinicie o computador para que as alterações sejam aplicadas.
Se você está se perguntando como encaixar a barra de idiomas no Windows 11, basta desabilitar a configuração que mostra os idiomas de entrada na área de trabalho. Antes disso, verifique se a barra de tarefas não está funcionando e vá ao fundo da questão.
2. Baixe outro teclado
- Pressione Windows + I para abrir Configurações , selecione Hora e idioma à esquerda e clique em Idioma e região .
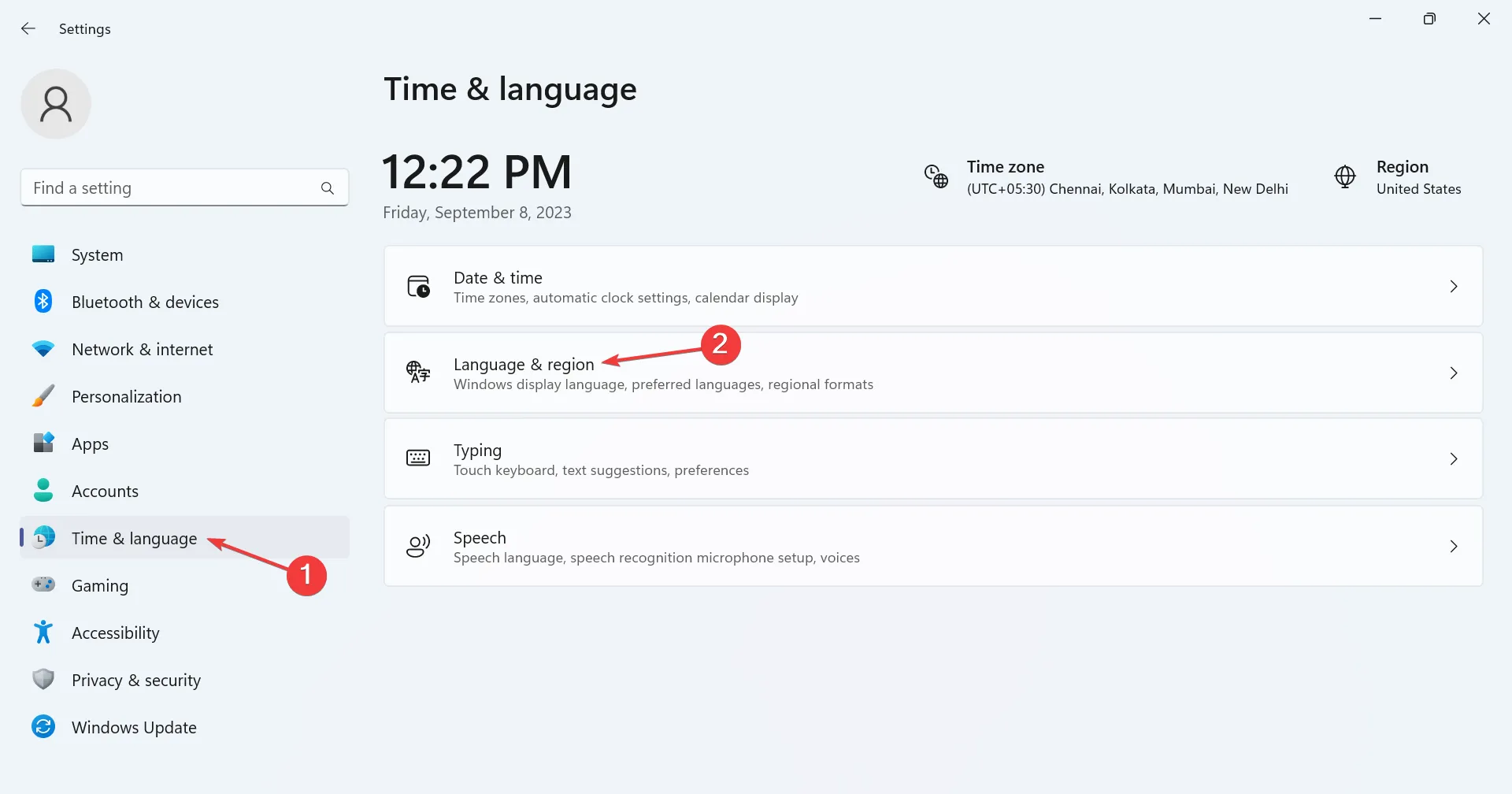
- Clique nas reticências ao lado do idioma afetado e selecione Opções de idioma .
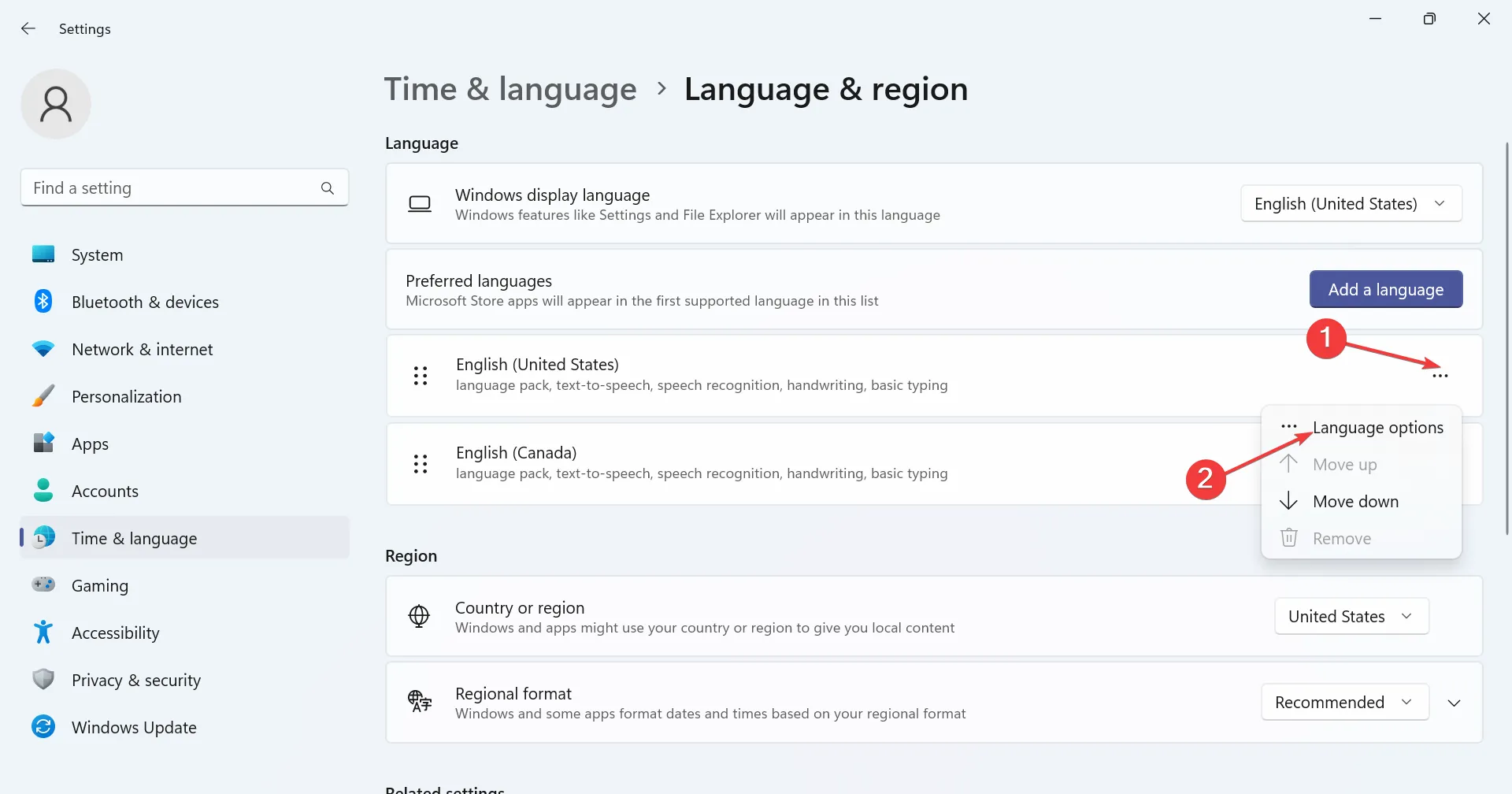
- Clique no botão Adicionar um teclado próximo a Teclados instalados.
- Selecione um da lista e aguarde a conclusão da instalação.

- Quando terminar, volte para Digitação e clique em Configurações avançadas do teclado .
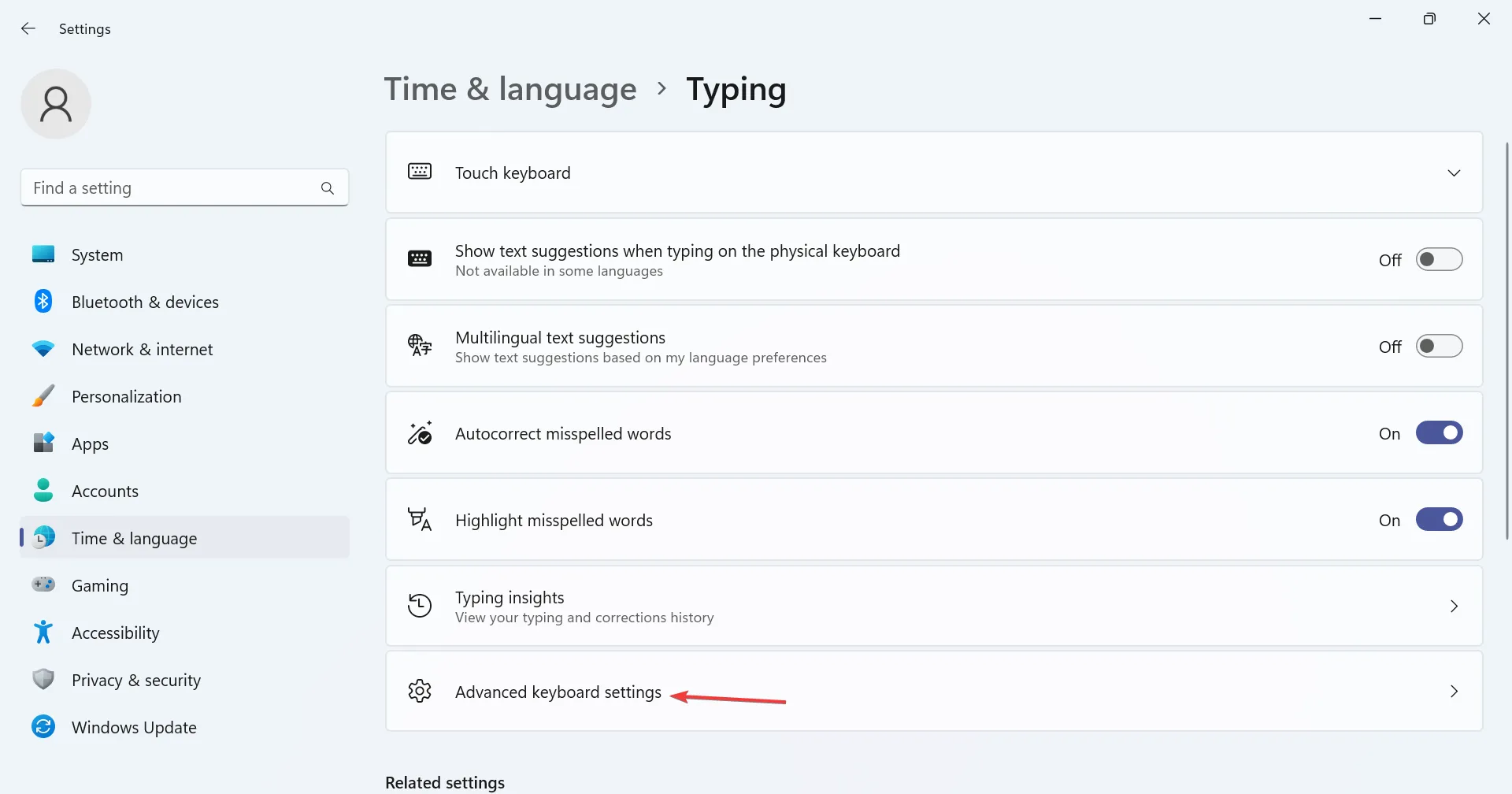
- Clique nas opções da barra de idiomas .
- Selecione a opção Encaixado na barra de tarefas e clique em OK para salvar as alterações.
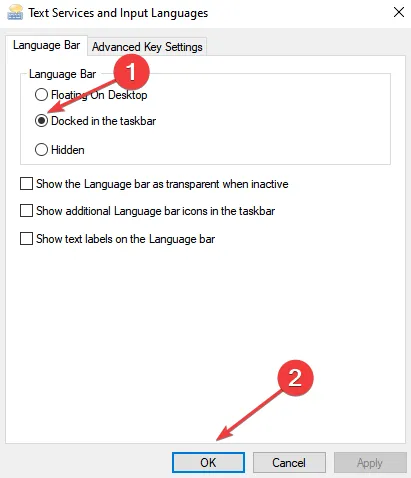
3. Reinstale o idioma afetado
- Pressione Windows+ Ipara abrir Configurações , selecione Hora e idioma à esquerda e clique em Idioma e região .
- Clique nas reticências ao lado do outro idioma e selecione Mover para cima .
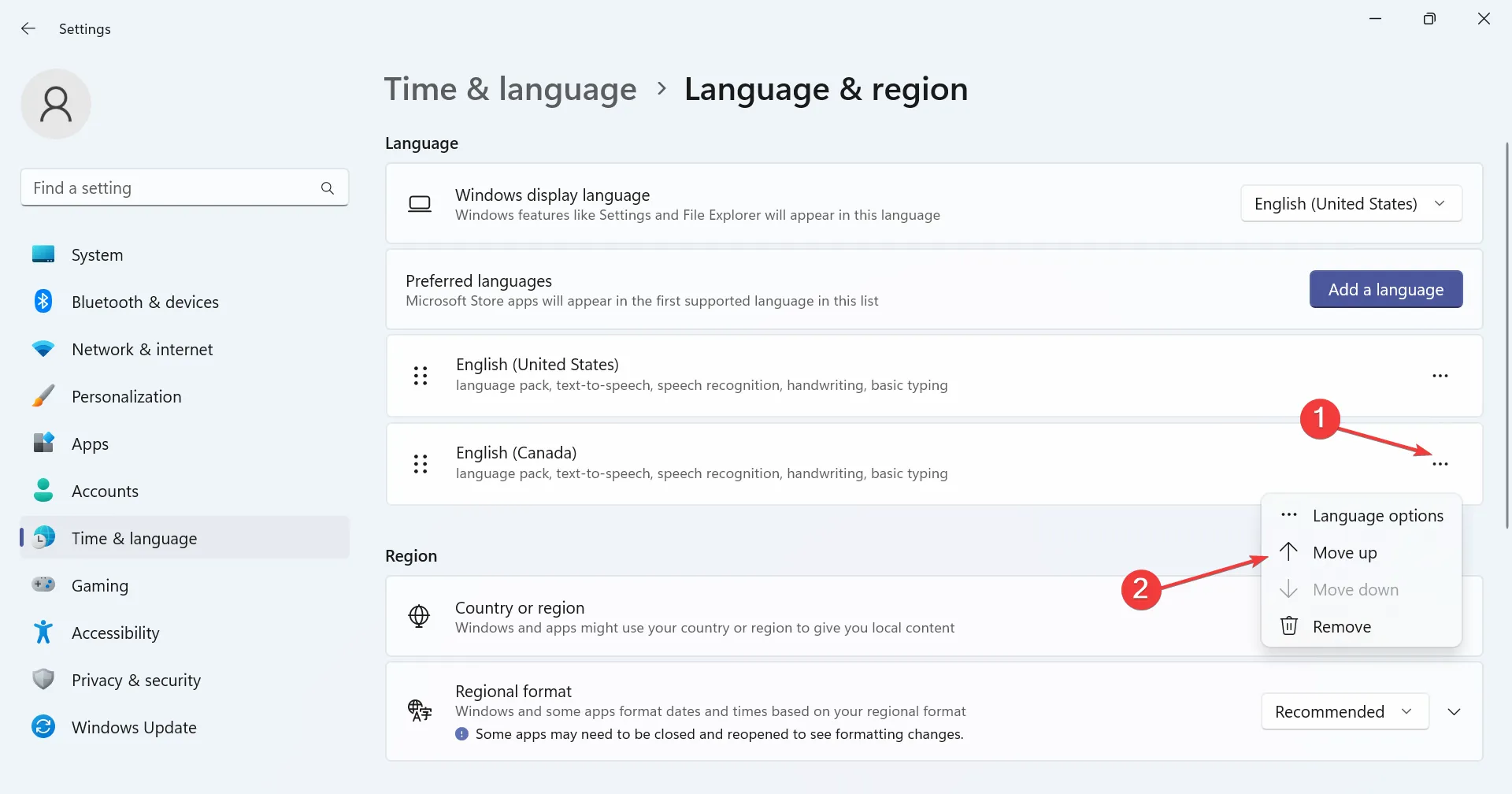
- Agora, clique nas reticências ao lado de Inglês (Estados Unidos) e selecione Remover.
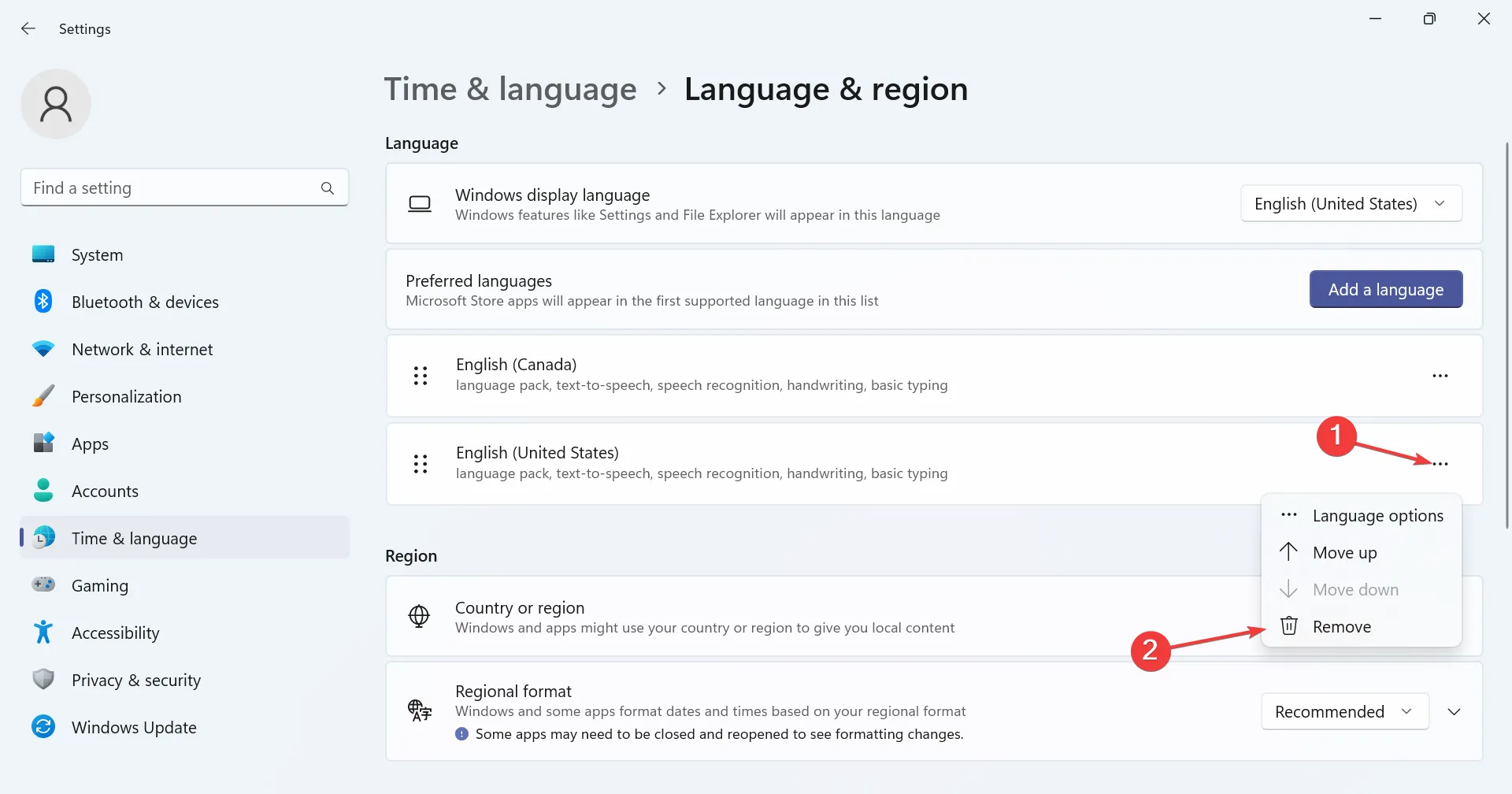
- Clique em Sim no prompt de confirmação.
- Feito isso, reinicie o PC para que as alterações tenham efeito.
- Vá para Configurações de idioma e região e clique em Adicionar um idioma .
- Selecione Inglês (Estados Unidos) na lista e clique em Avançar.
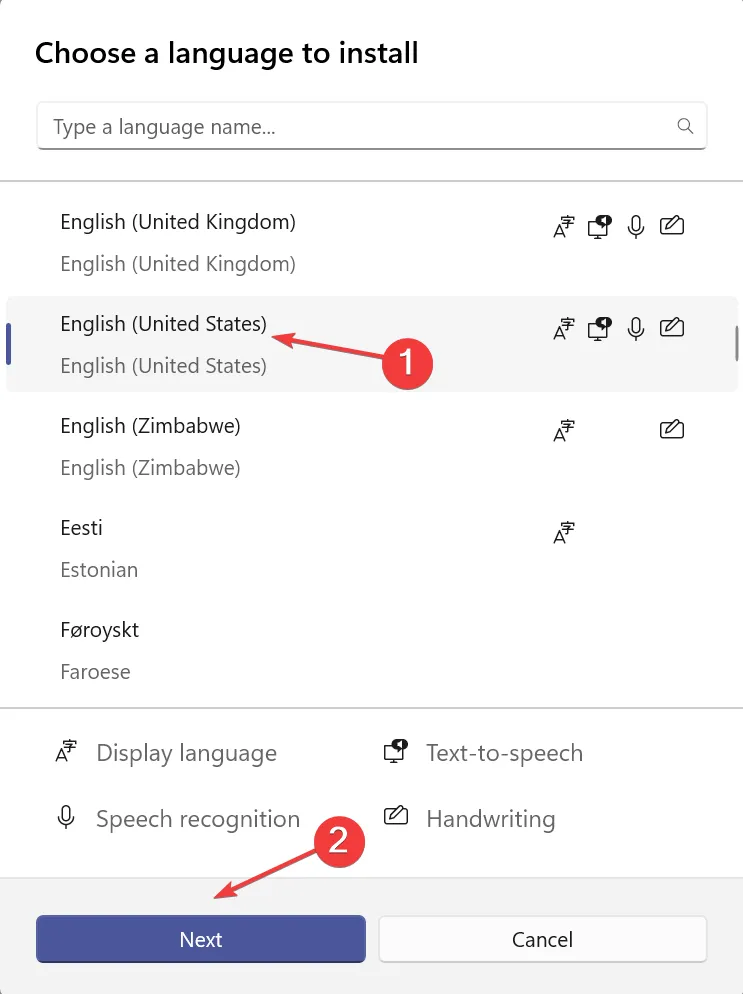
- Certifique-se de ter marcado a caixa de seleção de todos os componentes, clique em Instalar e aguarde a conclusão da instalação .
- Por fim, reinicie o PC, vá para Opções da barra de idiomas e marque a caixa de seleção Docked in the taskbar .
4. Modifique o Editor do Registro
- Pressione Windows + R para abrir Executar, digite regedit no campo de texto e pressione Enter.
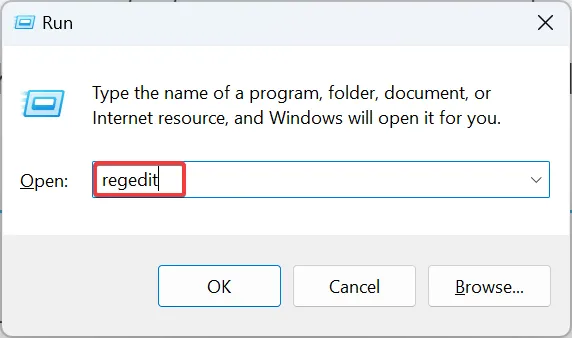
- Clique em Sim no prompt do UAC.
- Cole o seguinte caminho na barra de endereço e clique Enterou navegue no painel esquerdo:
HKEY_CURRENT_USER\SOFTWARE\Microsoft\CTF\LangBar - Clique duas vezes em ShowStatus DWORD e, em Dados do valor, insira 4 e clique em OK para salvar as alterações.
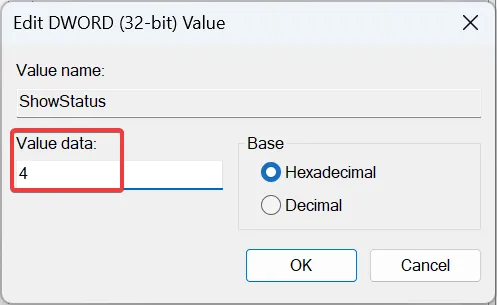
- Reinicie o computador para que as alterações sejam aplicadas e verifique se a opção está habilitada.
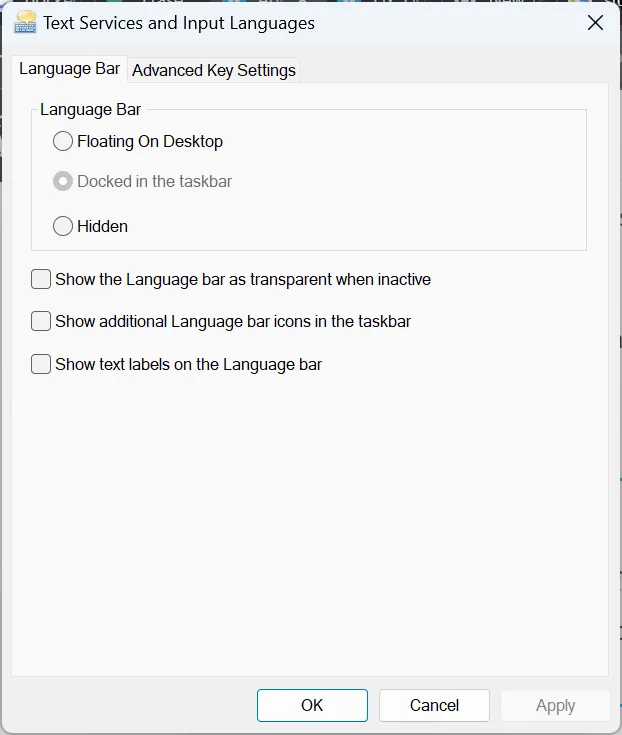
Agora você deve encontrar a configuração Encaixado na barra de tarefas selecionada no Windows 11 para todas as entradas do teclado, mesmo que a opção permaneça esmaecida. Se você desmarcá-la, não será possível reativá-la, a menos que você edite o Registro novamente.
5. Crie outra conta de usuário
- Pressione Windows+ Rpara abrir Executar, digite netplwiz no campo de texto e clique em OK.
- Clique no botão Adicionar .
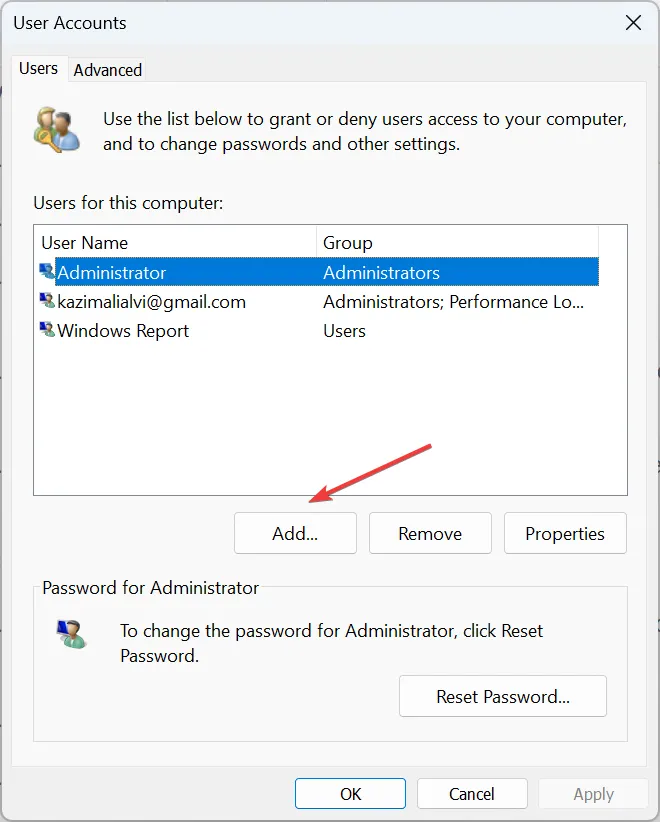
- Clique em Entrar sem uma conta da Microsoft .
- Agora, clique no botão Conta local .
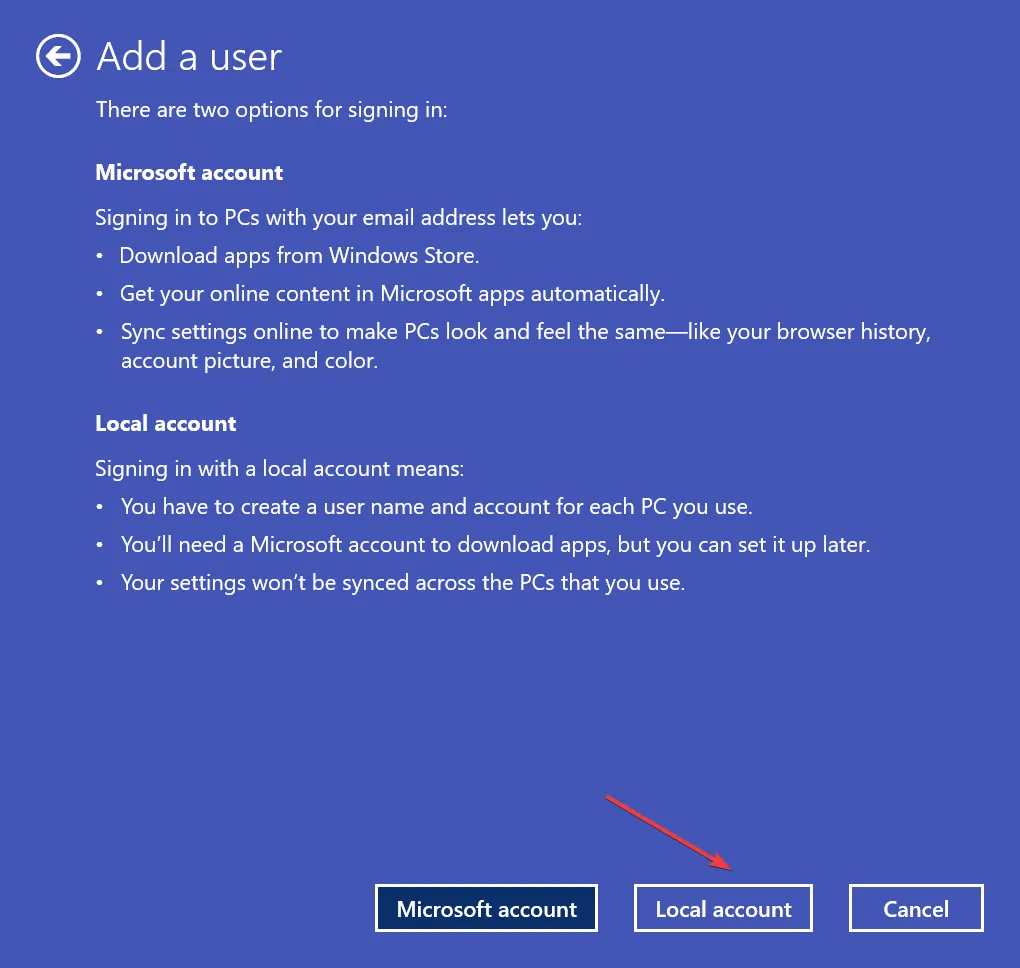
- Preencha os campos de nome de usuário, senha e dicas de senha.
- Em seguida, selecione a conta recém-criada e clique em Propriedades .
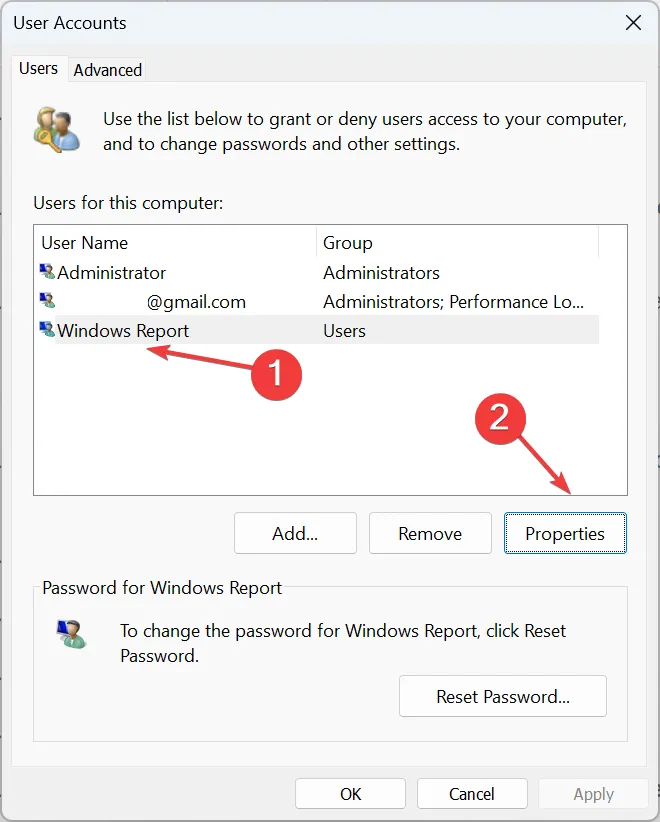
- Vá para a guia Associação ao grupo, selecione Administrador e clique em OK para salvar as alterações.
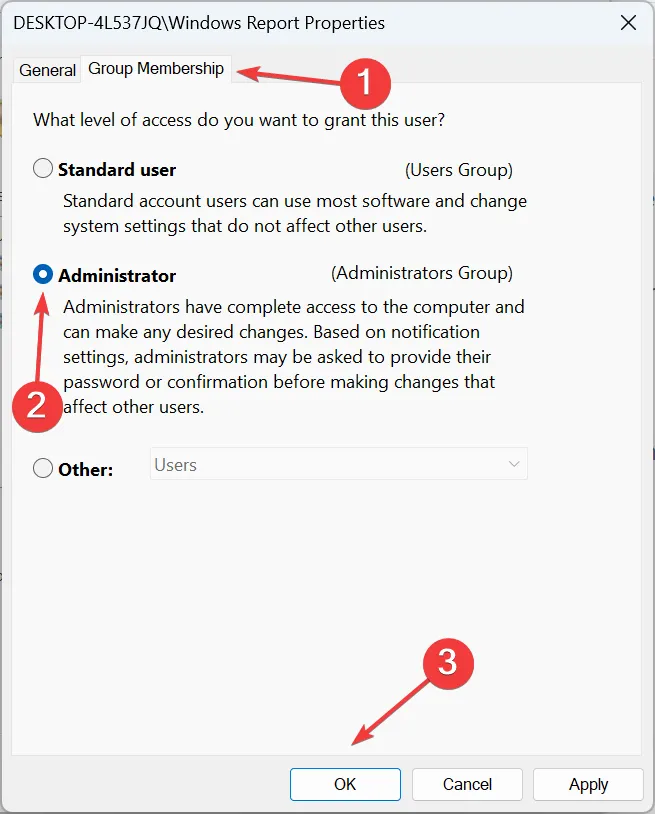
- Por fim, faça login na nova conta e você poderá encaixar a barra de idiomas na barra de tarefas do Windows 11.
O problema geralmente surge quando há arquivos corrompidos na conta do usuário . Uma solução rápida é criar uma conta local . Certifique-se de definir a conta como administrador para obter privilégios e permissões máximos.
Lembre-se de que geralmente são opções de idioma mal configuradas ou arquivos corrompidos e não é um problema do sistema operacional o culpado quando o Docked to the taskbar está esmaecido no Windows 11.
O problema também pode aparecer quando a barra de tarefas está vazia , portanto, sua abordagem deve ser corrigir isso primeiro. E verifique se os itens fixados da barra de tarefas continuam desaparecendo, pois isso pode complicar ainda mais as coisas.
Se outra solução funcionou para você, compartilhe conosco e com outros membros da comunidade na seção de comentários.



Deixe um comentário