Consertar Conexão de exibição pode ser um erro limitado no Windows 11/10
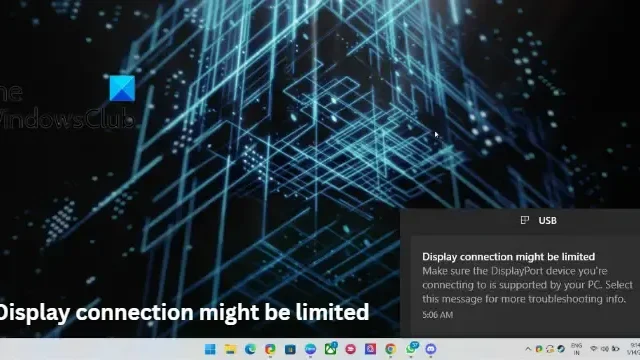
Esta postagem apresenta soluções para corrigir a conexão de exibição pode ser um erro limitado no Windows 11/10. Essa mensagem geralmente indica um problema com a conexão com o dispositivo de exibição e os recursos podem ser limitados. Pode aparecer durante o processo de inicialização de um computador ou outro dispositivo e geralmente desaparece quando a conexão é estabelecida e o dispositivo pode exibir a interface do usuário. Felizmente, esta postagem aborda algumas etapas de trabalho para corrigir o problema. A mensagem de erro completa diz:
A conexão do monitor pode ser limitada
Certifique-se de que o dispositivo DisplayPort ao qual você está se conectando é compatível com o seu PC. Selecione esta mensagem para obter mais informações sobre solução de problemas.
Consertar Conexão de exibição pode ser um erro limitado no Windows 11/10
Se a conexão de exibição puder ser limitada, o erro continuará ocorrendo; primeiro, reconecte o cabo que conecta os dispositivos. Ele corrigirá o problema se ocorrer devido a uma conexão solta. No entanto, se não funcionar, siga estas soluções para corrigir o erro.
- Verifique a compatibilidade do dispositivo
- Execute a solução de problemas de hardware e dispositivos
- Atualizar drivers de dispositivo
- Verifique os cabos de vídeo
- Reverter atualização do Windows
- Verifique se as portas estão com defeito
Agora vamos ver isso em detalhes.
1] Verifique a compatibilidade do dispositivo
O erro pode ocorrer se você conectou seu dispositivo e o monitor externo usando um cabo USB-C e seu dispositivo não é compatível. Verifique se o seu dispositivo oferece suporte a conexões DisplayPort via cabo tipo USB-C. Caso contrário, tente conectar via cabo HDMI.
2] Execute a solução de problemas de hardware e dispositivos
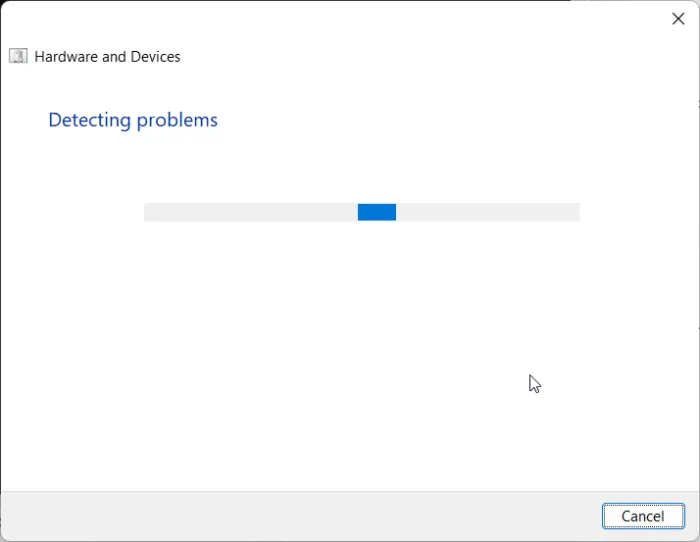
- Clique no botão Iniciar , procure por Prompt de Comando e clique em abrir .
- Digite o seguinte comando e pressione Enter .
msdt.exe -id DeviceDiagnostic - O Solucionador de problemas de hardware e dispositivos será aberto. Clique em Avançar .
- Depois de concluído, ele verificará automaticamente os erros e solicitará que você aplique a correção.
3] Atualize os drivers do dispositivo
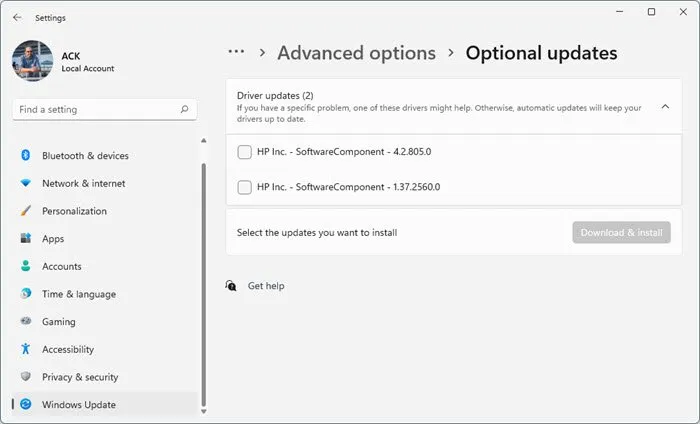
Drivers desatualizados ou corrompidos também podem ser responsáveis por erros que podem ocorrer ao jogar Valorant. Atualize os drivers do seu dispositivo e verifique se o problema foi corrigido. Veja como você pode fazer isso:
- Abra Configurações e navegue até Configurações > Atualização e segurança > Windows Update .
- Logo abaixo dele, procure um link clicável— Ver atualizações opcionais .
- Em Atualizações de driver, uma lista de atualizações estará disponível, que você pode optar por instalar se estiver enfrentando um problema manualmente.
4] Verifique os cabos de vídeo
Se o problema ainda precisar ser corrigido, os cabos usados podem estar danificados. Tente usar um cabo diferente ou novo e verifique se o problema foi corrigido.
5] Desinstale o Windows Update instalado recentemente
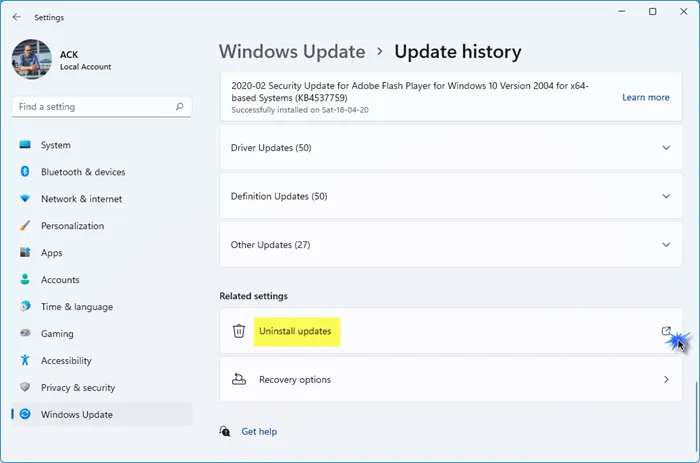
Um arquivo quebrado ou corrompido instalado com a atualização do sistema às vezes faz com que os aplicativos travem. A desinstalação de uma atualização do Windows pode ajudar a corrigir o programa que não abre após uma atualização do Windows. Para desinstalar atualizações do Windows no Windows 11, faça o seguinte:
6] Verifique se as portas estão com defeito
Se as etapas acima não funcionarem, o problema pode estar nas portas do computador ou na tela. Se for esse o caso, entre em contato com o suporte ao cliente do seu dispositivo.
Como redefinir meu DisplayPort?
Para redefinir o DisplayPort, desligue o computador e o monitor e desconecte o cabo DisplayPort. Aguarde alguns minutos e conecte o cabo novamente. Ao inserir o cabo, você deve ouvir um som de clique. Agora reinicie o dispositivo e verifique se o problema foi corrigido.



Deixe um comentário