Corrigir erro de dispositivo não iniciado (igfx) no Windows 11/10
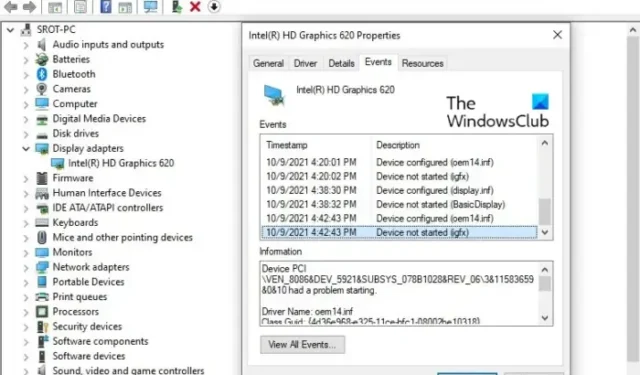
Esta postagem apresenta soluções para corrigir o erro de dispositivo não iniciado (igfx) no Windows 11/10. IGFX é o Intel Graphics Media Accelerator, um chip gráfico integrado. Igfxem.exe é o principal módulo de controle das placas gráficas da Intel. Este módulo é fixado entre a placa de vídeo Intel e o sistema operacional Windows que permite girar a tela e controlar vários recursos importantes da placa de vídeo. Mas, recentemente, muitos usuários reclamaram desse erro no Windows. Felizmente, você pode seguir algumas etapas simples para corrigir esse erro.
Corrigir erro de dispositivo não iniciado (igfx) no Windows 11/10
Para corrigir o erro de dispositivo não iniciado (igfx) em seu computador com Windows, primeiro atualize os drivers e o software de gráficos Intel do dispositivo junto com o BIOS da placa-mãe. No entanto, se não funcionar, você pode considerar a opção de restauração do sistema.
Drivers Intel desatualizados ou corrompidos podem ser responsáveis por erros do Windows. Usando as atualizações opcionais do Windows, baixe e instale quaisquer componentes de driver de vídeo oferecidos ao seu sistema.

É sempre uma boa ideia garantir que o sistema operacional Windows 11/10 esteja atualizado.
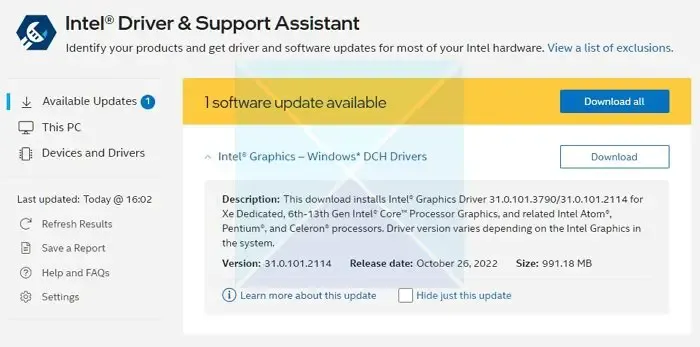
Em seguida, você deve atualizar o driver de gráficos Intel.
Usar o utilitário Intel Driver Update é uma opção que você pode considerar.
- Baixe e instale o Intel Driver & Support Assistant em intel.com e reinicie o seu PC.
- Depois de voltar à sua conta, localize o assistente no menu Iniciar e abra-o.
- Ele abrirá um link no navegador, que verificará se você precisa de uma atualização ou se está faltando um driver.
- Depois de encontrá-lo, você obterá uma lista de drivers que pode instalar no seu PC.
- Clique no botão Download e instale o arquivo de instalação.
Quando tudo estiver concluído, reinicie o seu PC.
Como alternativa, você pode instalar manualmente o driver no centro de download da Intel.

- Determine o número do processador Intel® e anote-o (exemplo: i7-1165G7). Veja como encontrar o número do processador:
- Pressione a tecla Windows e digite informações do sistema . Selecione Informações do sistema nos resultados da pesquisa. Na nova janela, localize e anote ou copie e cole o número fornecido ao lado de Processador .
- Em seguida, vá para o Centro de download e digite o número do processador na barra de pesquisa.
- Escolha o resultado do driver desejado: Para obter as atualizações de driver mais recentes, é recomendável escolher Intel Graphics – Windows* DCH Drivers, mas há outras opções.
- Em seguida, clique em Download e abra o arquivo EXE.
- Continue com a instalação até que apareça Instalação concluída no instalador.
- Reinicie o PC.
Certifique-se de procurar o driver exato combinando-o com a versão do seu processador e GPU, pois você pode visualizá-lo no gerenciador de dispositivos ou na página de informações do sistema.
Se isso não ajudar, execute a Restauração do sistema para voltar ao ponto anterior ao início do problema. Executar uma restauração do sistema pode fazer com que seu dispositivo volte a funcionar sem reinstalar o sistema operacional. Isso reparará o ambiente do Windows instalando os arquivos e as configurações salvas no ponto de restauração.
Deixe-nos saber se alguma coisa aqui ajudou você.



Deixe um comentário