Resolver problema de travamento do Deployment Workbench no WinPE Tab Properties Access
Notas principais
- Criar um diretório x86 geralmente resolve o problema de travamento.
- Instalar uma versão mais antiga do Windows PE pode ajudar a restaurar a funcionalidade.
- Remover arquivos de perfil desatualizados garantirá que as alterações sejam efetivas.
Como resolver falhas no Microsoft Deployment Toolkit Workbench ao gerenciar propriedades do WinPE
O Microsoft Deployment Toolkit (MDT) Workbench fornece uma interface simplificada para gerenciar tarefas de implantação. No entanto, muitos usuários enfrentam travamentos frustrantes, especialmente ao acessar as propriedades da guia WinPE. Este guia explora estratégias comprovadas para resolver esse problema de forma eficaz.
Soluções abrangentes para corrigir falhas no Deployment Workbench
Para resolver o problema de travamento que você encontra com o Deployment Workbench, siga estas soluções estratégicas:
- Etapa 1: Estabelecer um diretório x86
- Etapa 2: Baixe e configure uma versão anterior do Windows PE
- Etapa 3: Elimine os arquivos de perfil
- Etapa 4: Reparar o Deployment Workbench
Etapa 1: Estabelecer um diretório x86
Ao encontrar um erro, selecione a opção “Descarregar o snap-in e continuar executando”.Isso revelará se um arquivo necessário não pode ser encontrado. Normalmente, o sistema busca um diretório x86, que geralmente está ausente em versões posteriores do MDT Workbench. Para resolver, replique o diretório de 64 bits existente (normalmente rotulado como amd64), renomeie-o para ‘x86’ e esse truque permitirá que o Workbench funcione adequadamente.
Dica profissional: sempre verifique novamente as Propriedades do compartilhamento de implantação após esse ajuste para garantir que todas as configurações estejam alinhadas com a nova estrutura de diretório.

Etapa 2: Baixe e configure uma versão anterior do Windows PE
Embora a solução alternativa anterior possa fornecer alívio temporário, observe que os recursos de 32 bits não são mais suportados nas versões recentes do MDT. Portanto, é aconselhável baixar um complemento mais antigo do Windows PE. Execute estas ações:
- Acesse learn.microsoft.com.
- Localize o complemento do Windows PE para o ADK versão 2004 e clique no link de download.
- Desinstale todos os complementos atuais do Windows PE em Configurações > Aplicativos > Aplicativos instalados.
- Prossiga com a instalação do complemento recém-baixado.
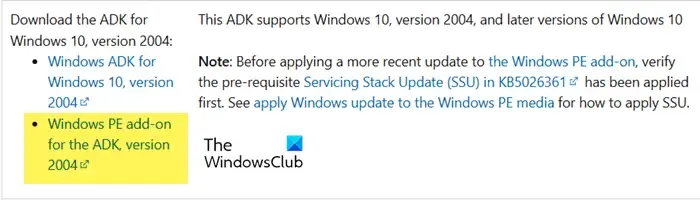
Etapa 3: Elimine os arquivos de perfil
Se o Deployment Workbench não refletir as alterações corretamente, isso pode ser devido a arquivos de perfil desatualizados. Veja como removê-los efetivamente:
- Inicie o Deployment Workbench no menu Iniciar.
- Selecione Arquivo > Opções.
- Clique em Excluir arquivos.
- Confirme a exclusão selecionando Sim no prompt.
Dica profissional: depois de excluir os arquivos, reiniciar o PC geralmente pode limpar os caches e garantir que todas as alterações tenham efeito.
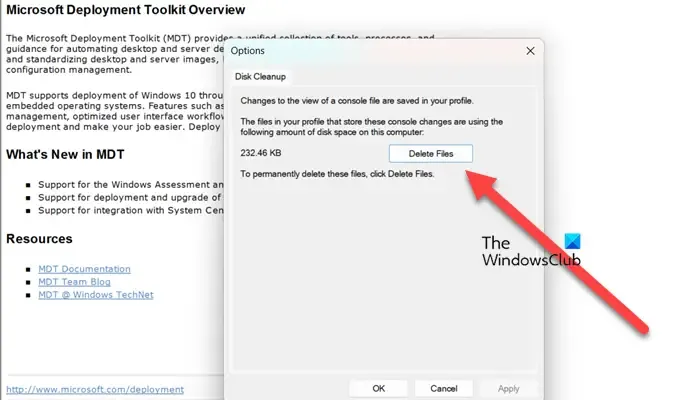
Etapa 4: Reparar o Deployment Workbench
Considere executar um reparo no Deployment Workbench para resolver problemas subjacentes. O processo difere um pouco entre o Windows 10 e o Windows 11:
Para Windows 11
- Abra Configurações.
- Navegue até Aplicativos > Aplicativos instalados.
- Encontre “Deployment Workbench”, clique no menu de opções e selecione Modificar.
Para Windows 10
- Vá para Configurações.
- Selecione Aplicativos > Aplicativos e recursos.
- Localize “Deployment Workbench”, selecione-o e escolha Alterar/Modificar.
Em seguida, clique em Reparar e siga as instruções na tela. Assim que o processo for concluído, use o Gerenciador de Tarefas para fechar quaisquer instâncias do Deployment Workbench e verifique se o problema de travamento foi resolvido.
Resumo
Ao implementar as estratégias destacadas neste guia, as experiências do usuário com o Microsoft Deployment Toolkit Workbench podem ser significativamente melhoradas, particularmente ao acessar propriedades do WinPE. Cada método é direto e pode ajudar a mitigar problemas de travamento de forma eficaz.
Conclusão
O desafio do Deployment Workbench travar ao tentar acessar as propriedades da guia WinPE pode ser resolvido com abordagens bem estruturadas. Seguindo essas etapas, os usuários podem recuperar o acesso confiável às suas definições de configuração e aprimorar sua experiência geral de gerenciamento de implantação.
FAQ (Perguntas Frequentes)
O que faz com que o Deployment Workbench falhe?
Falhas podem ser causadas por vários fatores, incluindo arquivos ausentes, versões de software desatualizadas ou restrições de recursos do sistema.
Como posso evitar falhas no futuro?
Atualizações regulares, manutenção de configurações adequadas e limpeza de arquivos desatualizados podem ajudar a mitigar incidentes futuros.
Postagens relacionadas:
- Como migrar com sucesso o Windows Deployment Services (WDS) e o Microsoft Deployment Toolkit (MDT) para um novo Windows Server
- Solução de problemas persistentes de Internet DHCP Wi-Fi no Windows 11 24H2 para administradores de sistema
- Guia passo a passo para desabilitar permanentemente o ícone “Saiba mais sobre esta imagem” no Windows 11
- Guia completo para instalar e configurar o Windows Server Essentials Experience
- Microsoft suspende atualizações do Windows 24H2 para milhões após descoberta de bug do Auto HDR
