Correção: as credenciais fornecidas não são um erro suficiente no Windows 11
As impressoras são conhecidas por gerar erros, mesmo quando tudo parece estar no lugar. Embora a maioria surja após o estabelecimento de uma conexão, alguns usuários relataram ter visto o erro As credenciais fornecidas não são suficientes para acessar esta impressora no Windows 11 ao tentar se conectar.
A mensagem pede ainda que os usuários se conectem à impressora compartilhada com credenciais diferentes, mas nenhuma das combinações funciona. Na maioria das vezes, o problema com impressoras compartilhadas surge devido a uma configuração incorreta trivial por parte do usuário.
Causas comuns de credenciais fornecidas não são erros suficientes no Windows 11
- Credenciais incorretas são fornecidas
- As credenciais armazenadas estão corrompidas
- Políticas de grupo local mal configuradas
- Um bug na atualização recente do Windows quebrou as coisas
Como você corrige As credenciais fornecidas não são suficientes para acessar esta impressora?
Antes de passarmos para as soluções um pouco complexas, tente primeiro estas soluções rápidas:
- Certifique-se de que o PC e a impressora estejam na mesma rede. Reinicie ambos e verifique se há melhorias.
- Desative o Firewall do Windows Defender ou qualquer software de segurança semelhante de terceiros instalado no PC.
- Verifique se o compartilhamento de impressoras não está funcionando para todas as impressoras e entre dispositivos.
- Certifique-se de que a conta de usuário ativa esteja vinculada ao domínio.
Se nada funcionar, vá para as correções listadas a seguir.
1. Execute o solucionador de problemas da impressora
- Pressione Windows + I para abrir o aplicativo Configurações e clique em Solução de problemas à direita na guia Sistema.
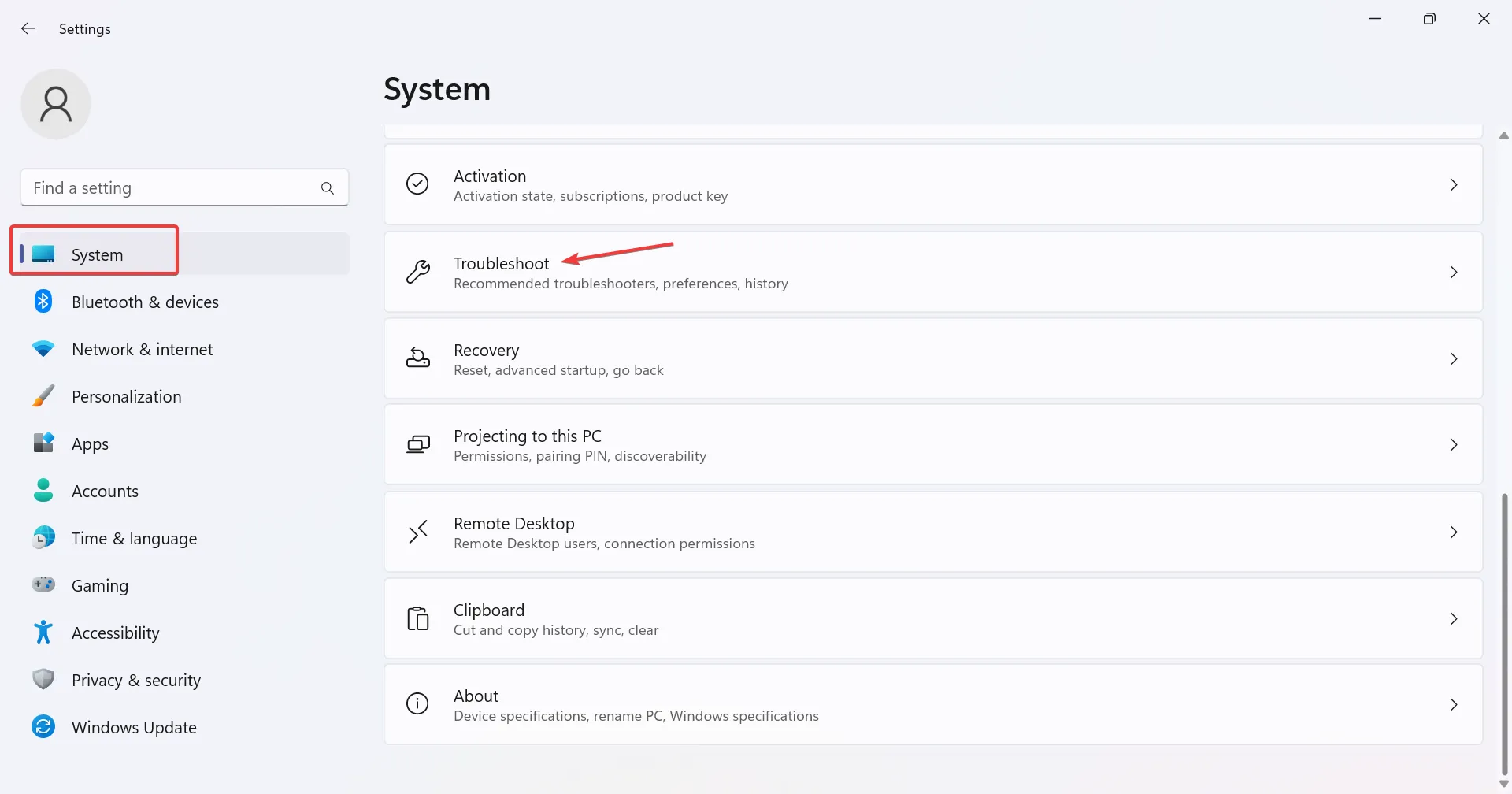
- Agora clique em Outros solucionadores de problemas .
- Localize o solucionador de problemas da impressora e clique no botão Executar próximo a ele.
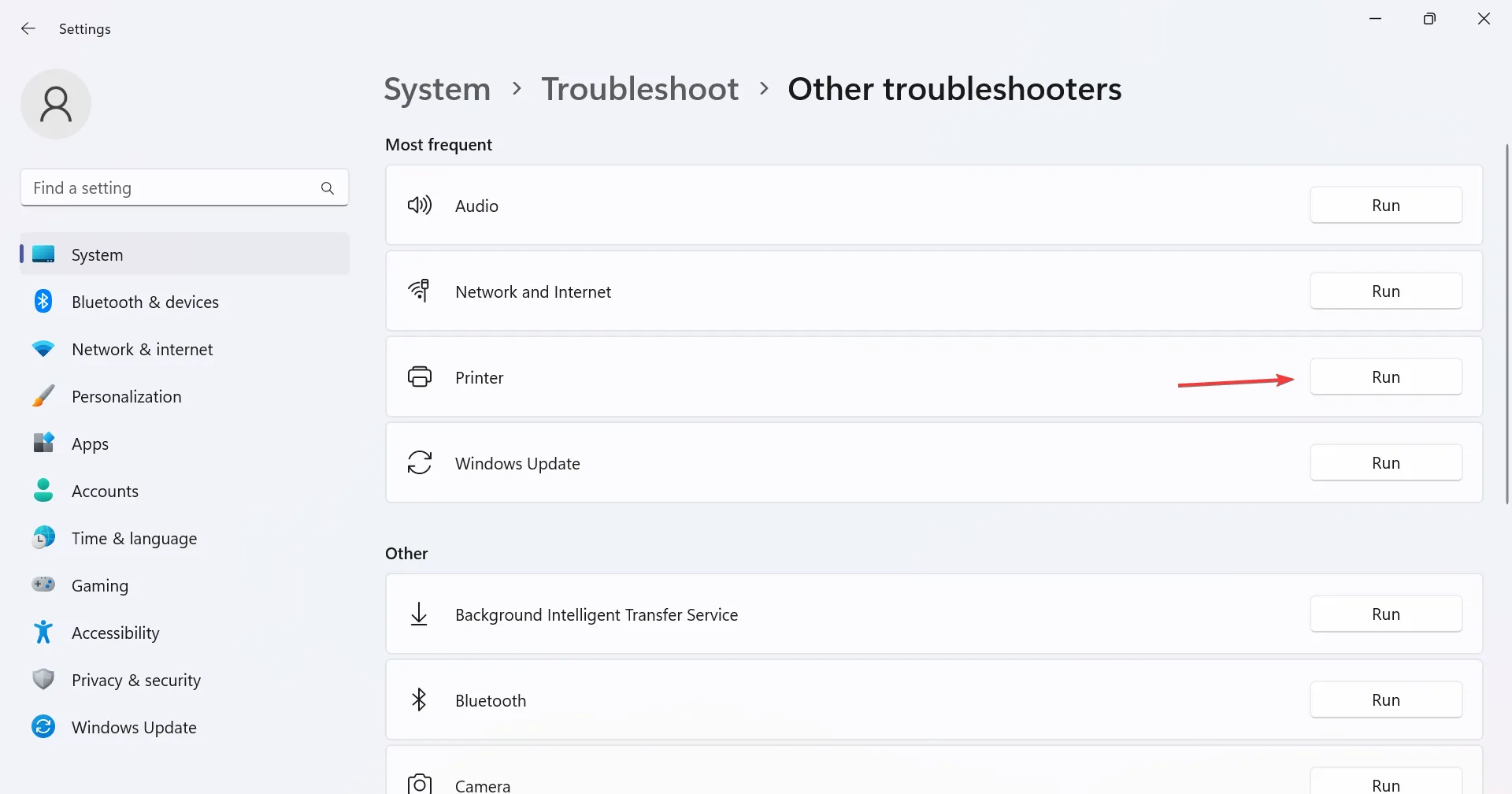
- Aguarde até que o solucionador de problemas identifique o problema, siga as instruções na tela e aplique as correções recomendadas.
2. Limpe as entradas relacionadas no Gerenciador de credenciais
- Pressione Windows+ Spara abrir a Pesquisa, digite Painel de Controle na barra de pesquisa e clique no resultado relevante.
- Clique em Contas de usuário .
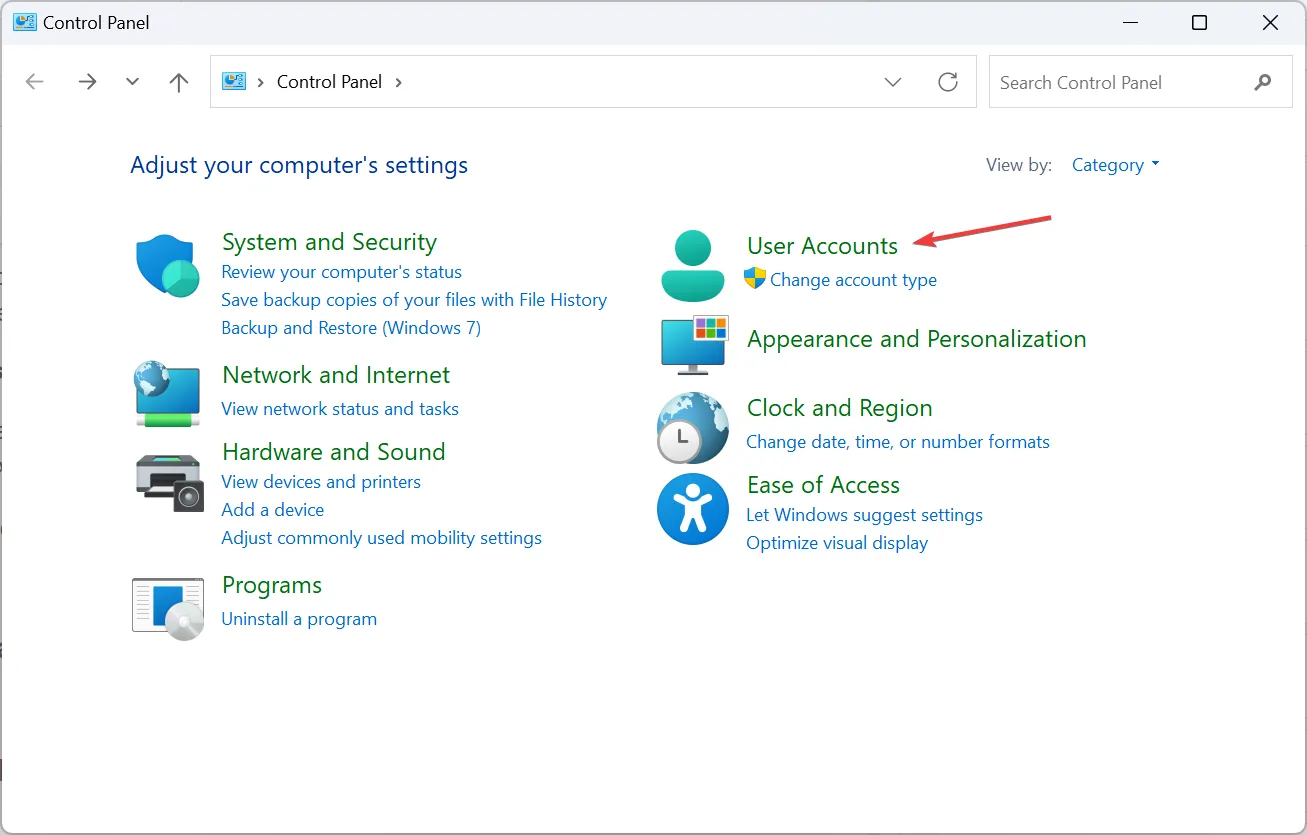
- Agora clique em Gerenciador de credenciais .
- Em Credenciais do Windows, identifique qualquer coisa relacionada à impressora afetada, expanda-as e clique em Remover .
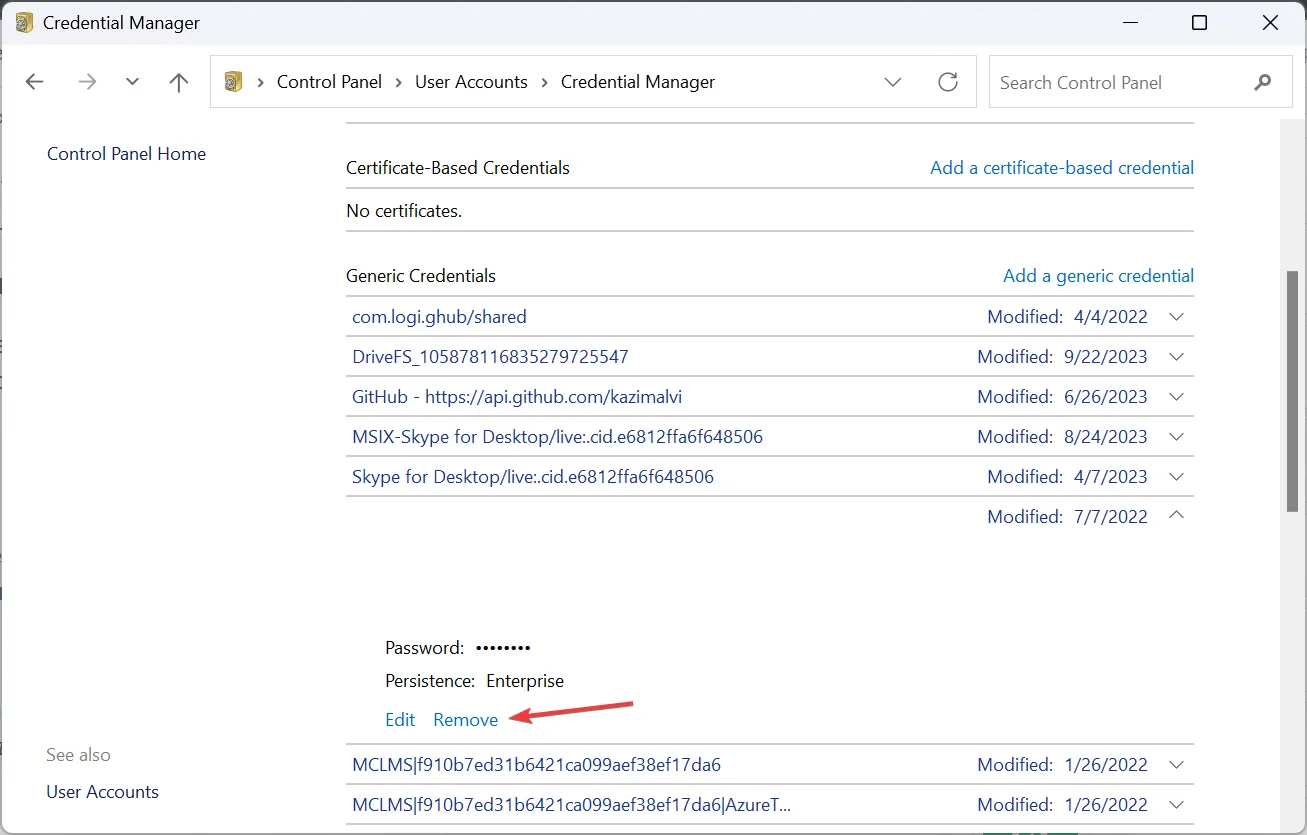
- Clique em Sim na caixa de confirmação.
- Agora reinicie o PC e tente conectar-se à impressora com o conjunto correto de credenciais.
3. Adicione uma credencial do Windows
- Pressione Windows+ Rpara abrir Executar, digite control no campo de texto e clique em OK.
- Clique em Contas de usuário e depois em Gerenciador de credenciais .
- Vá para Credenciais do Windows e clique em Adicionar uma credencial do Windows .
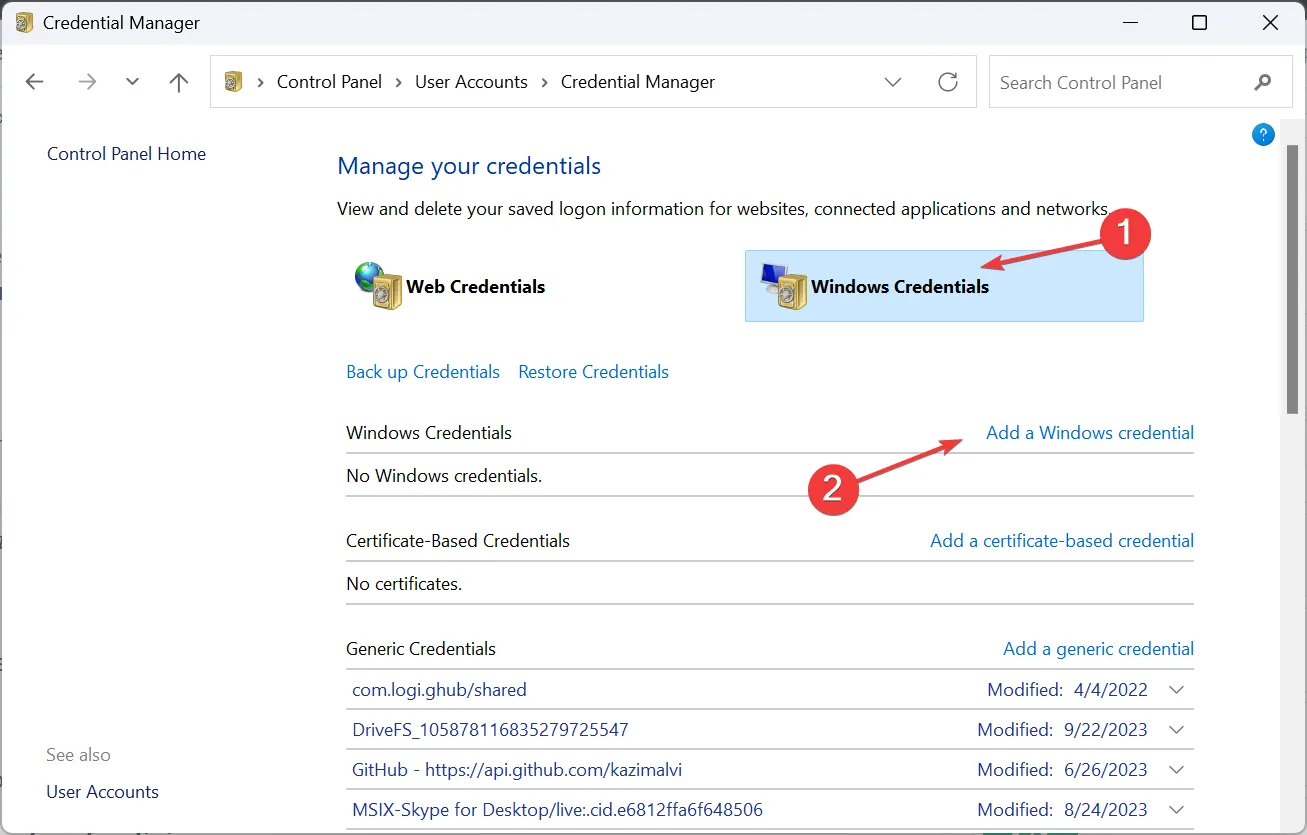
- Agora, adicione o servidor de impressora, nome de usuário com acesso a ele, uma senha, se necessário, e clique em OK para salvá-lo.
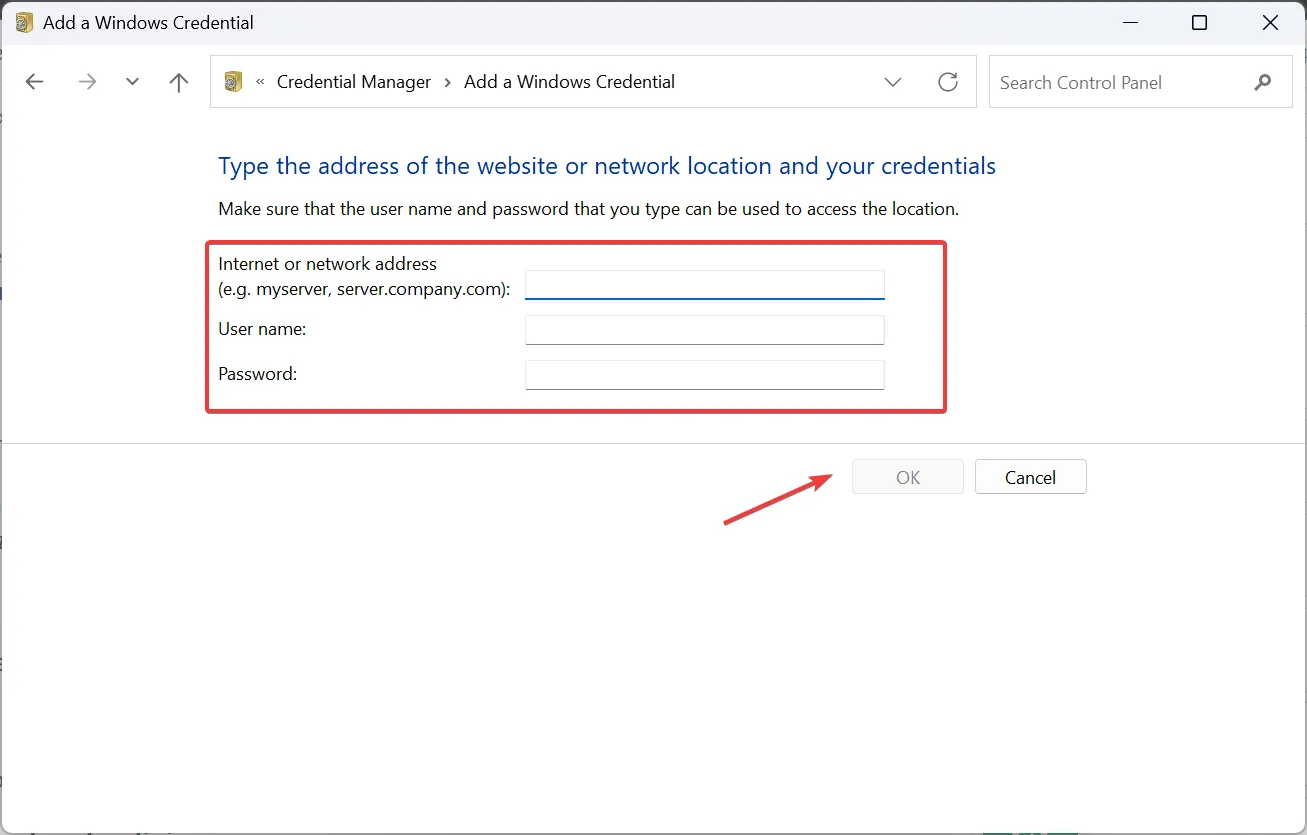
- Conecte-se à impressora afetada.
Se o problema persistir, abra Gerenciamento de impressão , selecione o servidor de impressão em LocalHost, abra suas configurações de segurança e permita que usuários locais e de domínio tenham acesso total à impressora.
4. Edite as políticas locais
- Pressione Windows+ Spara abrir a Pesquisa, digite Editor de Política de Grupo Local no campo de texto e clique no resultado relevante.
- Expanda Modelos Administrativos em Configuração do Computador e selecione Impressoras .
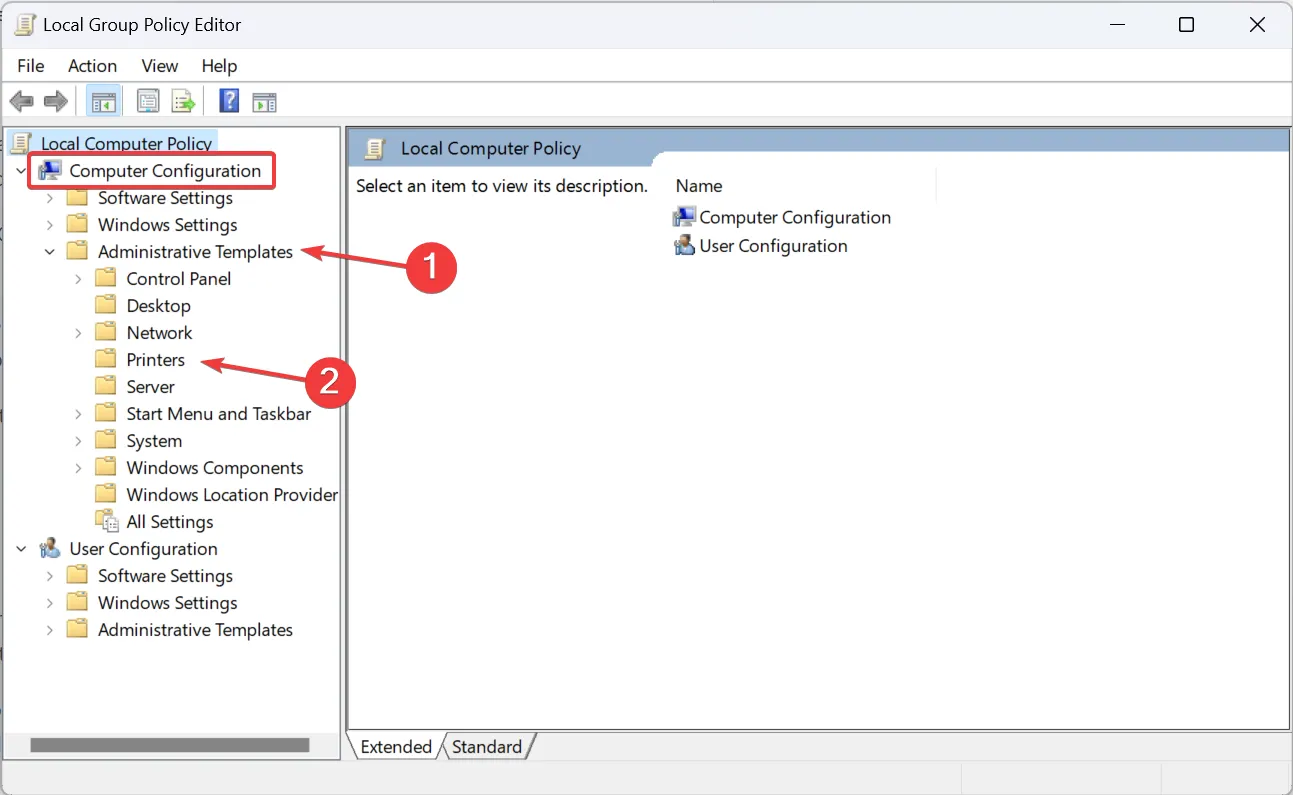
- Clique duas vezes na política Point and Print Restrictions à direita.
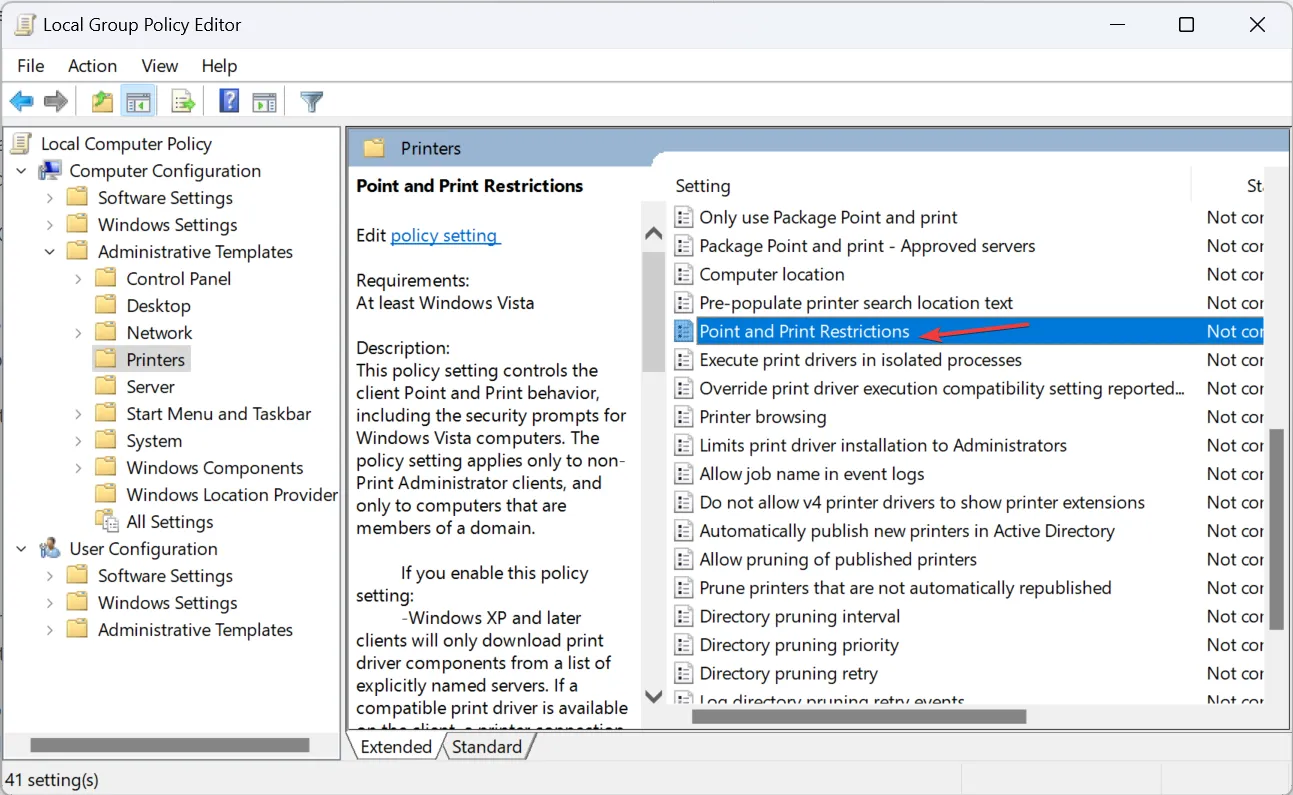
- Selecione Ativado e marque a caixa de seleção Os usuários só podem apontar e imprimir para esses servidores e insira o nome do servidor (opcional) no campo de texto abaixo.
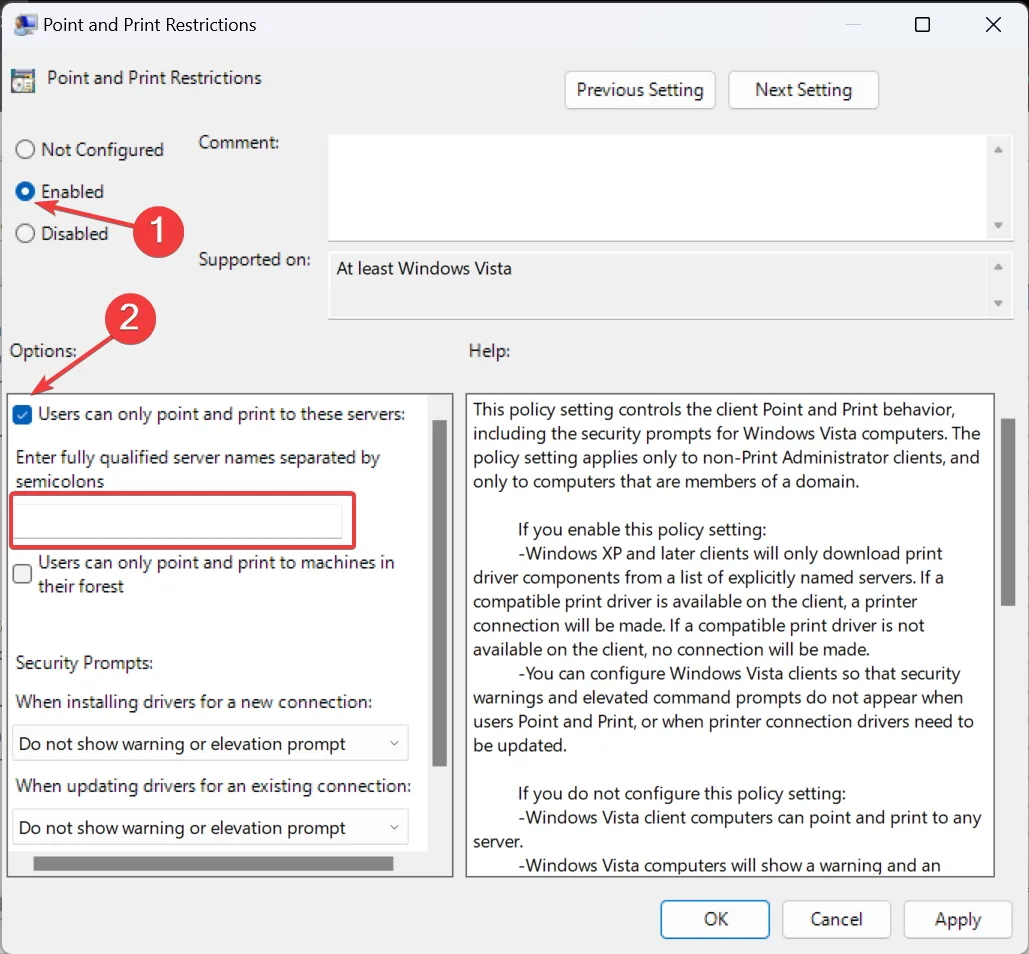
- Agora selecione Não mostrar aviso ou prompt de elevação no menu suspenso em Ao instalar drivers para uma nova conexão e Ao atualizar drivers para uma conexão existente .
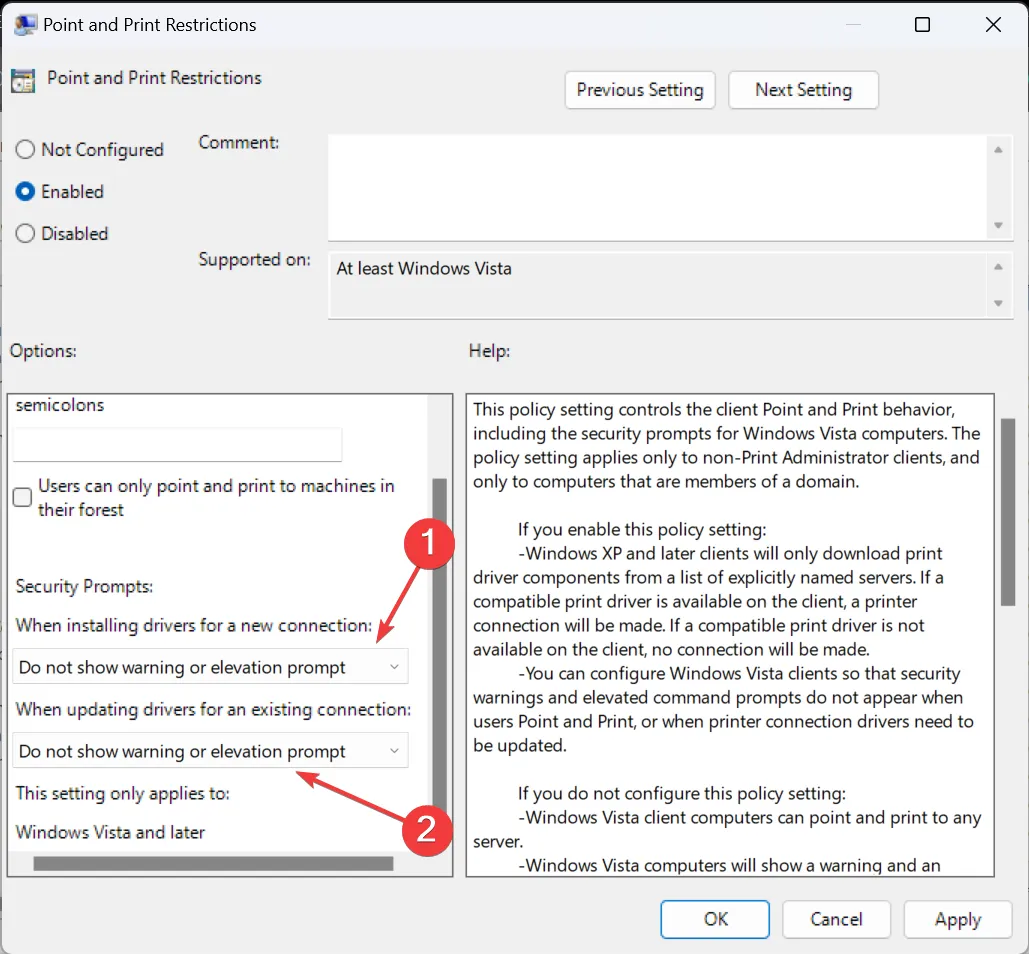
- Quando terminar, clique em Aplicar e OK para salvar as alterações e conecte-se à impressora.
5. Modifique o Editor do Registro
- Pressione Windows + R para abrir Executar, digite regedit no campo de texto e pressione Enter.
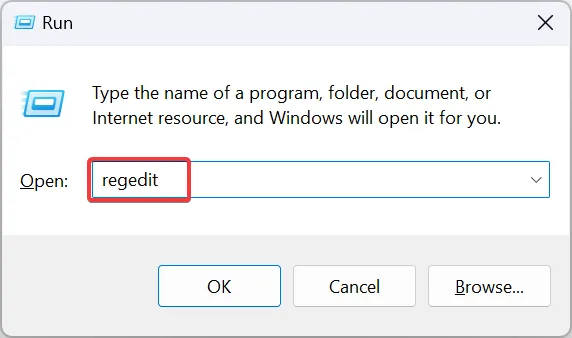
- Clique em Sim no prompt do UAC.
- Vá para o seguinte caminho no painel de navegação ou cole-o na barra de endereço e clique em Enter:
HKEY_LOCAL_MACHINE\SYSTEM\CurrentControlSet\Control\Print - Agora, clique duas vezes no DWORD RpcAuthnLevelPrivacyEnabled à direita.
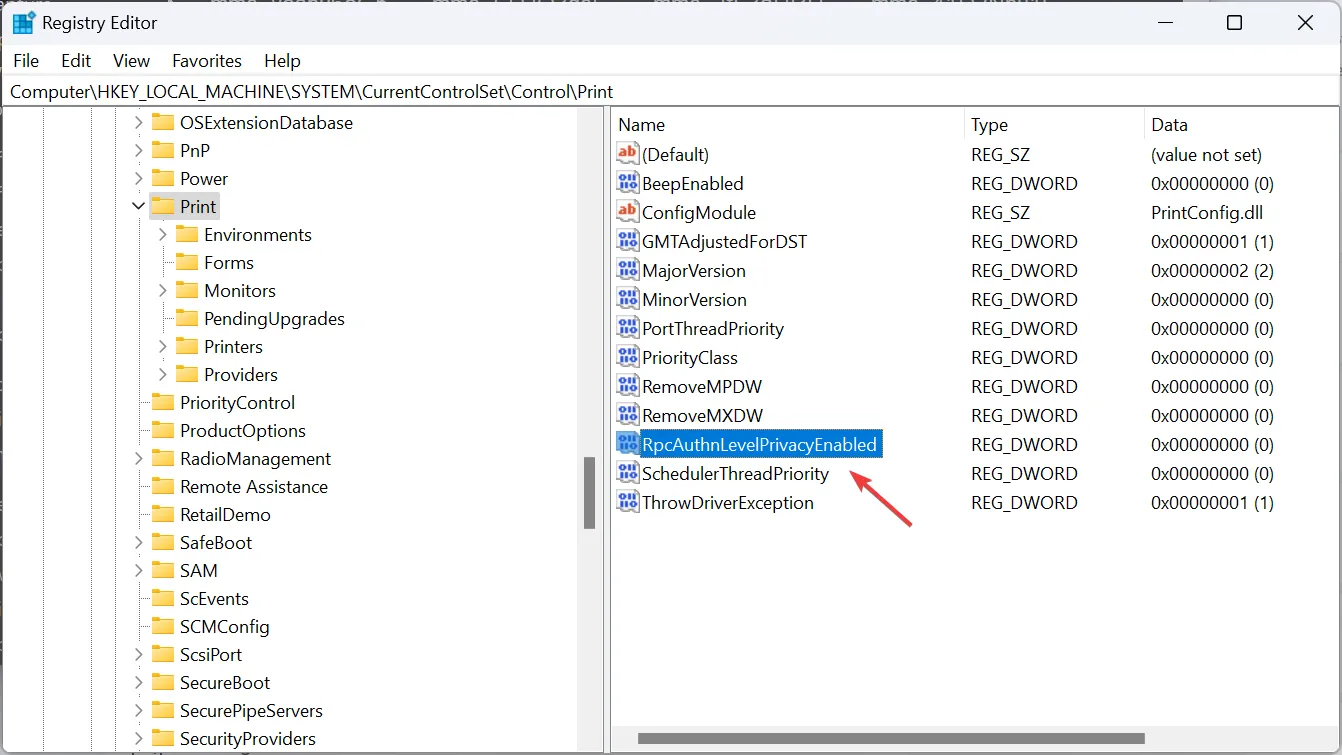
- Insira 0 em Dados do valor e clique em OK para salvar as alterações.
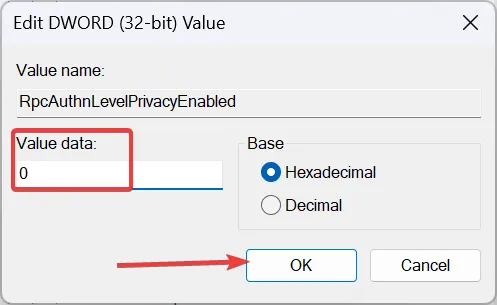
- Reinicie o computador e verifique se a mensagem de erro desaparece ao conectar à impressora.
6. Desinstale as atualizações recentes do Windows
- Pressione Windows + I para abrir Configurações , vá para Windows Update no painel esquerdo e clique em Histórico de atualizações .
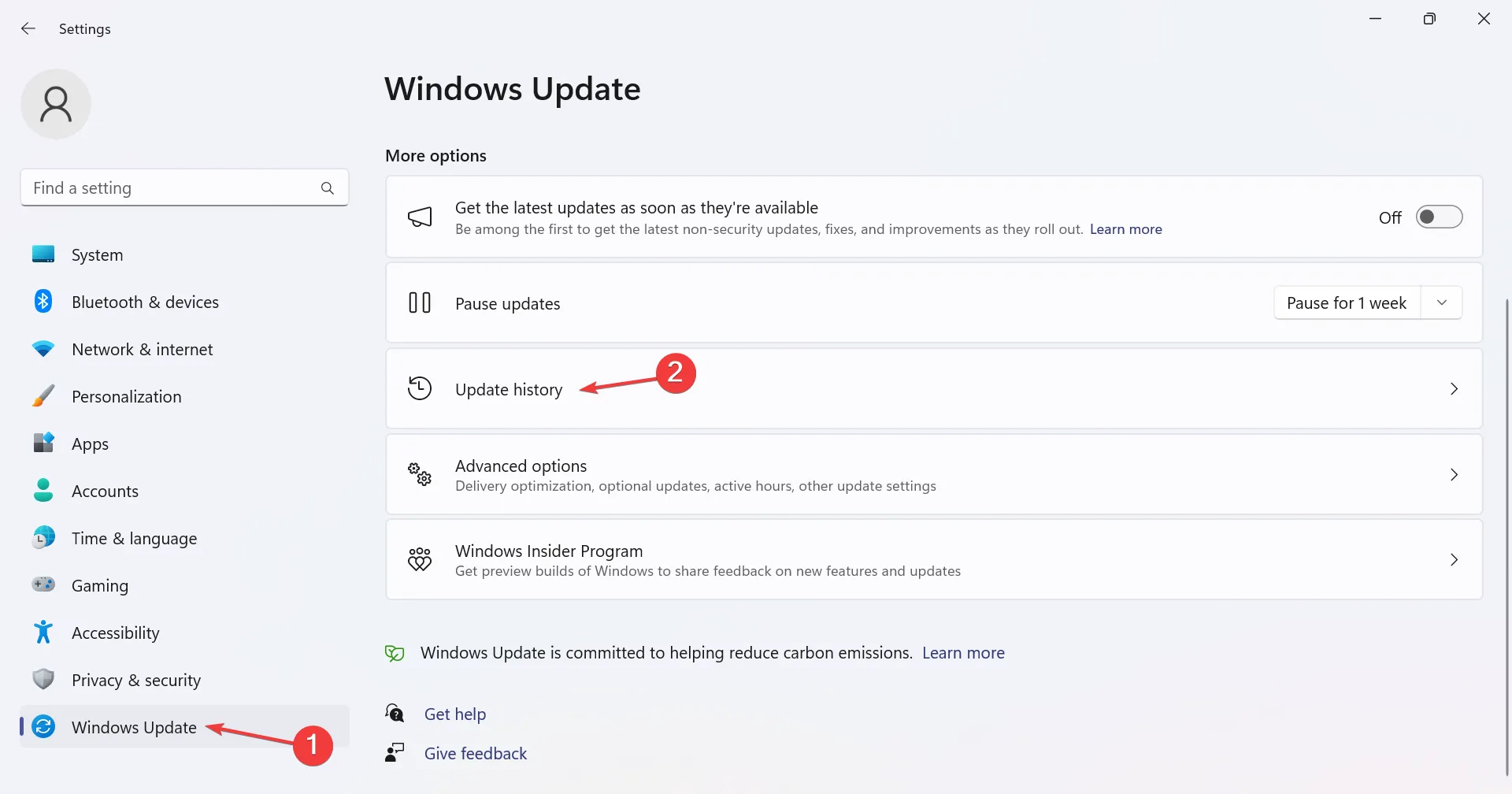
- Agora, role para baixo e clique em Desinstalar atualizações em Configurações relacionadas.
- Clique na opção Desinstalar ao lado da atualização instalada na mesma época em que o erro apareceu pela primeira vez.
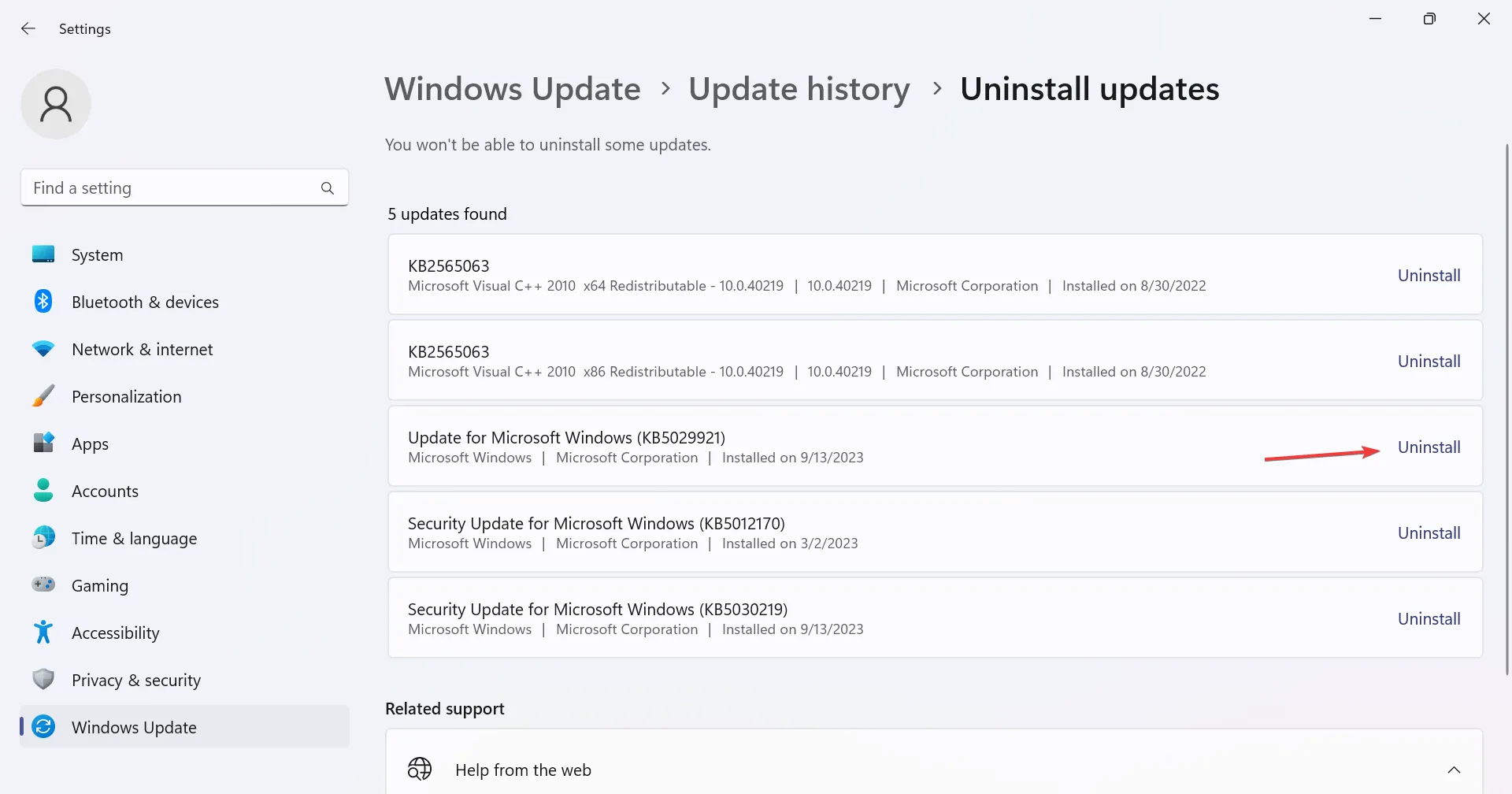
- Novamente, clique em Desinstalar na caixa de confirmação.
- Uma vez feito isso, estabeleça uma conexão com a impressora.
Vários usuários relataram que uma atualização recente do Windows quebrou as opções avançadas de rede ou levou a problemas de credenciais e, posteriormente, apareceu o erro da impressora de rede . Nesse caso, simplesmente desinstalar a atualização deve resolver!
7. Crie uma nova conta de usuário local
Quando nada mais funcionar, você pode criar uma nova conta de usuário local e permitir que ele acesse a impressora. Isso eliminará quaisquer inconsistências que impediram a conta anterior de estabelecer uma conexão, bem como limpará entradas conflitantes no Gerenciador de credenciais integrado.
Alguns usuários também descobriram que criar uma nova conta de usuário e adicionar manualmente a credencial do Windows (Fix 3) ajudou a corrigir As credenciais fornecidas não são suficientes para acessar este erro de impressora no Windows 11.
Por último, você sempre pode entrar em contato com o fabricante da impressora ou com um profissional, pois o problema parece um pouco mais complexo. Antes de fazer isso, verifique algumas soluções rápidas para problemas de impressora no Windows 11 e experimente todas.
Para qualquer dúvida ou para compartilhar o que funcionou para você, deixe um comentário abaixo.
Deixe um comentário