Corrija erros, problemas e problemas comuns do VLC no Windows PC
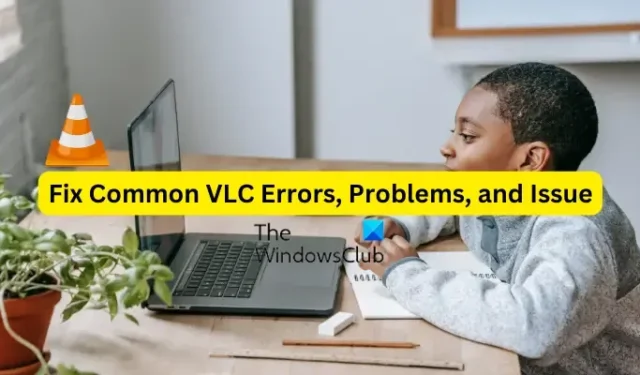
O reprodutor de mídia VLC é um dos aplicativos de reprodutor de mídia mais usados no Windows e em outros sistemas operacionais. É um reprodutor multimídia gratuito e de código aberto desenvolvido pela VideoLAN. Ele vem com vários recursos padrão e avançados que aprimoram sua experiência de assistir a vídeos e reproduzir músicas em seu computador. Dito isto, o VLC não está isento de problemas, como qualquer outro aplicativo. Ele tem sua parcela de erros e problemas que seus usuários continuam enfrentando. Neste post, abordaremos alguns erros e problemas comuns que os usuários do VLC relataram . Além disso, também listaremos as correções que ajudarão você a se livrar desses problemas.
Corrija erros, problemas e problemas comuns do VLC no Windows PC
Aqui estão os problemas e erros comuns que você pode enfrentar ao usar o reprodutor de mídia VLC em seu computador com Windows 11/10:
1] VLC media player continua travando ou congelando
Alguns usuários do VLC relataram que o aplicativo continua travando ou congelando em seu PC. O aplicativo para repentinamente e trava durante a reprodução de um vídeo ou fica congelado no meio e se torna inutilizável. Agora, se você estiver enfrentando o mesmo problema, aqui estão as correções que você pode usar:
- Verifique se o VLC está atualizado.
- Desative a aceleração de hardware no VLC.
- Execute o VLC no modo de compatibilidade.
- Reiniciar preferências.
- Reinstale o reprodutor de mídia VLC.
A] Certifique-se de que o VLC está atualizado
Você pode estar lidando com falhas do VLC e outros problemas de desempenho devido ao uso de uma versão mais antiga do aplicativo. Portanto, verifique se você instalou todas as atualizações disponíveis para o VLC e está usando sua versão mais recente. Para fazer isso, abra o VLC e vá para o menu Ajuda. Agora, escolha a opção Verificar atualizações e ele começará a verificar as atualizações disponíveis. Você pode baixar as atualizações pendentes pressionando o botão Sim. Feito isso, reinicie o VLC para instalar as atualizações com sucesso e verifique se o problema foi resolvido ou não.
B] Desligue a aceleração de hardware no VLC
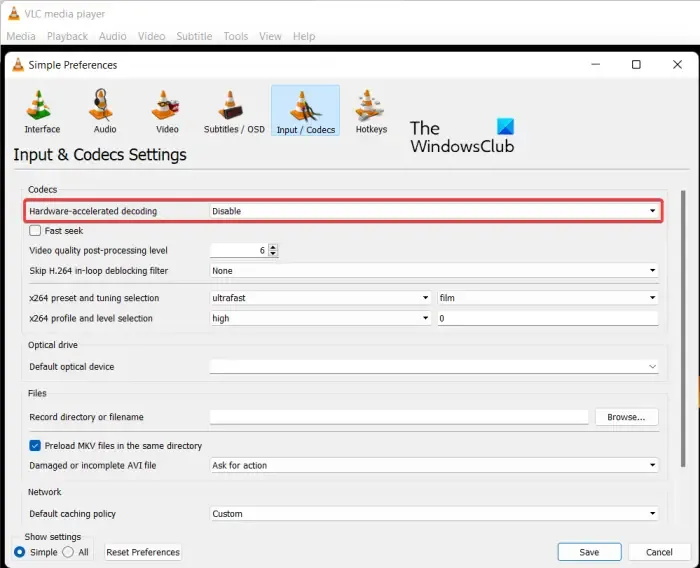
A próxima coisa que você pode fazer para corrigir esse problema é desativar a aceleração de hardware no aplicativo VLC. O uso de aceleração de hardware em um computador de baixo custo ou sistema sem suporte pode tornar o aplicativo instável e causar falhas. Portanto, desligue-o e verifique se o problema foi resolvido. Veja como você pode fazer isso:
- Primeiro, abra o reprodutor de mídia VLC e vá para o menu Ferramentas .
- Agora, selecione a opção Preferências .
- Em seguida, vá para a guia Entrada / Codecs .
- Depois disso, clique no botão suspenso associado à opção Decodificação de aceleração de hardware e escolha a opção Desativar.
- Feito isso, tente reproduzir seus vídeos no VLC e verifique se ele parou de travar ou congelar.
C] Execute o VLC no modo de compatibilidade
Caso você esteja executando o VLC em uma versão mais antiga do Windows, o problema pode ser causado por incompatibilidade. Portanto, se o cenário for aplicável, execute o VLC no modo de compatibilidade e verifique se o problema foi resolvido ou não. Para fazer isso, clique com o botão direito do mouse no atalho da área de trabalho do VLC e escolha a opção Propriedades no menu de contexto exibido. Depois disso, vá para a guia Compatibilidade e marque a opção Executar este programa em modo de compatibilidade e escolha uma versão anterior para executar o aplicativo. Depois de concluído, pressione o botão Aplicar> OK e inicie o VLC para verificar se o problema foi corrigido.
D] Redefinir preferências
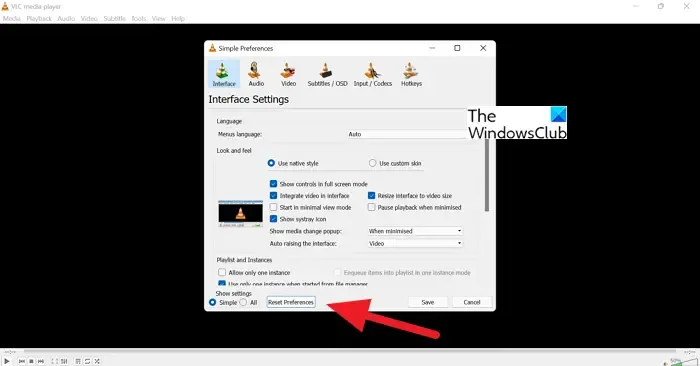
Se o problema persistir, você pode tentar redefinir suas preferências e ver se isso ajuda. Preferências de aplicativos corrompidos podem ser uma das razões por trás de falhas e outros problemas de desempenho. Portanto, para corrigir o problema, redefina suas configurações usando as etapas abaixo:
- Primeiro, inicie o media player VLC e clique no menu Ferramentas > opção Preferências .
- Agora, pressione o botão Redefinir preferências e, em seguida, pressione OK no prompt de confirmação.
- Em seguida, feche o aplicativo VLC e abra a caixa de comando Executar usando Win+R.
- Depois disso, digite %APPDATA% em Executar e abra a pasta vlc no local aberto.
- Em seguida, localize o arquivo “ vlcrc ” e exclua-o.
- Feito isso, reinicie o VLC e verifique se o problema foi resolvido ou não.
E] Reinstale o reprodutor de mídia VLC
Se nada ajudar, o último recurso é reinstalar o aplicativo VLC. Você enfrentará travamentos, congelamentos e outros problemas se a instalação do aplicativo estiver corrompida. Portanto, desinstale o VLC completamente do seu computador e reinstale uma cópia nova e limpa dele.
2] Reprodução de vídeo codificada no VLC
Se você estiver enfrentando o problema de reprodução de vídeo embaralhada em seu reprodutor de mídia VLC, poderá usar as correções abaixo para resolvê-lo:
Você pode desativar o recurso de aceleração de hardware no VLC. Compartilhamos as etapas para fazer isso anteriormente neste post.
Outra coisa que você pode fazer é aumentar o valor do cache de rede. Para isso, abra o VLC e vá até o menu Ferramentas > opção Preferências . Em seguida, em Mostrar configurações, escolha Todos e vá para a categoria Entrada / Codecs . Depois disso, procure a opção Network Caching (ms) em Advanced, aumente seu valor e pressione o botão Save.
Se estiver tentando reproduzir um vídeo de uma unidade externa, unidade de rede ou CD/DVD, tente reproduzi-lo de uma unidade local. Copie o vídeo e cole na área de trabalho. Abra o vídeo no VLC e verifique se o problema de reprodução de vídeo embaralhado foi resolvido.
3] Sua entrada não pode ser aberta com erro no VLC
Vários usuários do VLC relataram o erro “Sua entrada não pode ser aberta” ao tentar abrir um arquivo de mídia. Para corrigi-lo, você pode tentar alterar o caminho do seu arquivo ou renomear o arquivo. Caso você esteja tentando inserir um URL de vídeo, certifique-se de que está funcionando. Além disso, você pode atualizar o VLC, redefinir as preferências do VLC, desativar temporariamente o antivírus ou apropriar-se do arquivo. Se isso não ajudar, reinstale o aplicativo VLC para corrigir o erro.
4] VLC não mostra vídeo
Outro problema comum enfrentado pelos usuários do VLC é que o reprodutor de mídia não está reproduzindo ou exibindo vídeos. Além disso, de acordo com alguns usuários, o áudio continua tocando enquanto o vídeo não aparece.
Se o VLC não conseguir reproduzir seus vídeos corretamente, pode haver vários fatores responsáveis pelo problema. Pode ser causado se você ativou a aceleração de hardware nas configurações do aplicativo. Outra causa potencial pode ser o baixo tamanho do cache de arquivo ou do cache de rede. Além disso, seu modo de saída de vídeo padrão também pode ser o problema. Um arquivo de configurações do VLC quebrado e uma instalação corrompida do aplicativo são alguns outros motivos por trás desse problema.
Se você está enfrentando o mesmo problema, pode usar as soluções abaixo:
- Comece com as práticas padrão de solução de problemas.
- Desative a aceleração de hardware.
- Modifique os valores de Cache de arquivo e Cache de rede.
- Selecione o modo de saída de vídeo DirectX (DirectDraw) no VLC.
- Redefina as preferências do VLC.
- Reinstale o VLC.
A] Comece com práticas padrão de solução de problemas
Você pode começar com métodos genéricos de solução de problemas para corrigir o problema. Basta reiniciar o computador e verificar se o VLC está exibindo seus vídeos ou não. Além disso, você também precisa verificar o formato do seu vídeo e ver se ele é compatível com o VLC. Embora haja menos chances de que o VLC não suporte o formato do seu vídeo, pois suporta um grande número de formatos de vídeo comuns e incomuns. Aqui estão algumas outras dicas que você pode seguir:
- Certifique-se de que seu driver gráfico esteja atualizado.
- Verifique se você está usando a versão mais recente do VLC.
B] Desativar aceleração de hardware
Desative o recurso de aceleração de hardware no VLC para corrigir o problema de vídeo não exibido no reprodutor de mídia. Você pode consultar a parte anterior do post para saber como.
C] Modifique os valores de cache de arquivo e cache de rede
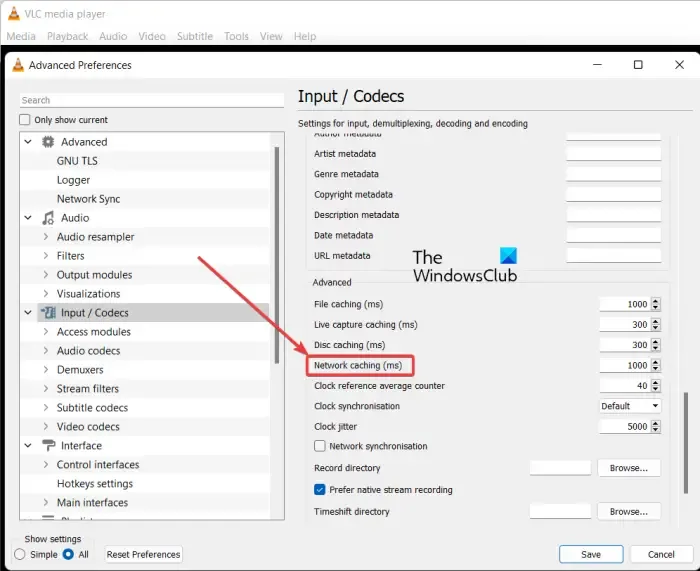
Se você estiver reproduzindo um vídeo online no VLC, o problema pode ser causado por um tamanho de cache de rede baixo. Da mesma forma, o tamanho baixo do cache de arquivo pode estar causando problemas para vídeos reproduzidos localmente. Portanto, você pode tentar aumentar os valores de cache de arquivo e cache de rede para corrigir o problema. Aqui estão os passos para fazer isso:
- Primeiro, abra seu aplicativo VLC e toque no menu Ferramentas > opção Preferências ou simplesmente pressione a tecla de atalho trl+P.
- Em seguida, clique na opção Todos presente abaixo de Mostrar configurações .
- Agora, vá para a categoria Input / Codecs .
- Em seguida, localize a opção Cache de arquivo (ms) disponível na seção Avançado e aumente o valor. Você pode definir um valor de 2.000.
- Após isso, aumente o valor da opção Cache de rede (ms) ; defina um valor como 1500.
- Por fim, clique no botão Salvar e verifique se você consegue reproduzir seus vídeos ou não.
D] Selecione o modo de saída de vídeo DirectX (DirectDraw) no VLC
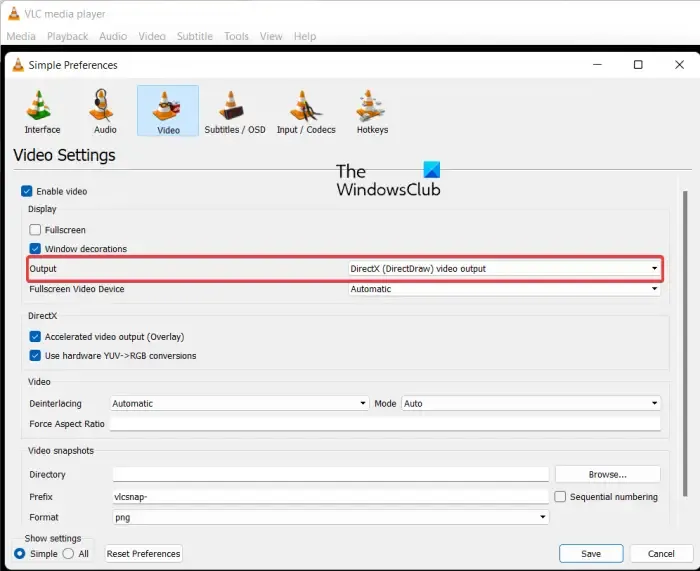
Você pode tentar alterar o modo de saída de vídeo para DirectX nas configurações do VLC e ver se o problema foi resolvido. Aqui estão os passos para fazer isso:
- Primeiro, abra o VLC e clique em Ferramentas > Preferências ou pressione Ctrl+P.
- Agora, vá para a guia Vídeo.
- Depois disso, pressione o botão suspenso ao lado da opção Saída e selecione a opção de saída de vídeo DirectX (DirectDraw).
- Por fim, pressione o botão Salvar e verifique se você pode reproduzir seus vídeos sem problemas.
Caso o problema ainda persista, use a próxima correção.
E ] Redefinir as preferências do VLC
Esse problema pode ser causado devido a configurações corrompidas do VLC. Portanto, se o cenário for aplicável, você poderá redefinir suas preferências para as configurações padrão para corrigir o problema. Você pode consultar o problema (1) para saber as etapas exatas para fazer isso.
F] Reinstale o VLC
Você pode reinstalar o aplicativo VLC se ainda não conseguir reproduzir vídeos corretamente. O problema pode estar na instalação do aplicativo. Portanto, remova a cópia atual e instale uma cópia limpa do VLC no seu PC.
5] O VLC não conseguiu identificar o codec de áudio ou vídeo
Alguns usuários do VLC relataram ter experimentado o erro “VLC não pôde identificar o codec de áudio ou vídeo” ao reproduzir MKV ou alguns outros vídeos. Para corrigi-lo, baixe e instale os codecs ausentes de fontes online e tente reproduzir seu vídeo.
Por que o VLC não está funcionando corretamente?
Pode haver vários motivos pelos quais o VLC pode não funcionar corretamente no seu PC. Se você não baixou o VLC de seu site oficial, o instalador do aplicativo pode conter vírus e não funcionar conforme o esperado. Além disso, o problema pode ser causado devido ao recurso de aceleração de hardware. Configurações de cache corrompidas, usando uma versão desatualizada e instalação incorreta do VLC podem ser outros motivos para esse problema.



Deixe um comentário