Correção: as cores mudam durante os jogos no Windows 11

Se você notar que a saturação da cor muda durante o jogo, há uma boa chance de você ter algum tipo de problema de tela quebrada.
Pode ser difícil obter as combinações de cores certas, especialmente se elas mudam sempre, mas aqui está um tutorial fácil para garantir que suas cores sejam consistentes.
Então, o que faz com que essas cores mudem durante o jogo ? Na maioria dos casos, o problema ocorre devido à incompatibilidade entre os drivers gráficos e os jogos que você está jogando. Alguns jogos exigem drivers específicos para funcionar corretamente e, na ausência deles, você pode encontrar problemas de tela preta .
Outra causa possível pode ser o seu monitor. Se você estiver usando um monitor mais antigo que não possui nenhum tipo de software de calibração instalado, é possível que as cores exibidas pelo seu monitor estejam fora do que deveriam ser.
Como posso corrigir meu perfil de cores se ele mudar durante os jogos no Windows 11?
Antes de embarcar nas etapas um pouco técnicas, tente as seguintes soluções alternativas básicas:
- Certifique-se de estar usando a versão mais recente do Windows 11 .
- Verifique se o seu PC atende aos requisitos mínimos de sistema para o jogo específico.
- Verifique se o monitor está conectado diretamente ao computador e não através de um hub USB.
- Desconecte todas as saídas não utilizadas, como HDMI, e deixe apenas aquela para o seu monitor.
- Certifique-se de estar executando a versão mais recente do seu jogo.
Se todos os itens acima estiverem sob controle e seu monitor ainda mudar de cor quando você abre um jogo, siga as etapas abaixo:
1. Redefinir as configurações de cores da tela
- Clique no ícone da barra de pesquisa , digite Gerenciamento de cores e clique em Abrir .
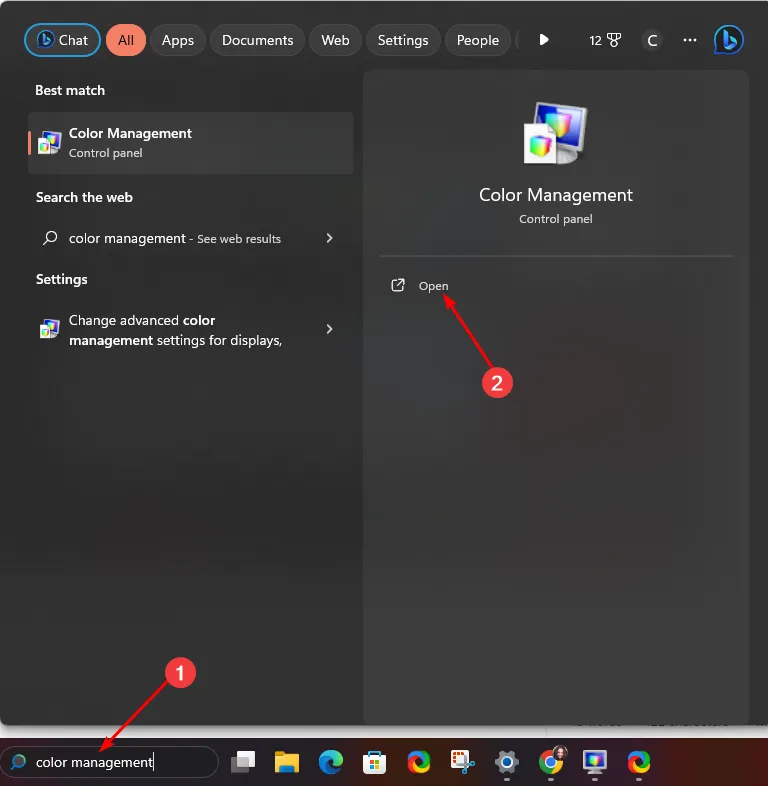
- Navegue até a guia Avançado.
- Certifique-se de que cada entrada esteja definida como System default .
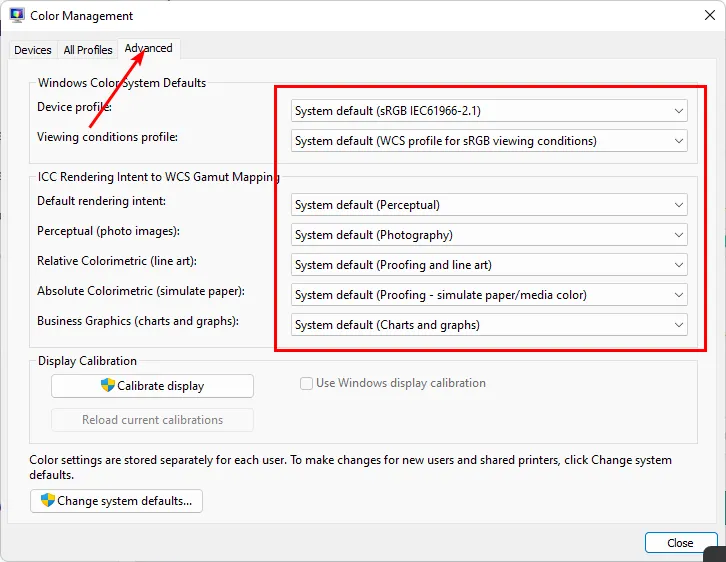
2. Recalibre as cores da tela
- Clique no ícone da barra de pesquisa, digite Calibração de cores e clique em Abrir.
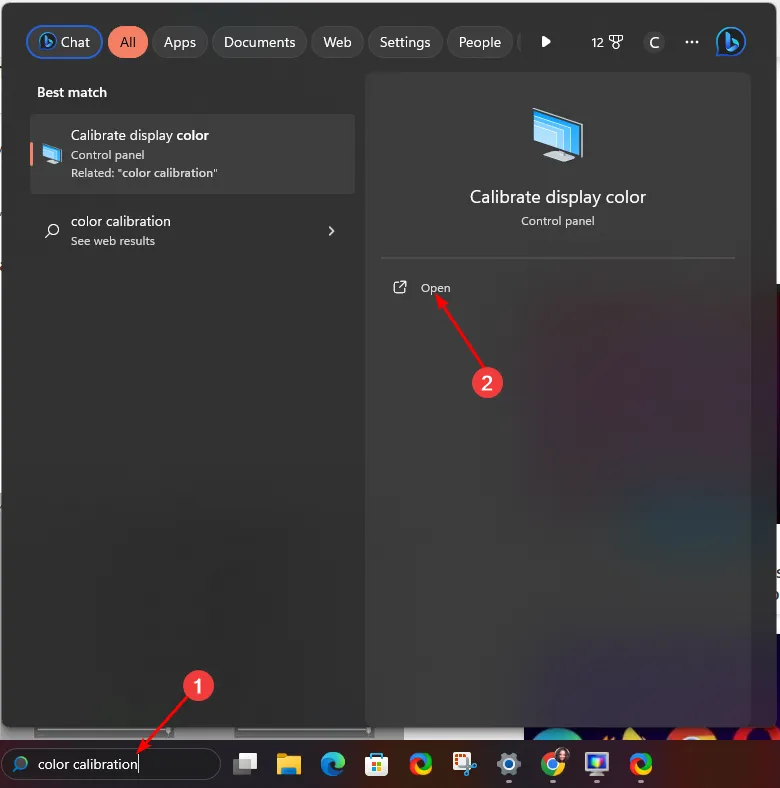
- Siga as instruções na tela e clique em Avançar .
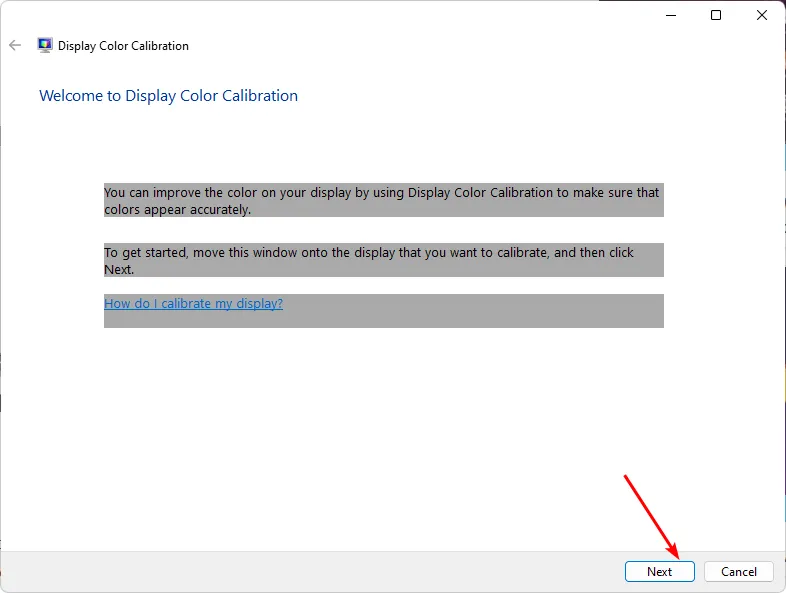
- Clique e segure o controle deslizante para ajustar as configurações para uma calibração de sua preferência.
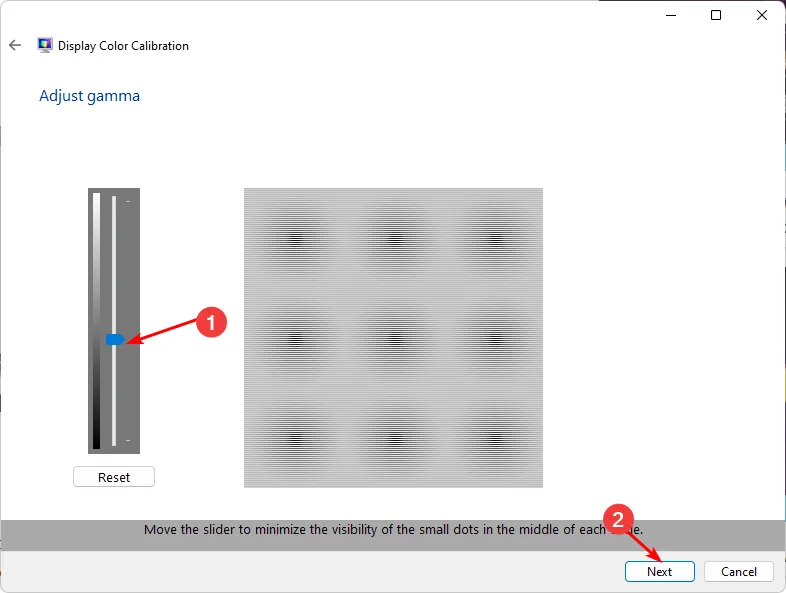
- Volte, clique no ícone da barra de pesquisa, digite Gerenciamento de cores e clique em Abrir.
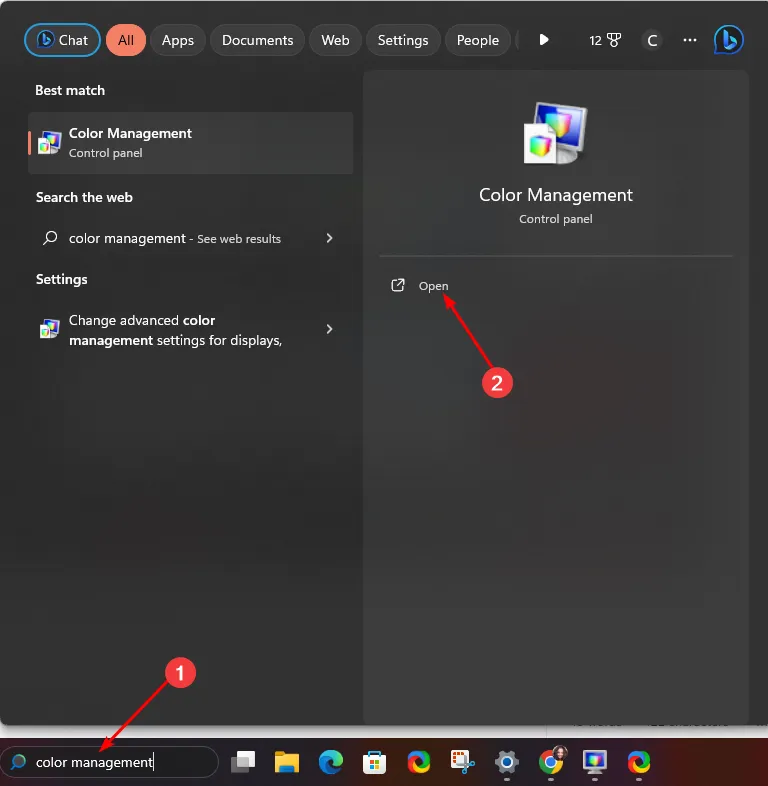
- Navegue até a guia Avançado e selecione Alterar padrões do sistema.
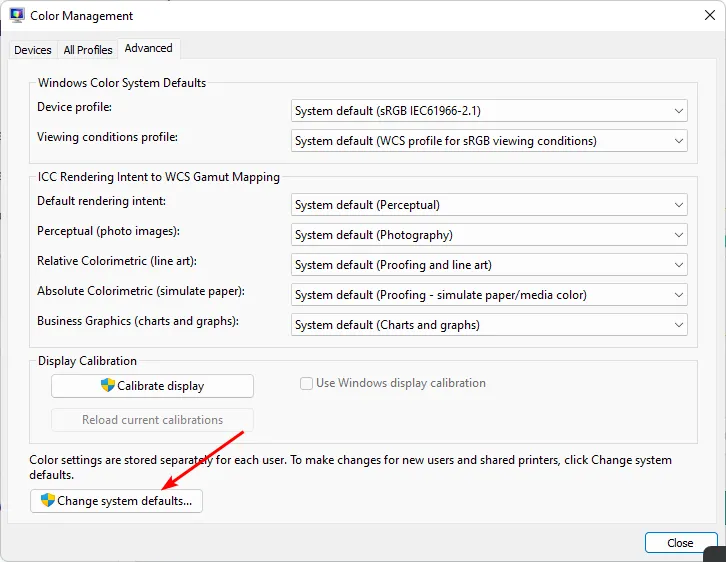
- Selecione o perfil de exibição e clique em Definir como perfil padrão .
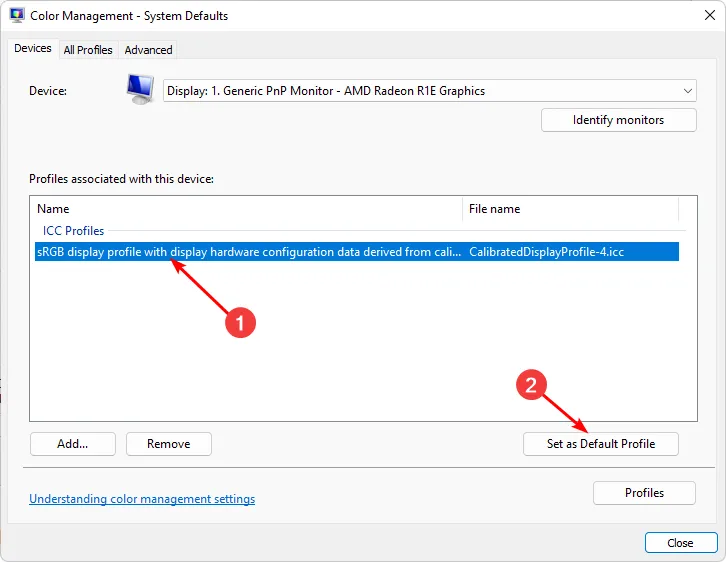
3. Atualize sua placa de vídeo
- Clique no ícone Pesquisar, digite Gerenciador de Dispositivos na barra de pesquisa e clique em Abrir.

- Navegue até Adaptadores de vídeo para expandir, clique com o botão direito na placa gráfica e selecione Atualizar driver.
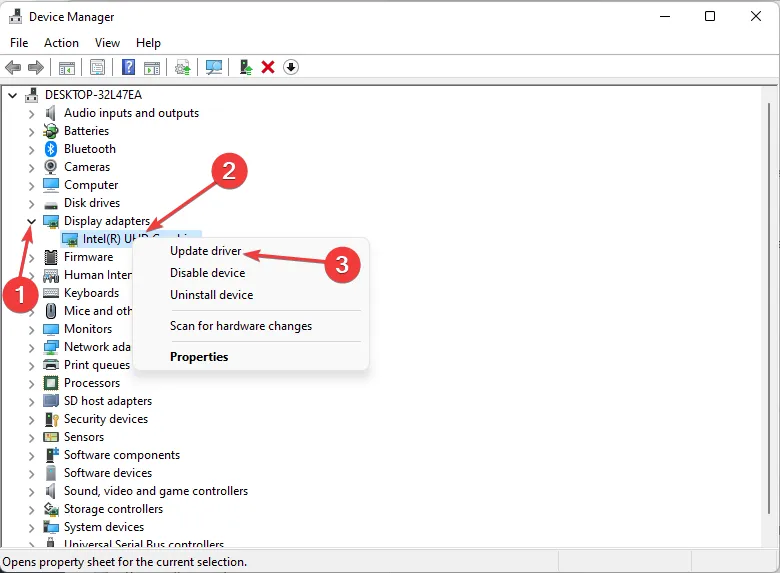
- Selecione Pesquisar drivers automaticamente .
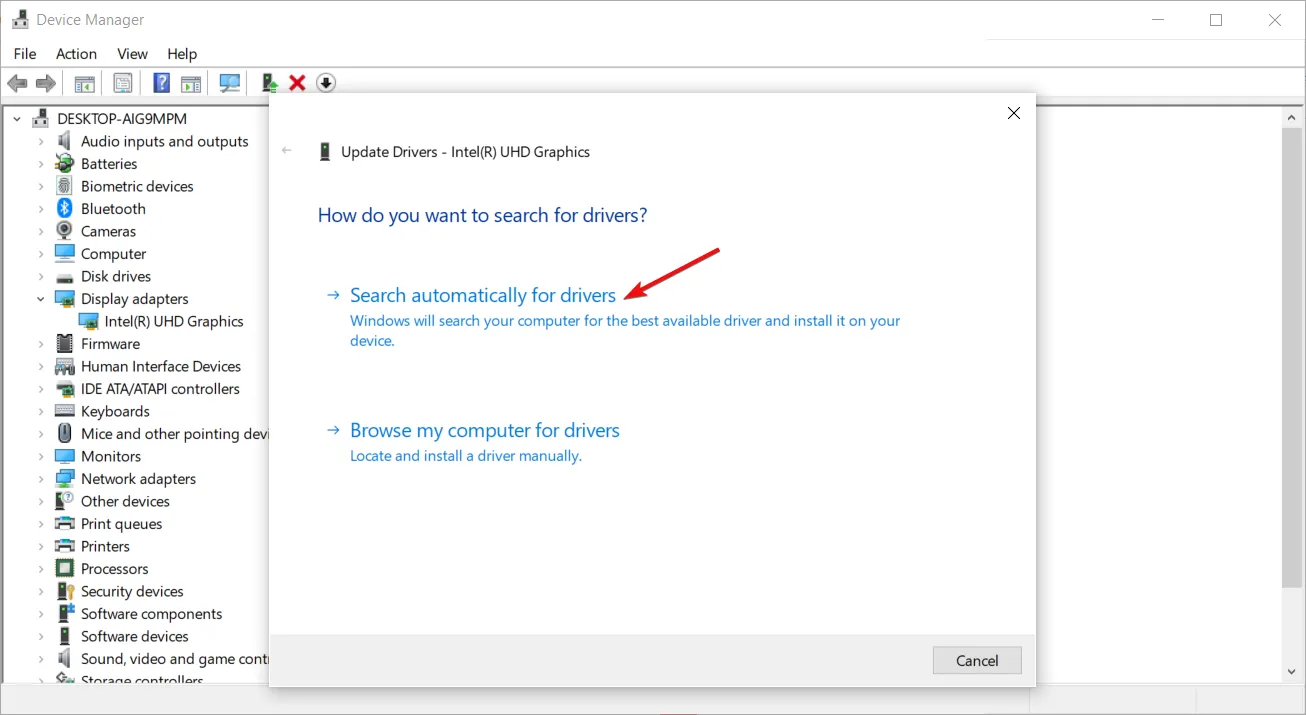
Em alguns casos, atualizar seus drivers manualmente ainda pode apresentar problemas porque o Windows às vezes pode combiná-lo com os drivers errados. Uma maneira mais segura de obter os drivers corretos seria usar uma ferramenta automática.
Outbyte Driver Updater é o melhor do jogo. Ele tem um enorme banco de dados e irá verificar automaticamente o seu sistema em busca de drivers desatualizados, danificados ou ausentes e, em seguida, combiná-lo com os corretos.
⇒ Obtenha o atualizador de driver Outbyte
4. Desative a aceleração GPU
- Aperte a Windows tecla e selecione Configurações.
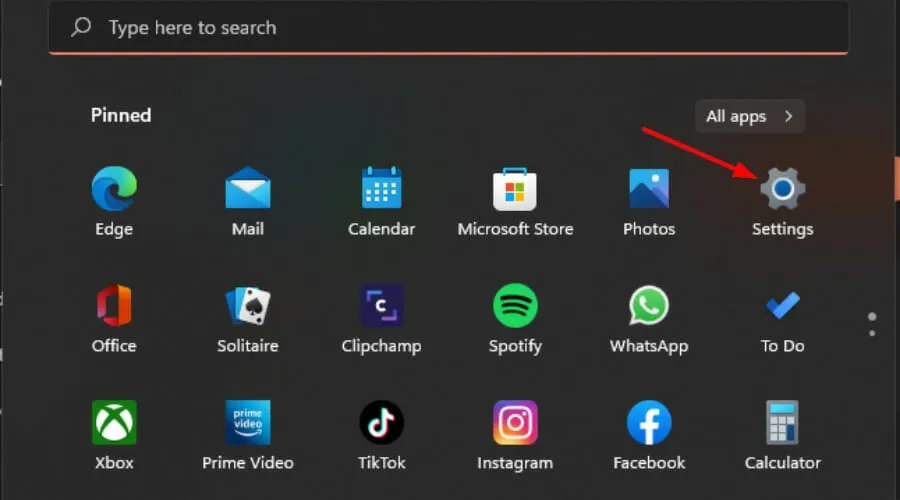
- Clique em Sistema no painel esquerdo e em Exibir no painel direito.
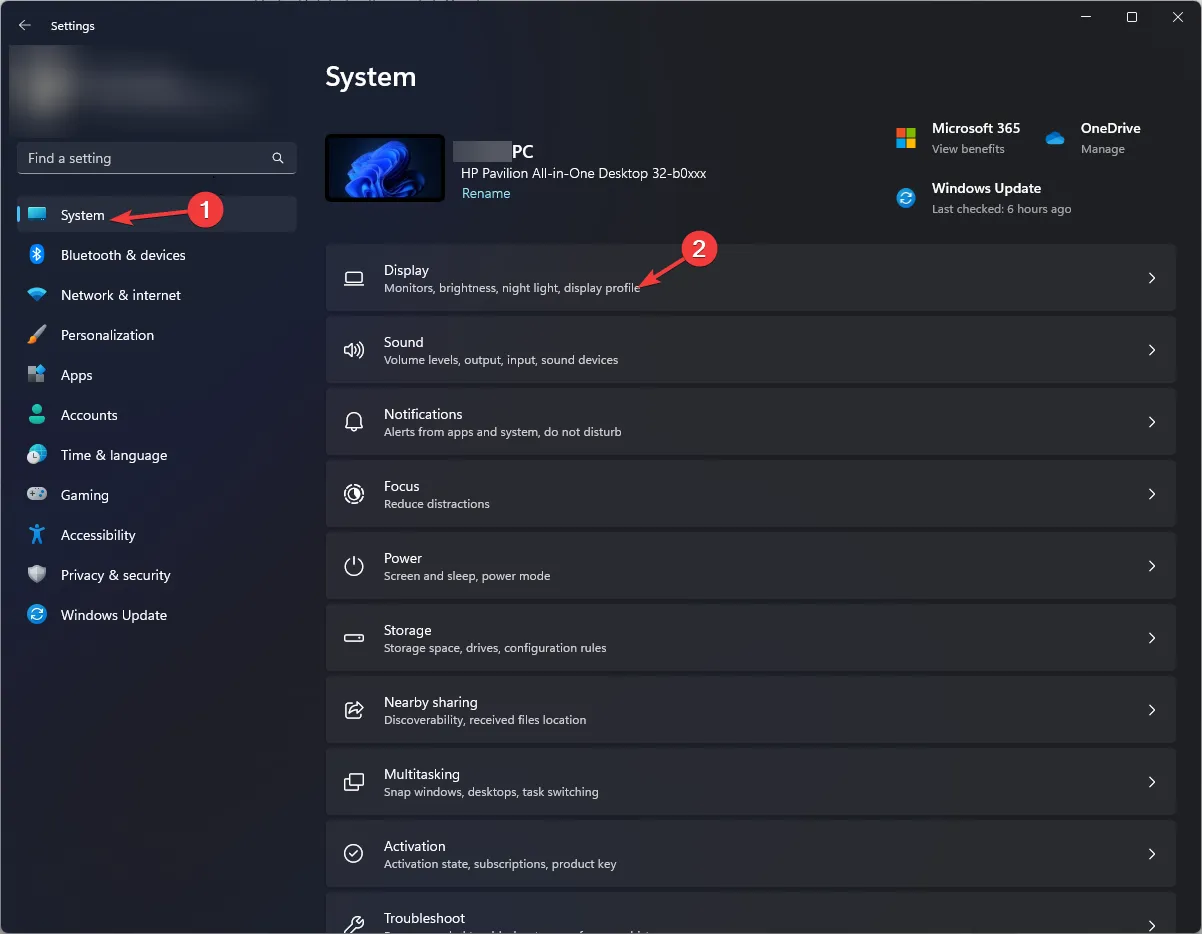
- Role para baixo e selecione Gráficos.
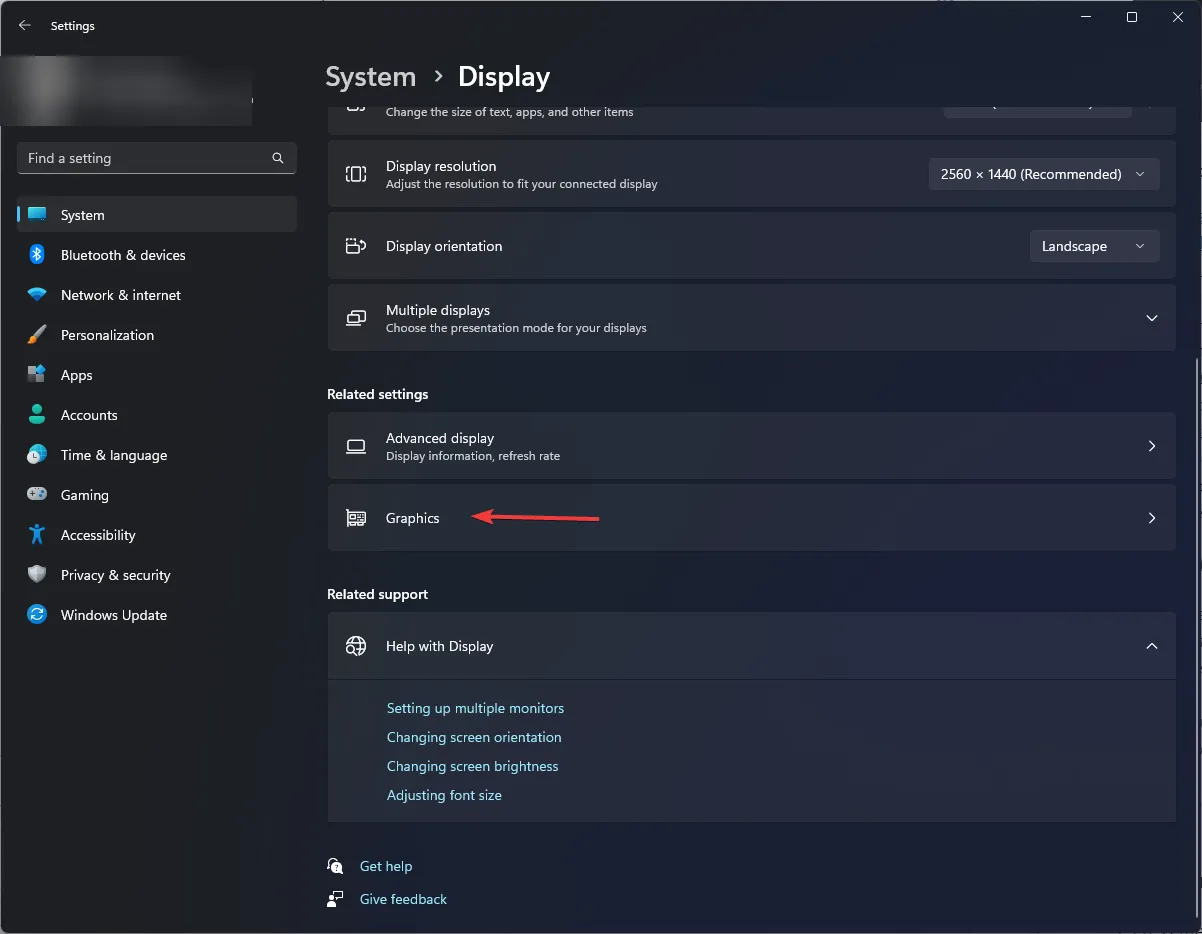
- Selecione a opção Alterar configurações gráficas padrão .
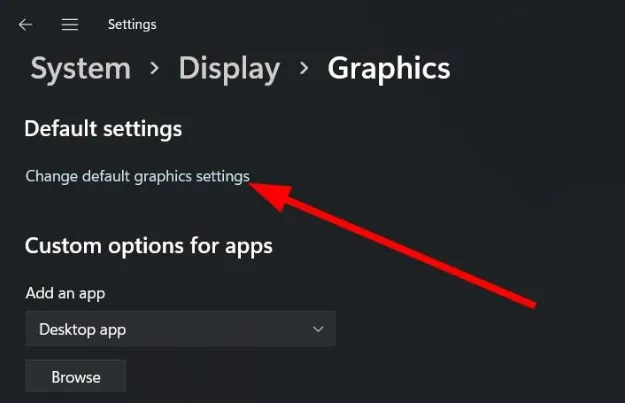
- Agora, desative a opção de agendamento de GPU acelerada por hardware.
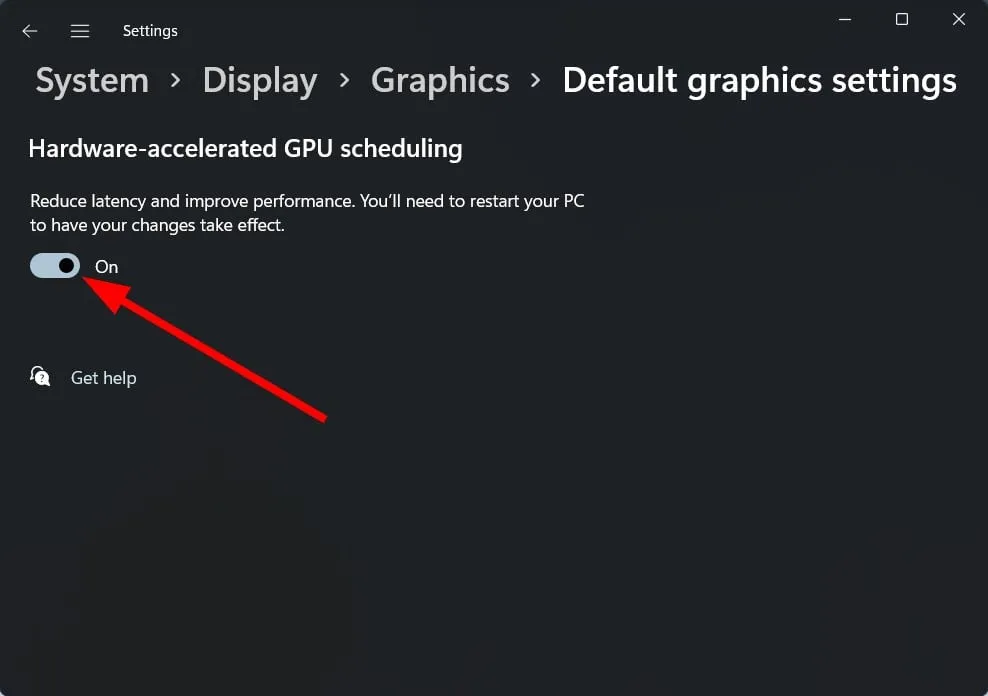
Embora a aceleração de hardware ajude os jogos a rodar melhor, com menos atraso e menos quedas de FPS, ela pode causar alguns problemas com as cores da tela.
Se a sua GPU for responsável por lidar com as cores, é possível que as cores estejam erradas ou imprecisas porque estão sendo tratadas de maneira diferente do normal. Isto é particularmente verdadeiro com monitores mais antigos que não foram projetados para funcionar com ele.
Quais são as melhores configurações gráficas para usar no Windows 11?
- Ajustando a resolução da tela
- Fechando aplicativos e processos que consomem muitos recursos
- Usando uma GPU dedicada
- Atualizando seus drivers gráficos
- Desativando animações
Isso ocorre porque eles tendem a consumir menos energia e gerar menos calor do que seus equivalentes dedicados. Se você insistir em uma GPU discreta, poderá encontrar uma tela branca durante o jogo devido ao superaquecimento.
Então, aí está. Esperançosamente, essas sugestões ajudarão você a colocar a calibração das cores da tela de volta nos trilhos.
Você aplicou alguma dessas alterações e a calibração de cores foi resolvida? Adoraríamos ouvir seus comentários, então deixe-nos saber na seção de comentários abaixo.



Deixe um comentário