Corrija o alto uso de CPU, memória ou disco do Chrome no Windows 11/10
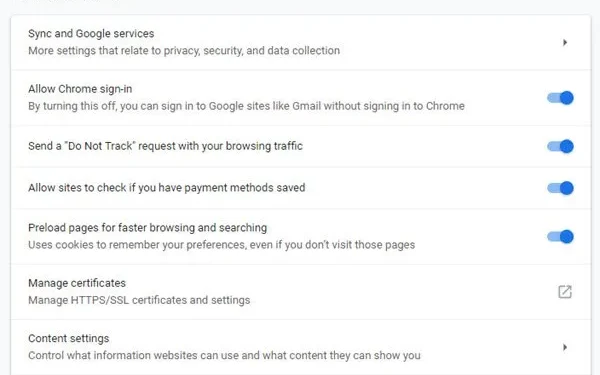
Alguns dos recursos integrados do Chrome , incluindo pré-busca de desaceleração de PCs com Windows 11/10. Se você enfrenta esse problema com frequência, é hora de desativar algumas das opções de pré-busca. Você também pode optar por descobrir qual guia está causando esse problema. Confira as dicas para corrigir o alto uso de disco ou CPU do Chrome no Windows 11/10.
O uso de 100% do disco no Windows 10 é um dos problemas mais comuns e há vários motivos para isso. Tecnicamente falando, é um dos programas que cobram muito do computador, tornando todo o resto lento.
Alto uso de CPU, memória ou disco do Chrome
Se você está enfrentando esse problema, você precisa dar uma olhada nas seguintes áreas:
- Desative ou remova extensões indesejadas
- Desativar recursos integrados
- Use o Gerenciador de Tarefas do Chrome para identificar as guias culpadas
- Reinicie o Chrome.
1] Desative ou remova extensões indesejadas
Verifique as extensões, temas e complementos do navegador instalados e desative-os ou, melhor ainda, remova-os. Algumas extensões são conhecidas por consumir muitos recursos ot.
2] Desative os recursos integrados do Chrome
O navegador Google Chrome pode causar problemas se você tiver guias fixadas, pois tudo é pré-buscado e carregado novamente toda vez que você inicia o navegador. A única maneira de corrigir isso é desabilitar a pré-busca, senão você precisa desafixar tudo da sua lista, o que é improvável.
Inicie o Google Chrome. Vá para Configurações > Mostrar configurações avançadas > Privacidade.
Nas versões recentes do Chrome, essa configuração é chamada de Pré-carregar páginas para navegação e pesquisa mais rápidas . Você o encontrará em Configurações > Avançado > Privacidade e segurança.

Há uma seção avançada chamada “Proteja você e seu dispositivo de sites perigosos” que causará alta atividade de disco se o seu computador estiver infectado por um vírus ou tiver versões piratas do Windows ou do Office. Você pode desativá-lo por um tempo, mas certifique-se de usar o Windows Defender para verificar seu computador.
Ambas as opções garantirão que o Chrome não baixe esses sites em movimento, o que, por sua vez, garante que nenhuma atividade no disco rígido ocorra. Na versão mais antiga do Chrome, isso estava disponível como pré-busca.
3] Descubra qual guia está usando mais recursos
Caso você não tenha muitas opções e precise ter sites fixados, podemos descobrir qual guia está causando o problema de uso do disco no Chrome.
- Certifique-se de que o Chrome é o seu Windows atual e ativo.
- Pressione Shift+Esc e abrirá um gerenciador de tarefas do Chome.
- Isso abrirá o próprio Gerenciador de Tarefas do Chrome, o que lhe dará uma aparência mais precisa.
- Você pode ver quanta memória cada guia e plugins estão consumindo. Mate aquele que está causando o problema.

Isso ajudará você a descobrir o problema em movimento. Você sempre pode mudar para outro navegador se isso estiver ficando mais frequente.
4] Redefinir o Chrome
Se nada ajudar, você pode redefinir o Chrome – ou desinstalá-lo e reinstalá-lo – e ver se isso ajuda. Redefinir o navegador excluirá configurações pessoais, favoritos, etc. Portanto, convém fazer backup deles primeiro.
Espero que isto ajude!
Mais sobre isso:
- Faça o navegador Chrome usar menos memória no Windows; vem com um preço embora
- Reduza o alto uso de memória do Chrome e faça com que ele use menos RAM.



Deixe um comentário