Corrigir alto consumo de memória e uso do processo de GPU do Chrome
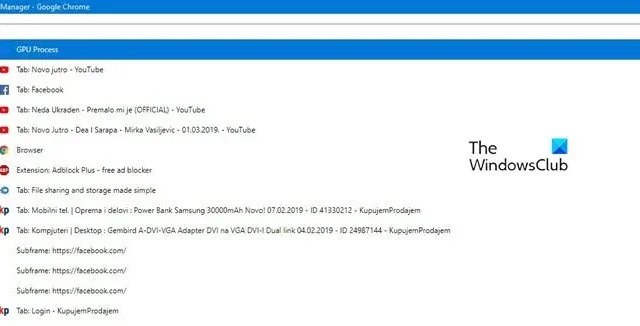
O Chrome usa uma tecnologia de aceleração de hardware chamada unidade de processamento gráfico (GPU) para lidar com o processamento visual e gráfico e também ajuda a mostrar a página da web corretamente. Quando alguns usuários investigaram por que seu sistema é tão lento, eles descobriram que o processo de GPU do Chrome ocupa muito espaço e uso de memória. Nesta postagem, discutiremos esse problema e veremos o que você pode fazer para resolvê-lo.
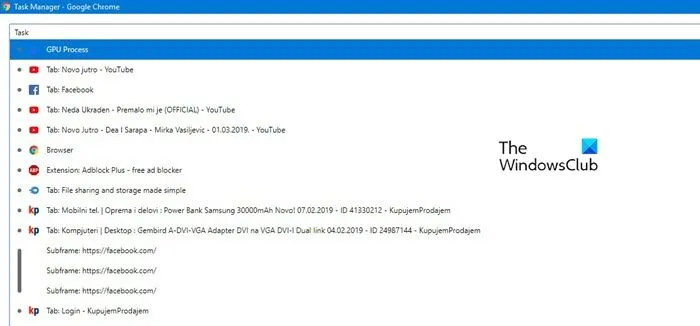
Por que o processo da GPU do Chrome está usando tanta memória?
Às vezes, quando o Chrome tenta usar a GPU para renderizar algo, ele consome tanta memória que se torna uma preocupação para o usuário. Se for esse o caso, a primeira coisa que você precisa fazer é verificar se processos desnecessários estão sendo executados em uma das guias abandonadas. Você também deve desabilitar a aceleração de hardware, pois isso incentiva esse comportamento.
Corrigir alto consumo de memória e uso do processo de GPU do Chrome
Se o processo de GPU do Chrome consumir muito memória e uso, em primeiro lugar, feche todas as guias desnecessárias, pois várias guias em execução podem afetar os recursos e se isso não ajudar, siga as soluções mencionadas abaixo.
- Encerre o processo de GPU no gerenciador de tarefas do Chrome
- Reinicie o Chrome e atualize o driver gráfico
- Atualize o navegador Chrome
- Atualize o driver gráfico
- Exclua o cache do Chrome
- Desabilitar aceleração de hardware
Vamos começar.
1] Finalize o processo de GPU no gerenciador de tarefas do Chrome

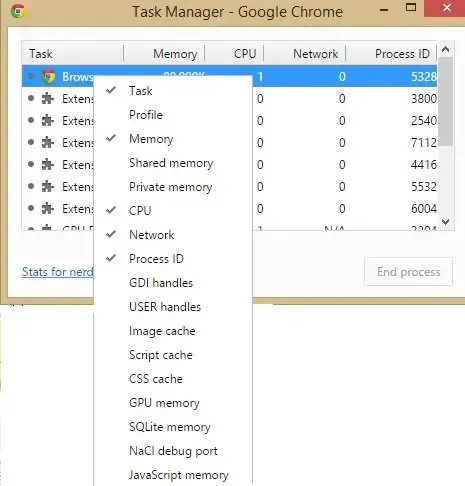
Gerenciador de tarefas do Chrome![]()
Siga as etapas prescritas para finalizar a tarefa:
- Abra o Google Chrome.
- Pressione a tecla Shift + Esc para abrir o Gerenciador de Tarefas do Chrome.
- Para verificar o processo de alto consumo de GPU, selecione GPU Process e clique em End Process .
- Você precisa encerrar todas as tarefas que estão consumindo memória.
Por fim, verifique se o problema foi resolvido.
2] Reinicie o Chrome e atualize o driver gráfico
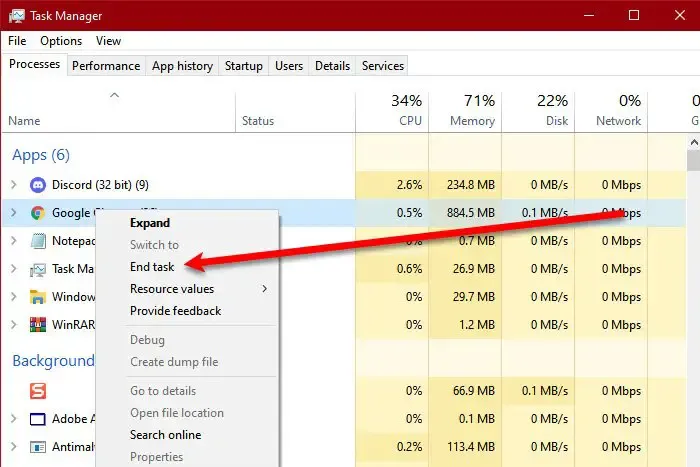

Se o problema persistir após fechar todos os processos de alta GPU, você deverá reiniciar o driver gráfico.
Pressione as teclas Windows + Ctrl + Shift + B simultaneamente; isso atualizará o driver da placa gráfica . Lembre-se que seu sistema ficará travado por alguns segundos, e você pode até ficar com uma tela em branco por uma fração de segundo, mas isso significa apenas que o comando funcionou.
3]Atualize o navegador Chrome
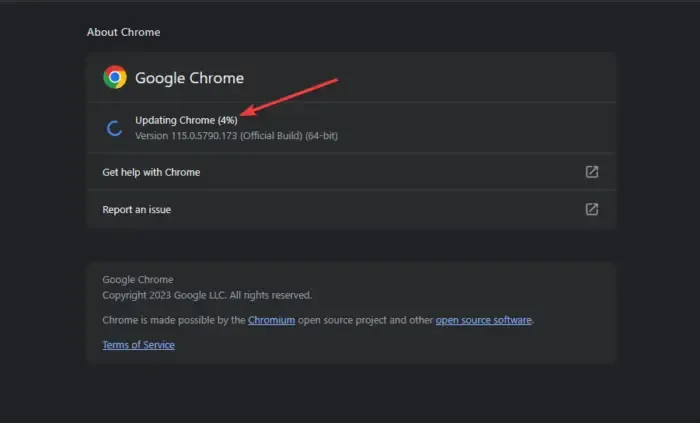
Atualize o Chrome e veja. Abra o Chrome. No canto superior direito da janela do Chrome, clique na linha de três pontos. Por fim, clique em Ajuda > Sobre o Google Chrome e, por fim, verifique se há uma atualização disponível. Esperamos que tal problema nunca mais aconteça após atualizações regulares.
4]Atualize o driver gráfico
Se o driver gráfico do seu computador estiver desatualizado, isso poderá criar problemas de alto uso da GPU no seu computador. Para resolver esse problema, pode ser necessário atualizar o driver gráfico . Mas se o problema não for resolvido mesmo após a atualização do driver, reinstale o driver. Fazendo isso, o problema será resolvido.
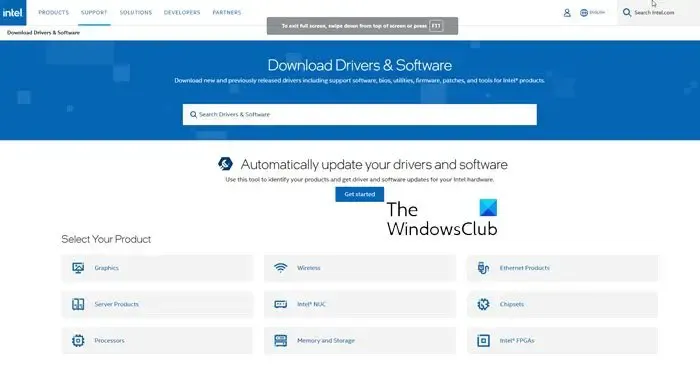
Você também pode instalar a versão mais recente do driver no site do fabricante .
5]Exclua o cache do Chrome
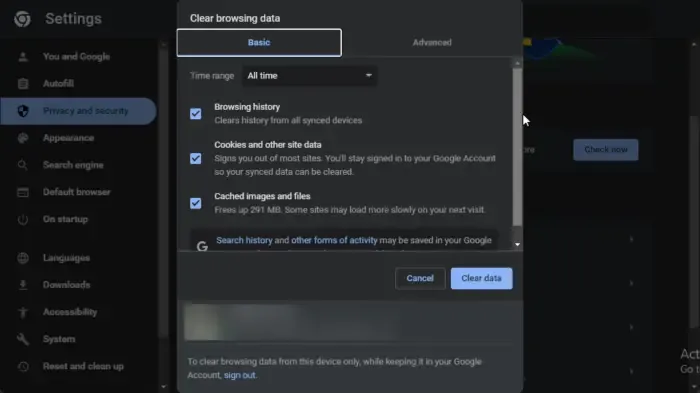
Se nada funcionar, precisamos limpar o cache do Chrome. Os caches são armazenados localmente no sistema para agilizar o acesso aos itens usados com frequência. Excluí-los não nos custará nada, pois eles serão excluídos depois de algum tempo. Então vá em frente e limpe o cache do navegador Chrome. Siga as etapas mencionadas abaixo para fazer o mesmo.
- Inicie o Chrome.
- Agora, clique nos três pontos e selecione Configurações.
- Em seguida, navegue até Privacidade e segurança > Limpar dados de navegação.
- Defina o intervalo de tempo para Todo o tempo, verifique Histórico de navegação, Histórico de download, Cookies e outros dados do site e Armazena imagens e arquivos em cache e clique no botão Limpar dados.
6]Desative a aceleração de hardware
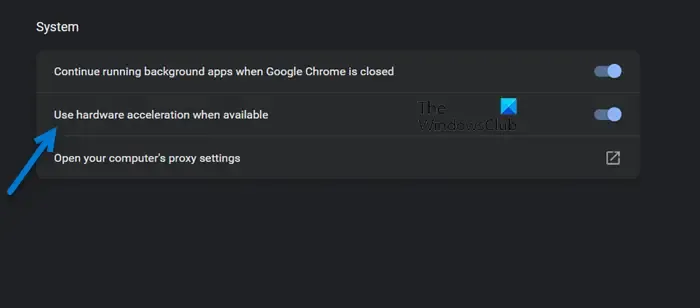
A aceleração de hardware permite que o computador use a GPU em vez da CPU ao realizar uma tarefa com uso intensivo de gráficos. Isso pode parecer uma bênção, mas às vezes não é porque a GPU tende a ficar sobrecarregada. É por isso que precisamos desabilitar a aceleração de hardware nas configurações do Chrome . Para fazer o mesmo, siga as etapas mencionadas abaixo.
- Abra o Chrome.
- Clique nos três pontos e selecione Configurações.
- Vá para Privacidade e segurança > Sistema.
- Em seguida, desative Usar aceleração de hardware quando disponível.
Esperançosamente, isso fará o trabalho para você.
Como faço para corrigir o alto uso de memória no Chrome?
Existem várias maneiras de corrigir o alto uso de memória no Chrome. Você pode fechar todas as guias redundantes e desnecessárias para economizar memória. No entanto, se não houver guias desnecessárias em execução, execute a verificação de malware, pois isso pode resolver o problema para você. Se você quiser saber mais, consulte nosso guia para reduzir o alto uso de memória do Chrome e fazer com que ele use menos RAM .



Deixe um comentário