Correção: CHKDSK não está disponível para erro de unidades RAW
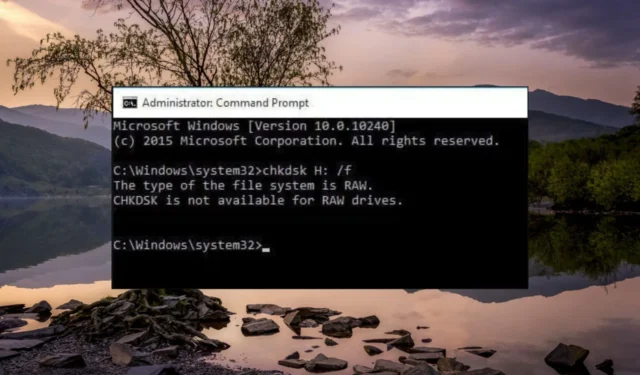
CHKDSK é um prático utilitário de sistema do ecossistema Windows conhecido por resolver vários erros de disco com o mínimo de esforço. No entanto, alguns de nossos leitores receberam a mensagem O tipo do sistema de arquivos é RAW. CHKDSK não está disponível para unidades RAW ao usar o comando CHKDSK na unidade.
Caso você esteja enfrentando o mesmo problema, consulte este guia para descobrir soluções eficazes para corrigir o problema.
Por que o CHKDSK não está disponível para unidades RAW?
CHKDSK é um conhecido utilitário embutido do Windows que não consegue corrigir erros de disco rígido em sistemas de arquivos FAT32 ou NTFS. Portanto, se o sistema de arquivos estiver em um formato que não pode ser reconhecido pelo Windows, o sistema operacional o considerará um arquivo RAW e o comando embutido como CHKDSK não estará disponível. Além disso, pode haver várias outras razões para o problema:
- Seu disco rígido sofreu um dano físico
- Há algum problema com o formato do arquivo
- O Windows não consegue ler ou acessar o sistema de arquivos e seu conteúdo
Agora que tem uma ideia clara de por que o erro CHKDSK não está disponível para unidades brutas aparece, vamos prosseguir para as soluções eficazes.
O que devo fazer se o CHKDSK não estiver disponível para unidades RAW?
1. Inicialize seu PC no modo de segurança
- Desligue seu PC completamente pressionando o botão Power por alguns segundos.
- Pressione o botão Power para reiniciar e pressione e segure o botão para reiniciar o computador. Repita essas etapas até acessar a tela Reparo automático.
- Inicie o processo de reparo automático pressionando o botão Opções avançadas .
- Selecione a opção Solução de problemas na próxima tela.
- Vá para Opções avançadas .
- Selecione Configurações de inicialização na janela Opções avançadas.
- Pressione a F8 tecla para escolher Modo de segurança com prompt de comando na lista de variantes do modo de segurança.
No modo de segurança, seu computador funcionará em um estado básico apenas com drivers, pastas e aplicativos essenciais. Agora que não há interferência de serviços de terceiros, execute o comando CHKDSK novamente.
Se o comando não funcionar, prossiga para o próximo método.
2. Verifique e repare a unidade RAW
- Conecte o disco rígido externo ao seu PC.
- Inicie o File Explorer usando o atalho Windows+ Ee selecione Este PC no painel de navegação esquerdo.
- Clique com o botão direito do mouse no disco rígido externo e escolha Propriedades no menu de contexto.
- Alterne para a guia Ferramentas da janela Propriedades e pressione o botão Verificar localizado na seção Verificação de erros.
- Se solicitado, digite as credenciais administrativas e aguarde até que o sistema operacional Windows repare a unidade com status RAW.
Se o comando CHKDSK não funcionar, você pode usar a ferramenta Check, outro utilitário de correção de erros do Windows para corrigir o problema com a unidade RAW.
3. Formate a unidade de disco
- Conecte o disco rígido externo ao computador e espere que ele seja detectado pelo PC.
- Abra a janela do File Explorer usando o atalho Windows+ Ee selecione o disco rígido externo.
- Clique com o botão direito do mouse no disco rígido externo e escolha Formatar na lista de opções do menu de contexto.
- Uma janela de unidade de formato será aberta na tela. Selecione NTFS no menu suspenso Sistema de arquivos e pressione o menu Iniciar para formatar o disco rígido.
A formatação da unidade externa com um sistema de arquivos não suportado irá convertê-la em um sistema de arquivos compatível, como NTFS.
Você deve se lembrar que a formatação da unidade excluirá todo o conteúdo armazenado nela.
4. Repare a unidade RAW usando o comando diskpart
- Pressione a Windows tecla para abrir o menu Iniciar , digite cmd na barra de pesquisa na parte superior e escolha Executar como administrador no resultado da pesquisa.
- Agora digite ou cole o seguinte comando no prompt de comando para iniciar a ferramenta de utilitário de disco.
Diskpart - Em seguida, execute o seguinte comando para ver se a lista de unidades de disco atualmente conectadas ao seu PC está alinhada com seus identificadores.
List disk - Anote o nome da unidade de disco RAW e digite ou cole o seguinte comando para selecionar o disco problemático. Substitua N pelo número que representa seu disco:
select disk N - Execute o seguinte comando para remover o atributo protegido contra gravação do arquivo:
attributes disk clear read only - Em seguida, exclua todos os dados da unidade de disco executando o seguinte comando:
clean - Agora você precisa criar uma partição primária do disco usando este comando:
create partition primary - Por fim, execute o seguinte comando para formatar o disco rígido e convertê-lo em um sistema de arquivos compatível:
format fs=ntfs
Se o comando CHKDSK não estiver disponível para o disco rígido RAW, você pode usar o comando do utilitário disk part para reparar e formatar o disco rígido para o sistema de arquivos necessário.
Isso é tudo sobre este guia! Felizmente, você conseguiu reparar o disco rígido RAW de forma que o comando CHKDSK agora esteja disponível para a unidade.
Caso você tenha alguma dúvida ou sugestão para nós, deixe-nos saber na seção de comentários.



Deixe um comentário