Consertar Não é possível conectar o erro da impressora 0x000003e3 no Windows 10
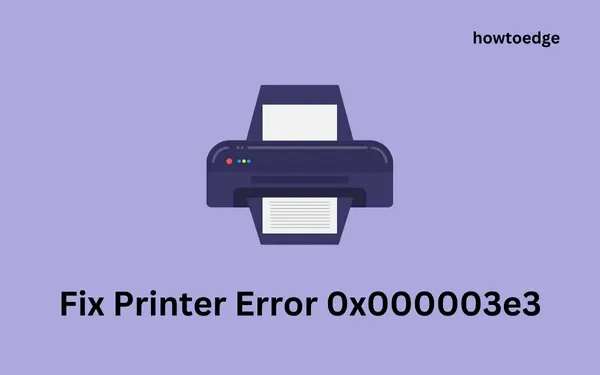
Vários usuários do Windows 10 reclamaram de um código de erro 0x000003e3 ao tentar imprimir por meio de uma impressora de rede compartilhada. Nesses casos, o status da impressora mostra offline e uma mensagem de falha aparece como “ Não é possível conectar à impressora ” ou “Erro de falha na operação 0x000003e3”. Nesta postagem, examinaremos os motivos que causam esse código de erro e seis soluções alternativas que podem ajudá-lo a resolver esse problema.
O que é o erro 0x000003e3?
Este erro ocorre quando você está tentando imprimir por meio de uma impressora de rede local compartilhada. Você também pode receber uma mensagem de erro dizendo – “ Windows Cannot Connect To The Printer 0x000003e3“.
O que causa o erro da impressora 0x000003e3?
- Arquivo Mscms.dll mal colocado
- Serviço de spooler de impressão corrompido
- Drivers de impressora incompatíveis
- Problemas fracos de rede ou conectividade com a Internet
Em primeiro lugar, reinicie o Windows e a impressora e verifique se esse código de erro é resolvido por conta própria. Caso o erro ainda esteja ocorrendo, siga o conjunto de soluções abaixo.
- Reiniciar spooler de impressão
- Atualize todos os drivers de impressora
- Copie/cole o arquivo Mscms.dll no diretório system32
Como corrigir o erro da impressora 0x000003e3
Para corrigir o erro da impressora 0x000003e3 no Windows 10, use as seguintes soluções alternativas –
1] Reconecte a impressora
Muitas vezes, uma simples reinicialização do sistema operacional Windows resolve diferentes códigos de erro. Portanto, se você ainda não reiniciou o dispositivo, recomendamos reiniciar o PC e verificar se o problema é resolvido dessa maneira. Ao reiniciar o PC, certifique-se de remover o cabo de alimentação e os fios de conexão entre o computador e a impressora também.
2] Reinicie o serviço de spooler de impressão
O Windows pode falhar ao se conectar à sua impressora quando o serviço Spooler de impressão estiver desativado. Se for esse o caso, você deve reativar este serviço e o problema será resolvido rapidamente. Veja como encontrar este serviço e ativá-lo.
- Pressione Windows + R juntos para invocar a caixa de diálogo Executar .
- Digite
services.mscna barra de texto e clique em OK para abrir o mesmo. - Role para baixo e localize o serviço Print Spooler aqui no painel direito.
- Uma vez encontrado, clique com o botão direito nele e selecione Propriedades usando o menu de contexto.
- Na próxima janela, altere o Tipo de inicialização: para Automático .
- Aqui, verifique se o status do serviço é Running.
- Aperte o botão Iniciar e OK para salvar as alterações.
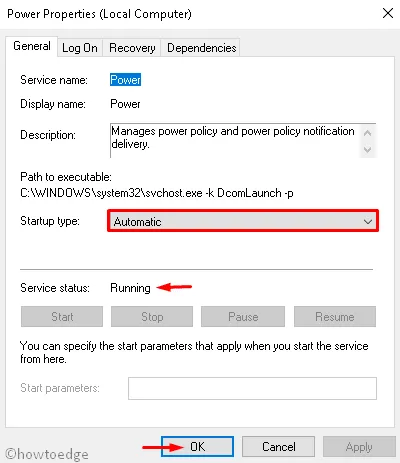
É isso, reiniciar o serviço de spooler pode resolver o erro 0x00003e3. Caso contrário, siga a próxima solução alternativa –
3] Copie/cole manualmente mscms.dll na pasta de destino
O código de erro 0x000003e3 também pode ser o resultado de um arquivo mscms.dll ausente no diretório System32 no Windows 11/10. Vá e verifique se este arquivo DLL está disponível dentro do diretório mencionado. Caso contrário, você deve obter este arquivo online e colá-lo na pasta apropriada. Siga as instruções abaixo para realizar este processo –
- Pressione Janela e E para iniciar o Explorador de Arquivos.
- Navegue até o seguinte caminho no Explorer –
- Quando estiver lá, role para baixo e localize o diretório mscms.dll .
- Ao encontrá-lo, clique com o botão direito nele e selecione copiar .
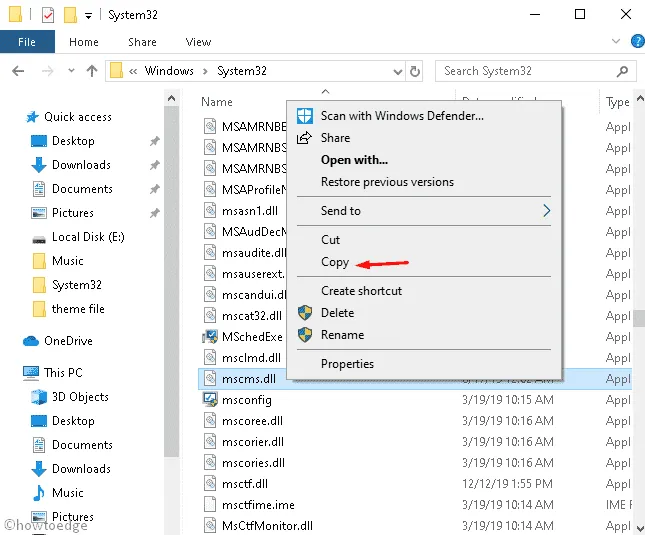
- Acesse o caminho abaixo e cole o item copiado, ou seja, o arquivo “mscms.dll” neste local.
- Isso se aplica apenas a PCs com arquitetura de 32 bits .
- Se você estiver usando um computador de 64 bits, navegue até o seguinte caminho e cole o arquivo mscms.dll aqui.
- Por fim, reinicie o PC para confirmar as alterações mais recentes.
4] Crie uma nova porta local
Embora nem sempre, esse código de erro 0x00003e3 também pode ser o resultado de danos à porta local. Nesses cenários, tudo o que você precisa é criar uma nova porta local, o que pode ser feito seguindo as etapas abaixo –
- Clique no ícone do Windows e comece a digitar Painel de controle na barra de pesquisa.
- Quando vir o item correspondente, clique uma vez nele.
- Vá para a categoria Dispositivos e impressoras e clique em Adicionar uma impressora . Você pode encontrar essa opção ao lado de “ Adicionar um dispositivo ” (logo abaixo do caminho do sistema). Veja o Instantâneo abaixo –
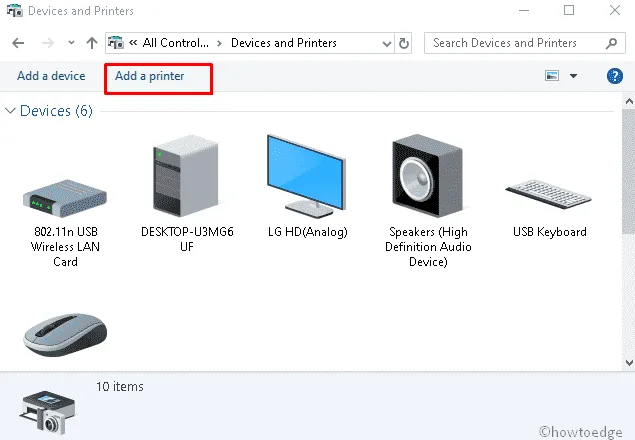
- Deixe o sistema procurar impressoras compartilhadas disponíveis e, quando terminar, clique no link “a impressora que desejo não está listada ”.
- Em seguida, marque o botão de opção “Adicionar uma impressora local ou impressora de rede com configurações manuais” e clique em Avançar .
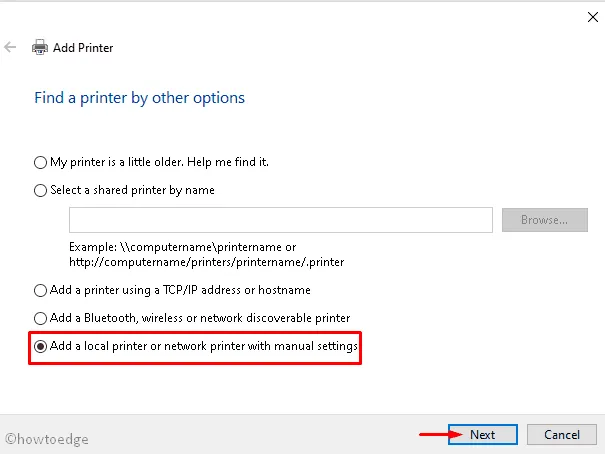
- No assistente subsequente, marque o círculo ao lado de Create a new port .
- Em seguida, selecione Porta TCP / IP padrão usando o menu suspenso e clique em Avançar novamente.
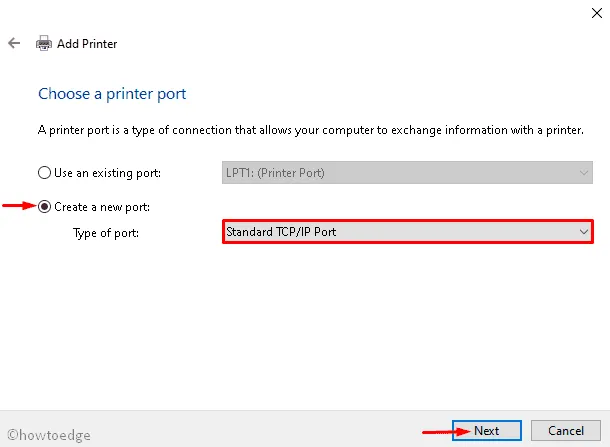
- Agora digite o endereço IP do computador na seção Nome da porta das impressoras. Certifique-se de usar o seguinte formato – “\\192.168.1.50\HP LaserJet Pro M1136”.
Aqui, 192.168.1.50 é o endereço IP do sistema onde a impressora compartilhada está instalada. Se você deseja usar a impressora na área de rede, também deve inserir o endereço IP da rede.
- Depois, toque em OK e em Avançar para prosseguir.
- Escolha o modelo da impressora para instalar o driver e depois Avançar novamente.
- Clique em OK e em Concluir para salvar as alterações recentes.
Como saber o endereço IP do seu PC
Se você não souber o endereço IP do computador, basta seguir as etapas abaixo –
- Clique com o botão direito do mouse em Iniciar e selecione Configurações usando o menu Power.
- Selecione a categoria Rede e Internet seguida de Wi-Fi na tela seguinte.
- Vá para o painel direito e clique duas vezes no dispositivo (usado para a conectividade de rede).
- Role até a seção Propriedades e anote seu endereço IPv4 .
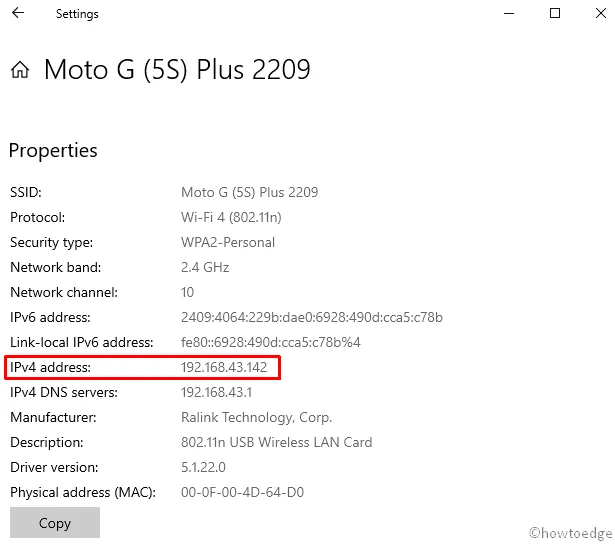
5] Desinstalar drivers de impressora incompatíveis
A presença de drivers de impressora incompatíveis também pode causar esse problema no Windows 11/10. Portanto, basta excluir os drivers desatualizados ou corrompidos, reiniciar o PC e reinstalá-los novamente. Veja como proceder –
- Clique com o botão direito do mouse no menu Iniciar e escolha a opção Executar .
- Digite
printmanagement.msce clique em OK para iniciar o assistente de gerenciamento de impressão. - Expanda o diretório Todos os Drivers a seguir, conforme mostrado abaixo –
- Clique com o botão direito do mouse em Microsoft Imprimir em PDF e selecione Excluir .
- Se houver mais de um aplicativo de impressão, exclua todos eles.
- Reinicie o seu PC e adicione a impressora novamente junto com seus drivers.
6] Modifique certas entradas dentro do Registro
Se nenhuma das soluções acima funcionar, corrija “Não é possível conectar o erro da impressora 0x000003e3” modificando algumas entradas no registro. Antes de prosseguir, certifique-se de criar um backup do registro no seu dispositivo.
- Em primeiro lugar, interrompa o spooler de impressora abrindo a janela Serviços (conforme discutido no Método 2 ).
- Clique na tecla Windows e comece a digitar Regedit no campo de texto.
- Clique com o botão direito do mouse no Editor do Registro nos resultados exibidos e clique em Executar como Administrador .
- Se o UAC solicitar, toque em Sim para autorizar o acesso.
- Agora, copie/cole o caminho abaixo na barra de endereços e pressione Enter . Ou você pode navegar até a pasta de destino expandindo as entradas disponíveis no painel esquerdo.
- Expanda o diretório CopyFiles a seguir e exclua a pasta ICM existente .
- Uma vez terminado, feche a janela do Registro e reinicie o seu PC.
Quando o Windows 11/10 for recarregado, verifique se o problema da impressora foi resolvido.
- Clique com o botão direito do mouse no Provedor de impressão de renderização do lado do cliente e pressione o botão Excluir no menu de contexto.
- Certifique-se de iniciar o serviço Spooler de impressora novamente usando o Método 2.
- Por fim, reinicie o seu PC.
É isso, esperamos que este guia ajude a resolver o erro 0x00003e3 – Não é possível conectar à impressora resolvido agora.
Não é possível conectar-se ao compartilhamento de impressora 0x00003e3?
Se você não conseguir se conectar ao compartilhamento de impressora devido a um código de erro 0x00003e3, sugerimos seguir e aplicar as correções descritas nesta postagem. Esperançosamente, esse problema “O Windows não pode se conectar a uma impressora de rede compartilhada” resolve depois de aplicar as seis soluções acima.



Deixe um comentário