Correção: Não é possível adicionar ou modificar o PIN no Windows 11 ou 10
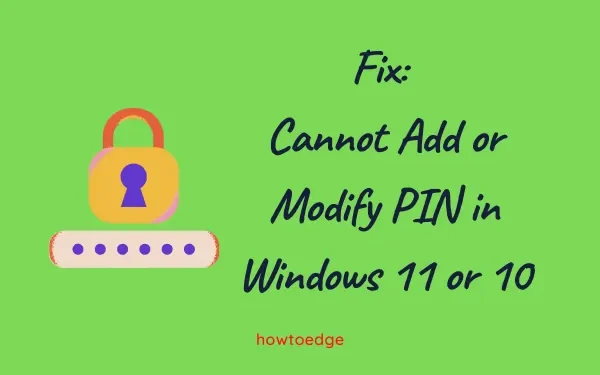
O Windows evolui seus recursos de segurança ao longo do tempo, oferecendo a bilhões de usuários uma variedade de opções de login. Há um total de quatro maneiras diferentes pelas quais você pode fazer login no seu dispositivo. No entanto, e se você não conseguir entrar usando um recurso específico? Esta postagem apresenta uma solução se os usuários não puderem adicionar ou modificar o PIN em seus PCs com Windows 11 ou 10.
Consertar Não é possível adicionar ou modificar o PIN no Windows 11
Se, por algum motivo, você não conseguir adicionar ou modificar o PIN nos PCs com Windows 11/10, siga as sugestões abaixo e aplique-as –
1] Use sua conta da Microsoft para redefinir o PIN de login
A Microsoft permite alterar o seu PIN caso já o tenha esquecido ou não consiga acessá-lo. Para que este método funcione, você deve estar conectado a uma Internet ativa. Veja como fazer isso –
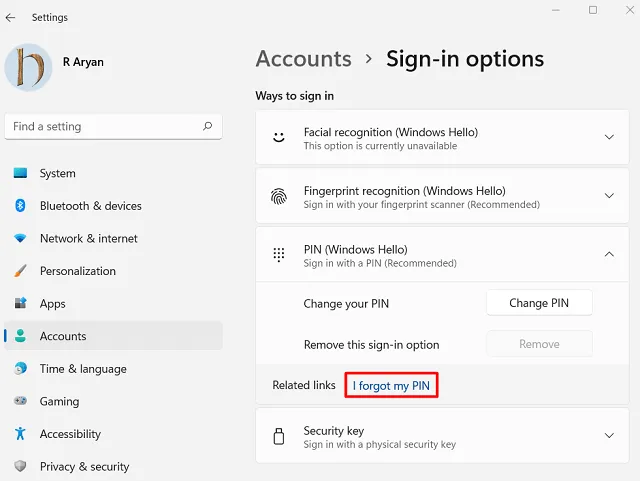
- Uma mensagem de aviso aparecerá em seguida informando se você realmente esqueceu sua senha.
- Clique em Continuar .
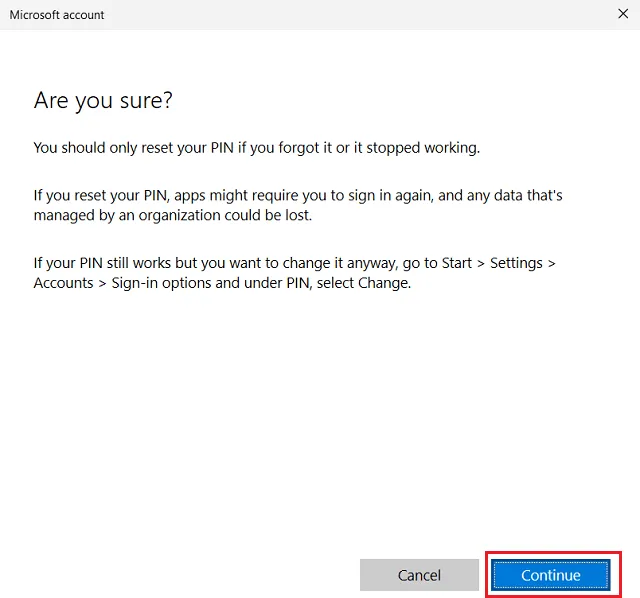
- O Windows exibirá as informações de login da Microsoft.
- Use as credenciais oficiais da conta para fazer login na sua conta .
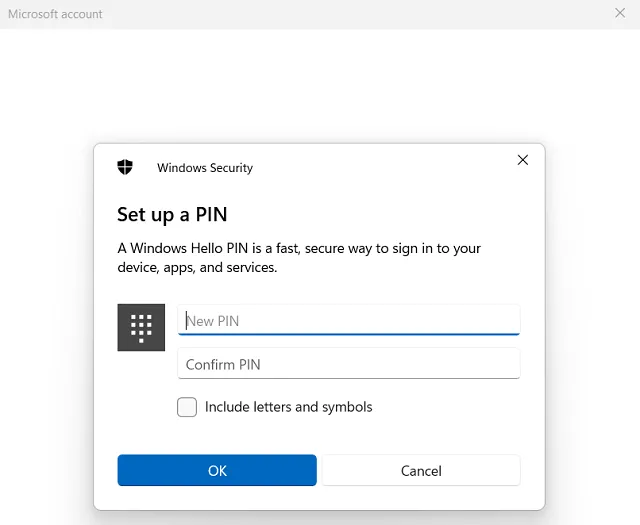
Depois de fazer login em sua conta com sucesso, o Windows Security solicitará a configuração de um novo PIN. Digite seu PIN de quatro dígitos e clique em OK. Reinicie o seu PC e quando o Windows recarregar, verifique se agora você pode fazer login no seu dispositivo com o PIN recém-criado.
2] Exclua a pasta NGC e recrie seu PIN
Vários usuários ainda usam o perfil de usuário local ao configurar seus PCs com Windows. Nesses casos, você não terá uma conta da Microsoft associada ao seu computador. Portanto, você não pode alterar seu PIN usando o método acima. Esses usuários podem utilizar o utilitário Unlocker e remover os PINs definidos anteriormente de seus sistemas.
Veja como baixar e usar o Unlocker Utility no Windows 11/10 –
- Primeiro de tudo, inicie o prompt de comando como administrador.
- Você precisa criar uma nova conta de administrador no seu PC. Para fazer isso, execute este código no console elevado –
net user administrator /active:yes
Agora que você criou uma nova conta Admin, remova a pasta NGC atual do seu computador. Para fazer isso, siga estas etapas fáceis –
- Pressione Win + E para iniciar o File Explorer.
- Copie/cole o caminho abaixo na barra de endereços e pressione Enter –
C:\Windows\ServiceProfiles\LocalService\AppData\Local\Microsoft
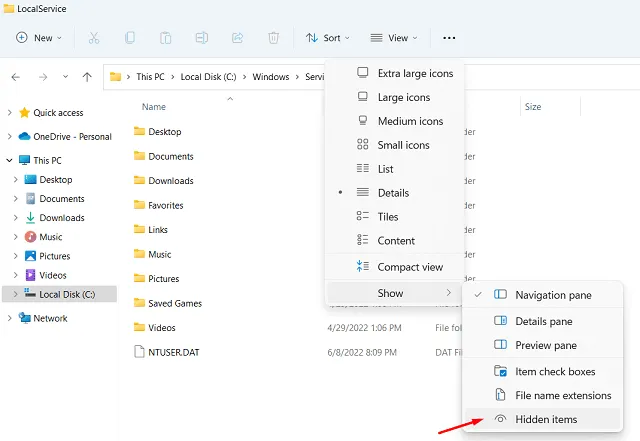
- Por padrão, a pasta AppData está oculta em seu computador. Então, você precisa primeiro mostrá-lo.
- Vá para
View > Show > Hidden items, e todos os arquivos/pastas ocultos começarão a aparecer na tela do visor. - Aqui, você pode ver a pasta NGC. Clique com o botão direito do mouse e clique no ícone Excluir .
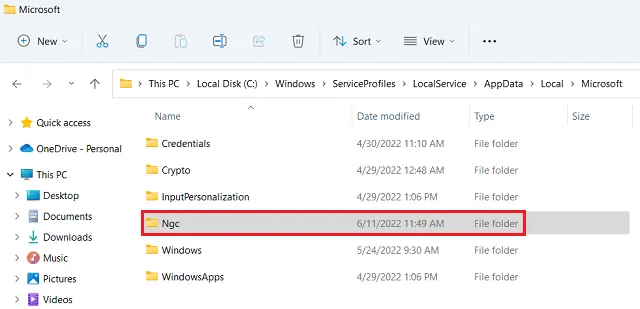
Como esta pasta tem acesso negado, você deve torná-la acessível primeiro e depois excluí-la do seu PC. Para fazer isso, execute o código abaixo no Prompt de Comando (Admin) –
RD /S /Q “Folder path”
C:\Windows\ServiceProfiles\LocalService\AppData\Local\Microsoft\Ngc
Assim que a pasta NGC for excluída, reinicie o seu PC. Quando o Windows for recarregado, você poderá fazer login no seu dispositivo usando a senha. Vá para Configurações > Contas > Opções de login e crie um novo PIN. Sugerimos criar uma nova conta da Microsoft, pois assim sua conta fica mais segura.
3] Modifique o PIN do Windows 11/10 usando o Editor do Registro
Se por algum motivo você não conseguir modificar o PIN existente em seu computador, deverá modificar a entrada relevante dentro do registro. Este método funciona apenas quando você consegue fazer login no seu dispositivo usando o PIN antigo.
Imp : Como vamos adicionar uma nova entrada no registro, certifique-se de criar um backup do registro em seu computador. Isso será útil para recuperar as configurações originais do registro caso algo dê errado.
Siga as etapas abaixo para localizar e modificar a entrada do PIN no Windows 11/10 –
- Pressione Win + S e a janela Pesquisar é aberta.
- Digite “registro” e clique no resultado superior.
- A janela do UAC aparecerá em seguida, clique em OK para autorizar a abertura do Editor do Registro.
- Dentro do registro, navegue até o caminho abaixo –
HKEY_LOCAL_MACHINE\SOFTWARE\Políticas\Microsoft\Windows\Sistema
- Vá para os painéis certos e gere uma nova entrada DWORD aqui. Para fazer isso, clique com o botão direito do mouse em qualquer lugar no lado direito e selecione o
New > DWORD (32-bit)valor. - Renomeie esta entrada como “ AllowDomainPINLogon “.
- Clique duas vezes nele para abrir a janela Propriedades. Altere o campo de dados do valor de “0” para “1”.
- Agora, clique em OK para confirmar as alterações recentes.
- Feche o registro e reinicie o Windows em seguida.
Entre novamente no seu dispositivo e você deve ser capaz de criar ou definir um novo PIN no seu PC com Windows 11 ou 10.
Quais são algumas maneiras comuns de entrar no Windows 11/10?
Existem quatro maneiras diferentes pelas quais você pode desbloquear seu PC com Windows 11/10. Eles são os seguintes –
- PIN (Windows Hello)
- Reconhecimento Facial – Requer Webcam
- Reconhecimento de impressão digital – Funciona apenas quando há um sensor de impressão digital em seu computador
- Chave de segurança – faça login com uma chave física
Por que não consigo alterar meu PIN Hello do Windows?
Alterar o PIN é bastante fácil no Windows, desde que você tenha permissão para fazê-lo em seu computador. Os usuários que estão conectados a uma conta corporativa ou escolar em seus computadores têm maior probabilidade de enfrentar problemas para alterar seus PINs de saudação. Se você tiver essa conta, peça ao administrador da escola ou a seus pais para criar sua conta pessoal e fazer login usando-a.
Por que não consigo configurar um PIN do Windows Hello?
Caso esteja enfrentando problemas para configurar um PIN de saudação em seu computador, considere sair e, em seguida, fazer login novamente em seu dispositivo. Há usuários que conseguiram resolver esse problema depois de desvincular seus dispositivos do Azure Active Directory. Para fazer isso, vá para Configurações (Win + I) > Sistema > Sobre > Selecione Desconectar da organização.
Reinicie o seu PC depois de sair do AD e, em seguida, junte-se novamente. Agora, verifique se você pode configurar um Windows hello PIN no seu computador. Muito provavelmente, agora você será capaz de fazê-lo. Vamos saber sobre o mesmo na caixa de comentários.



Deixe um comentário