Corrigir o erro de câmera não funcionando 0xA00F4243 no Windows 11/10

Existem vários programas no Windows 10 que usam o aplicativo da câmera para tirar fotos, fotos ou até vídeos. Alguns usuários relataram recentemente ter encontrado um erro 0xA00F4243, A câmera não está funcionando ao tentar iniciar a webcam padrão em seus dispositivos.
Isso acontece principalmente devido à presença de software/driver corrompido e aplicativos UWP de terceiros com acesso à webcam. A execução do Solucionador de problemas da Windows Store é uma maneira eficaz de resolver esse problema.
No entanto, se o problema persistir, pode-se tentar redefinir o aplicativo da câmera, reinstalar o adaptador de vídeo ou desativar e ativar os serviços principais. Às vezes, apenas desabilitar o acesso da câmera a aplicativos de terceiros também pode resolver esse problema.
Maneiras de corrigir o erro de webcam 0xA00F4243 no Windows
Experimente as soluções abaixo, uma após a outra, e verifique se alguma delas resolve o problema com o qual você está lutando.
1. Execute a solução de problemas de aplicativos da Windows Store
A primeira ferramenta para resolver esses erros é iniciar o Solucionador de problemas de aplicativos da Windows Store. Esta é uma ferramenta integrada da Microsoft que encontra e resolve as causas subjacentes a esse bug. Veja como usar este programa utilitário –
Janelas 10:
- Inicie o aplicativo Configurações usando a tecla de atalho Win + I.
- Selecione Atualização e segurança depois Solução de problemas na coluna da esquerda.
- À direita, role para baixo e clique em Aplicativos da Windows Store .
- Agora, clique em “ Executar a solução de problemas ” para começar a avaliar os motivos por trás do erro 0xA00F4243.
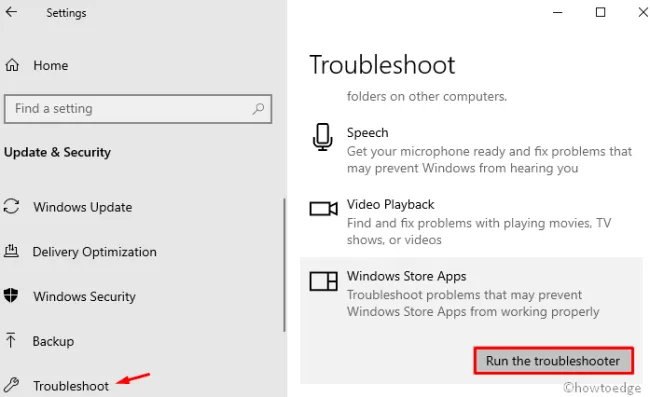
- Em seguida, siga as instruções na tela e aguarde a conclusão da digitalização.
- Por fim, reinicie o PC para salvar as alterações realizadas até o momento.
Janelas 11:
Os usuários do Windows 11 podem navegar até o caminho abaixo em seus dispositivos e clicar no botão Executar . Aguarde até que esta ferramenta detecte e resolva as causas subjacentes.
Settings > System > Troubleshoot > Other troubleshooters > Windows Store Apps
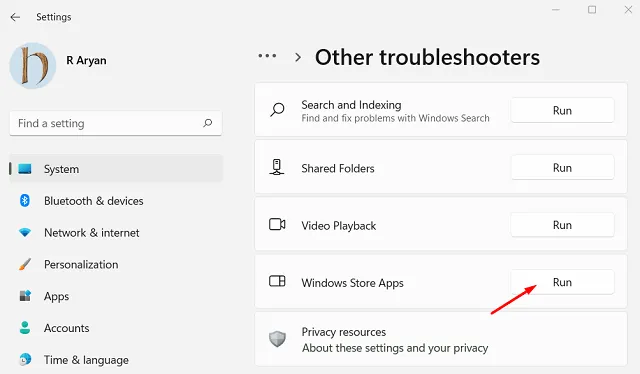
Espero que este método sozinho resolva o erro 0xA00F4243 no seu PC com Windows.
2. Redefina o aplicativo da câmera
Redefinir o aplicativo Câmera quando ele não está funcionando é sempre uma boa solução alternativa. Siga as etapas abaixo para redefinir o aplicativo da câmera –
Janelas 10:
- Clique com o botão direito do mouse no ícone Janela e selecione Configurações.
- Selecione Apps depois Apps & features . Mova para o lado direito, role para baixo e clique em Câmera.
- Clique em Opções avançadas e, em seguida, Redefinir na tela seguinte.
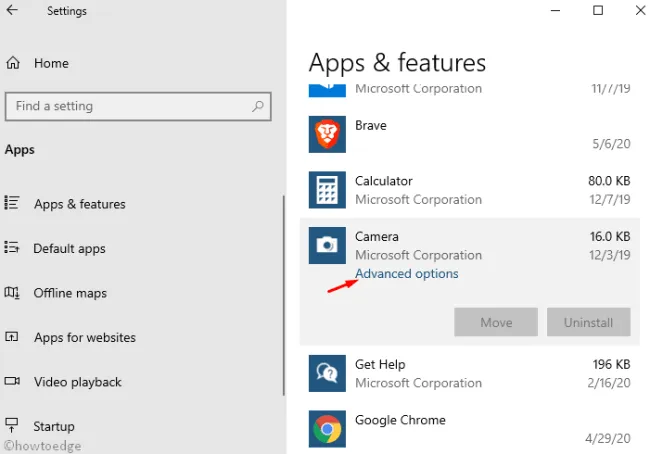
- Se aparecer alguma janela de confirmação, clique em Redefinir novamente.
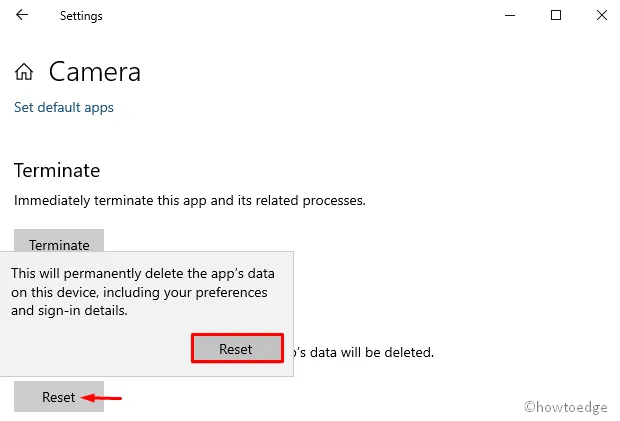
- Por fim, reinicie o seu PC e tente conectar-se à câmera novamente.
Janelas 11:
Se você estiver enfrentando esse código de erro no Windows, vá para Configurações > Aplicativos > Aplicativos instalados e role para baixo até Câmera. Uma vez encontrado, clique nos três pontos na extremidade direita e selecione Opções avançadas.
Quando esta seção se expandir, pressione o botão Redefinir na seção Redefinir.
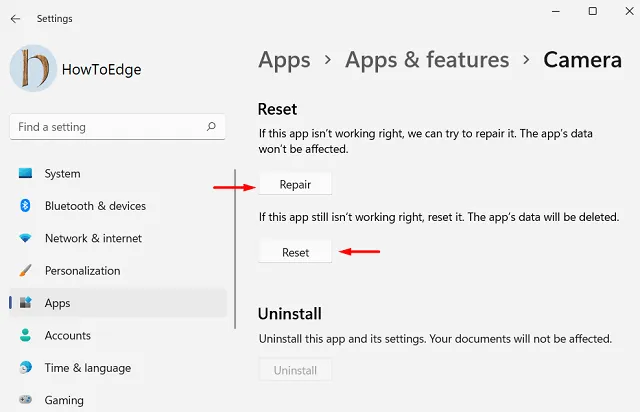
Aguarde a reinicialização do aplicativo Câmera e, quando terminar, verifique se você pode usar sua câmera sem entrar no mesmo código de erro 0xA00F4243 novamente.
3. Desinstale/reinstale o driver da câmera
- Segure a tecla Win e pressione R para iniciar a caixa de diálogo Executar .
- Na caixa de texto, digite devmgmt.msc e clique no botão OK.
- Acesse a seção Câmera, expanda-a e clique com o botão direito do mouse no driver disponível.
- Selecione Propriedades usando o menu de contexto.
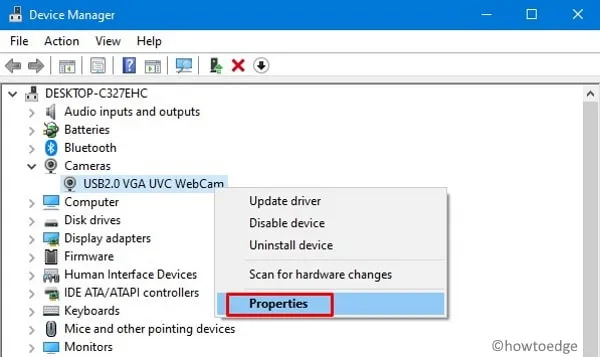
- Vá até a guia Driver e clique em Reverter driver .
- Clique em OK novamente para salvar as alterações recentes e reinicie o seu PC.
Se, de alguma forma, os serviços principais da câmera estiverem desativados, isso pode resultar no erro 0xA00F4243 “Câmera não está funcionando”. Para superar esse problema, verifique o status de execução dos essenciais seguindo estas etapas fáceis –
- Pressione Win + S , digite Serviços e clique no resultado correspondente.
- Agora, localize e clique em Intel(R) RealSense(TM) Depth .
- Vá para o Tipo de inicialização e altere este para Automático .
- Certifique-se de que o status do serviço seja Running . Caso contrário, pressione Iniciar para ativar o mesmo.
- Clique em Aplicar e depois em OK para implementar as alterações acima.
- Por fim, reinicie o dispositivo e verifique se o erro do aplicativo da câmera 0xA00F4243 foi resolvido ou não. Se não, tente a próxima solução –
5. Escaneie/repare arquivos de sistema corrompidos usando SFC
Uma flutuação aleatória de energia, se ocorrer, pode corromper os arquivos importantes do sistema. Se você enfrentou recentemente tais instâncias, use o utilitário SFC para verificar e reparar os arquivos principais danificados/ausentes. Aqui estão as etapas para trabalhar –
- Pressione “ Window Key e S ” juntos para iniciar a Pesquisa do Windows.
- Digite Prompt de Comando na barra de texto, clique com o botão direito do mouse no resultado superior e selecione Executar como Administrador .
- Se solicitado pela janela do UAC, clique em Sim para prosseguir.
- Agora, digite
sfc/scannowpróximo ao cursor piscando e pressione Enter para iniciar o processo de verificação/reparo.
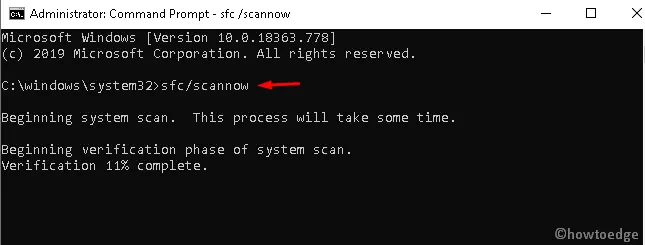
- Isso leva alguns minutos para localizar e corrigir arquivos corrompidos, portanto, aguarde de acordo.
Espero que a câmera comece a funcionar normalmente após a conclusão da verificação.
6. Desative aplicativos de terceiros que utilizam a webcam
Se você permitiu que vários programas acessassem a câmera, impedi-los pode ajudar a resolver esse erro de câmera 0xA00F4243. Aqui está o que você precisa fazer para interromper o acesso à webcam para diferentes sistemas ou aplicativos de terceiros.
- Digite Câmera na barra de pesquisa e clique em Configurações de privacidade da câmera.
- Isso o redirecionará para a página Configurações. No painel direito, ative o botão de alternância em “Permitir que aplicativos acessem sua câmera”.

- Role para baixo e desative todos os interruptores, exceto para a câmera .
7. Corrija esse problema usando o Registro
Caso as correções acima não resolvam esse bug, use o registro para habilitar determinados quadros da câmera. Veja como realizar esta tarefa –
Atenção: Qualquer alteração incorreta no registro pode corromper diferentes aplicativos ou até mesmo o sistema operacional. Portanto, recomendamos criar um backup do registro caso algo dê errado.
- Clique com o botão direito do mouse no WinKey e selecione Executar .
- Digite
regeditno vazio e pressione Enter para iniciar o Editor do Registro. - Quando a janela do UAC aparecer, toque em Sim .
- Em seguida, navegue até o endereço abaixo –
Computer\HKEY_LOCAL_MACHINE\SOFTWARE\WOW6432Node\Microsoft\
WindowsMediaFoundation\Platform
- Clique com o botão direito do mouse em qualquer lugar e escolha Novo > DWORD (32 bits) e renomeie para EnableFrameServerMode .
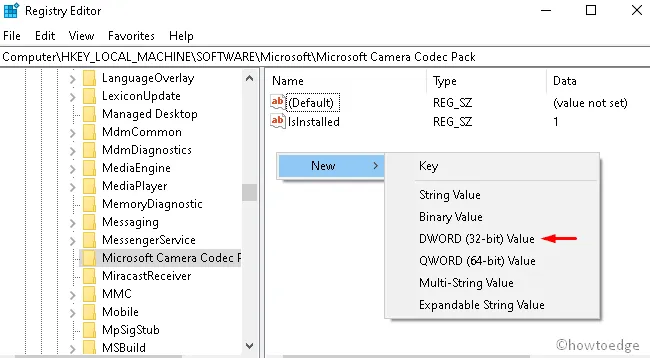
- Posteriormente, abra esta entrada e coloque “0” em seu campo de dados de valor.
- Clique em OK e reinicie o computador para efetivar as alterações.
É isso, espero que este artigo ajude a resolver o problema da câmera não funcionar no Windows 11/10.



Deixe um comentário