Corrigir erro de login do Microsoft Teams CAA20004
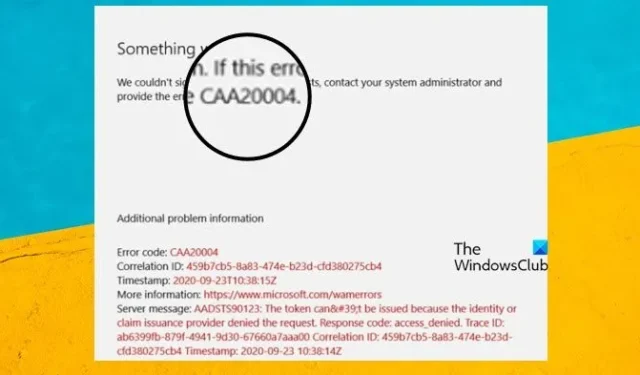
O Microsoft Teams possui um pacote de recursos excelentes e atraentes que facilitam a comunicação entre amigos, mesmo que as aulas e os escritórios sejam realizados online. Há muita coisa acontecendo no MS Teams, por exemplo, você pode conversar por meio de mensagens e videochamadas e, ao mesmo tempo, compartilhar arquivos e pastas. No entanto, alguns de seus usuários estão agitados porque não conseguem entrar e, em vez disso, enfrentam CAA20004 Microsoft Teams Sign-in Error . Neste tutorial, veremos o que está causando o erro e aprenderemos o que fazer nesses casos.
Algo deu errado
Não foi possível fazer login. Se o erro persistir, entre em contato com o administrador do sistema e forneça o código de erro 0xCAA20004
Corrigir o erro de login do Microsoft Teams CAA20004
A Microsoft pode impedi-lo de entrar se você estiver digitando o nome de usuário e/ou a senha errados, se a sua Internet estiver lenta ou se houver algum problema com o servidor. Esses motivos são muito comuns e antes de solucionar problemas ou até mesmo investigar o erro, você deve verificar se não está encontrando esses problemas. No entanto, o CAA2004 ocorre principalmente quando AD FC Endpoint está desabilitado. Mas isso não significa que seja a única razão. Neste post, daremos todas as soluções possíveis para resolver o erro em questão. Portanto, se você encontrar o erro de login do Microsoft Teams CAA20004, execute as soluções mencionadas abaixo para corrigir o erro em questão:
- Atualize o Microsoft Teams
- Ativar ponto de extremidade do ADFS
- Execute a solução de problemas do aplicativo da Windows Store
- Limpar cache do Teams
- Reparar ou redefinir MS Teams
- Reinstalar equipes
Vamos começar com essas soluções.
1] Atualize o Microsoft Teams
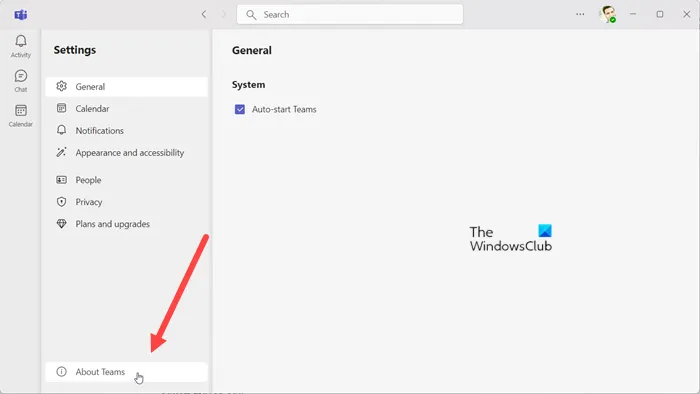
Antes de chegar a qualquer tipo de conclusão, você precisa primeiro verificar se a versão do MS Teams que você está executando é a mais recente ou não. Para verificar isso, você pode clicar em três pontos verticais> Configurações> Sobre> Versão. Se não for o mais recente, selecione Verificar atualizações. Isso verificará e instalará a atualização, se disponível. Depois de atualizado, faça login para verificar se o problema foi resolvido.
2] Habilitar AD FS Endpoint
Erro de login do Microsoft Teams é um erro de back-end que ocorre porque o Microsoft Teams Server não consegue autenticar a conta. Produtos da Microsoft como o Office e seus outros servidores funcionam na plataforma Azure e esta plataforma de nuvem oferece suporte à autenticação WS-Trust Kerberos e pontos de extremidade do ADFS. Portanto, se o WS-Trust Keberos não conseguir autenticar o login, você definitivamente verá o código de erro CAA20004 e erros semelhantes.
Se você quiser evitar essa situação, poderá habilitar o ponto de extremidade do AD FS. No entanto, lembre-se de que você pode executar esta etapa apenas se estiver executando o sistema que tem acesso ao servidor que contém todos os diretórios ativos de contas de usuário. Veja como fazer o mesmo:
- Abra o aplicativo AD FS Management no sistema do administrador.
- Clique em Editar autenticação primária global na coluna à direita.
- Agora marque a caixa ao lado de Autenticação de formulário nas seções Extranet e Intranet.
- Selecione a caixa ao lado de Autenticação do Windows na seção Intranet.
- Agora, clique no botão Aplicar.
- Abra o Powershell com direitos de administrador e execute o seguinte comando:
Enable-AdfsEndpoint -TargetAddressPath
“/adfs/services/trust/13/windowstransport”
Veja se o problema persiste.
3] Execute a solução de problemas do aplicativo da Windows Store
Caso esteja usando o aplicativo Teams Microsoft Store, você pode usar a solução de problemas da Windows Store para resolver o problema. Essa ferramenta permite que você conheça a causa por trás do erro e forneça uma maneira de corrigi-lo. Para fazer o mesmo, siga as etapas mencionadas abaixo:
Windows 11
- Clique em Win+I para abrir Configurações e, em Sistema, selecione Solução de problemas.
- Agora, clique em Outros solucionadores de problemas.
- Encontre o aplicativo da Windows Store e selecione a opção Executar.
Windows 10
- Clique com o botão direito do mouse em Iniciar e, em seguida, clique em Configurações.
- Acesse Atualizações e segurança > Solução de problemas.
- Clique em Solucionadores de problemas adicionais.
- Selecione Aplicativo da Windows Store e clique em Executar a solução de problemas.
Depois que o processo estiver concluído, você saberá o culpado que está causando o problema e, em seguida, clique em Aplicar esta correção para resolver o problema.
Isso não se aplica caso você esteja usando o software Teams Desktop.
4] Limpe o cache do Teams
Há uma grande possibilidade de que você esteja enfrentando o problema devido aos caches. Portanto, nesses cenários, você deve limpar o cache do Teams para resolver o problema. Se você estiver usando um navegador, convém limpar o cache desse navegador. Para limpar o cache do aplicativo MS Teams, abra Executar e cole o local: %appdata%/Microsoft/Teams, e agora, selecione todo o conteúdo da pasta e exclua-os. Depois disso, reinicie o computador, inicie o aplicativo e verifique se o problema persiste.
5] Reparar ou redefinir MS Teams
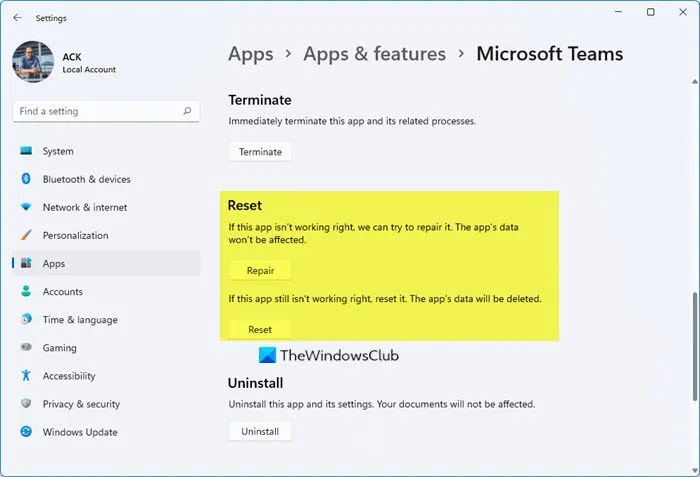
Muitos usuários relataram que reparar e redefinir o aplicativo parece funcionar. Portanto, faremos o mesmo e tentaremos entrar. Para reparar ou redefinir o Microsoft Team no Windows 11/10, siga as etapas fornecidas.
- Abra Configurações e vá para Aplicativos > Aplicativos e recursos ou Aplicativos instalados.
- Pesquise Microsoft Teams e clique nos três pontos verticais.
- Agora, clique na opção avançada.
- Selecione Reparar ou Redefinir no próximo painel.
Inicie o MS Teams e entre. Espero que isso funcione.
6] Reinstale as equipes
Se nenhuma das soluções mencionadas acima funcionar para você, será necessário reinstalar o MS Teams. Se você está preocupado com seus dados, então não é o assunto com o qual você deve se preocupar, pois seus dados já estarão sincronizados, você não perderá nada. Siga as etapas descritas abaixo para desinstalar o Microsoft Team no Windows 11/10.
- Abrir Configurações
- Clique em Aplicativos > Aplicativos e recursos ou Aplicativos instalados.
- Procure o Microsoft Teams.
- No Windows 11: clique nos três pontos verticais e clique em Desinstalar.
- No Windows 10: selecione Microsoft Teams e clique em Desinstalar.
Agora, baixe uma nova cópia do Microsoft Teams e instale-a em seu computador.



Deixe um comentário