Correção: erro de dados de configuração de inicialização 0xc0000185 no Windows 10
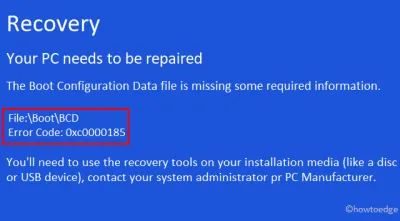
Você encontrou o erro BCD 0xc0000185 recentemente enquanto trabalhava no Windows 10? Bem, esse erro normalmente ocorre quando os dados de configuração de inicialização estão ausentes ou excluídos do computador. Em certos cenários, esse bug também pode surgir quando faltam alguns arquivos ou pastas importantes no seu PC. O sistema não inicializará normalmente, a menos que você recupere os dados ausentes ou danificados.
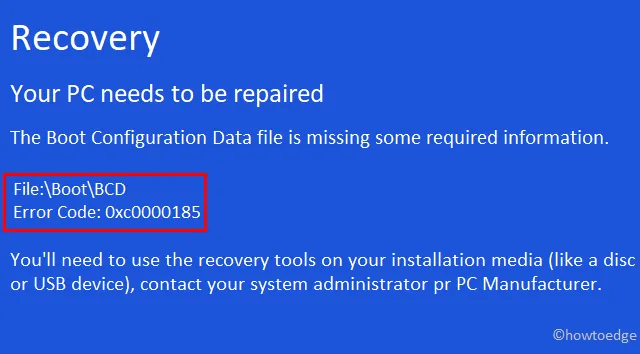
O que significa o código 0xc0000185?
O erro 0xc0000185 é um erro de configuração de inicialização e ocorre principalmente quando você reinicia o PC ou tenta abrir um aplicativo corrompido. Quando isso ocorre, você recebe uma mensagem de erro que diz – “Seu PC precisa ser reparado”.
Normalmente, reconstruir os códigos BCD e executar o comando CHKDSK resolve facilmente esse problema. No entanto, caso contrário, execute a ferramenta Limpeza de disco ou exclua os programas instalados recentemente. Verifique se há possível sujeira no disco rígido, pois isso também pode resultar em erros semelhantes. Se o disco rígido estiver funcionando bem, você pode usar os pontos de restauração criados anteriormente ou “Reiniciar este PC”. Vamos explorar as soluções em detalhes –
Como corrigir erro de dados de configuração de inicialização 0xc0000185
Para resolver o erro BCD 0xc0000185 no PC com Windows 10, tente as seguintes sugestões sequencialmente –
1. Reconstrua os códigos BCD usando um disco de mídia de instalação
Como você não consegue inicializar normalmente no Windows, tente reconstruir os códigos BCD usando um disco de mídia de instalação. Conecte a mídia de instalação em sua respectiva porta, reinicie o Windows e execute as etapas abaixo –
- Insira a mídia de instalação no computador e reinicie o Windows.
- Quando o sistema operacional estiver carregando, pressione a tecla de função (F2, F9, Esc, Delete, etc.) para entrar na janela de inicialização.
- Escolha “Reparar seu computador” e depois clique em “ Instalar agora ”.
- Posteriormente, siga a sequência –
Troubleshoot > Advanced Options > Command Prompt. - No prompt elevado, execute os seguintes códigos um por um. Certifique-se de pressionar Enter no final de cada linha de comando –
bootrec /fixmbr
bootrec /fixboot
bootrec /scanos
bootrec /rebuildbcd
- Feche o console do Windows e reinicie o Windows novamente. Se o erro 0xc0000185 estiver ocorrendo devido a códigos BCD incorretos, você não verá mais a tela azul.
2. Execute o CHKDSK
Caso o erro ocorra mesmo após a construção dos códigos BCD, deve-se verificar se há possível corrupção no disco rígido. Executar o CHKDSK (verificar disco) é um ótimo comando que retorna o status exato do volume. Veja como usar esta ferramenta –
- Primeiro de tudo, inicie o Prompt de Comando como Administrador .
- No console elevado, copie/cole o código abaixo e pressione Enter .
chkdsk C: /f /r /x
- Isso informará “o volume está em uso por outro processo” e solicitará o agendamento desta tarefa quando o sistema for reiniciado. Digite “Y” e reinicie o Windows para iniciar o processo de digitalização e reparo.
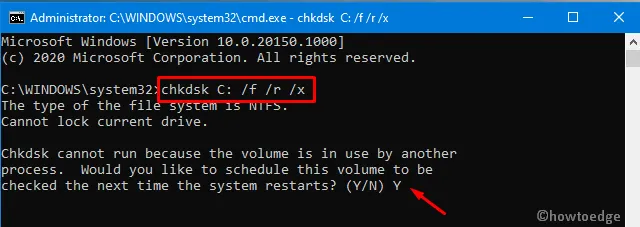
A execução das duas ações acima deve corrigir o erro 0xc0000185. No entanto, se não, siga o próximo conjunto de soluções.
Inspecione o disco rígido fisicamente (somente para usuários de PC)Em casos raros, o erro 0xc0000185 pode ocorrer devido a um disco rígido corrompido ou a cabos de conexão. Para descartar esta possibilidade, desconecte todos os dispositivos externos e abra o gabinete da CPU. Agora, remova todos os fios de conexão e limpe-os para possíveis sujeiras. Reconecte os fios ao disco rígido, conecte o mouse e o teclado e pressione o botão Liga / Desliga . Às vezes, fazer isso sozinho corrige diferentes tipos de erros, sejam BSOD, BCD, WSOD, etc. |
3. Execute a limpeza de disco
Enquanto navegamos online, nosso PC armazena vários arquivos e pastas para tornar a navegação tranquila e eficaz. A presença desses dados armazenados pode desencadear diversos bugs, incluindo o erro 0xc0000185. Como você não consegue inicializar o Windows, entre no Modo de segurança e exclua esses arquivos desnecessários. Veja como proceder –
- Pressione conjuntamente Win+R para invocar a caixa de diálogo Executar.
- Digite “cleanmgr” no vazio e clique em OK para iniciar a “Limpeza de disco: seleção de unidade”.
- Selecione a unidade “ C: ” e pressione o botão OK novamente.
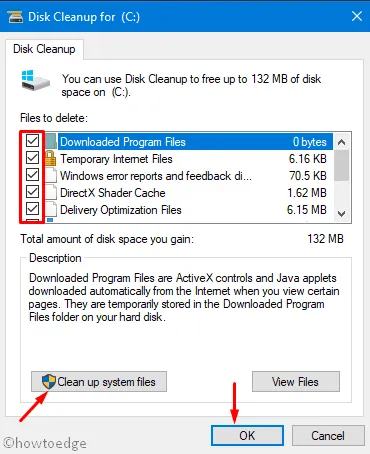
- Na janela Limpeza de disco, selecione cada uma das caixas e toque em “ Limpar arquivos do sistema ”.
- Selecione novamente a unidade C:\ e clique em OK novamente.
- Desta vez ele procura versões mais antigas de atualizações que não são mais necessárias e as apresenta.
- Marque todas as caixas e clique em OK para começar a limpar os arquivos e pastas armazenados desnecessariamente.
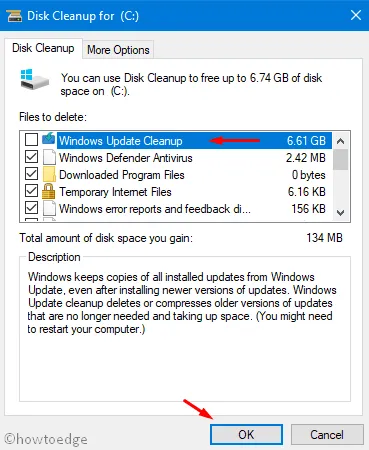
- Reinicie o PC e verifique se você consegue fazer login no Windows normalmente ou não. Caso contrário, tente a próxima solução.
4. Exclua o aplicativo instalado recentemente
A instalação de um aplicativo incompatível também pode levar ao erro BCD 0xc0000185. Portanto, tente lembrar se esse bug surge após a instalação de determinados programas no computador. Em caso afirmativo, a desinstalação do software deve corrigir o erro.
Para excluir um aplicativo, inicialize no Windows com modo de segurança e desinstale os aplicativos instalados recentemente.
5. Use pontos de restauração
Se o erro 0xc0000185 ainda ocorrer e você tiver pontos de restauração no computador, use-os para resolver o problema. Caso você não tenha criado nenhum backup do sistema no passado, pule este método e prossiga para a próxima solução. Veja como usar pontos de restauração –
- Pressione Win + S completamente para iniciar a interface de pesquisa.
- Digite “restauração do sistema” no campo de texto e clique no resultado correspondente.
- Na janela “ Propriedades do Sistema ”, clique em “Restauração do Sistema” e depois em Avançar .
- Clique em “Verificar programas afetados” e se não houver nenhum, clique em Avançar novamente.
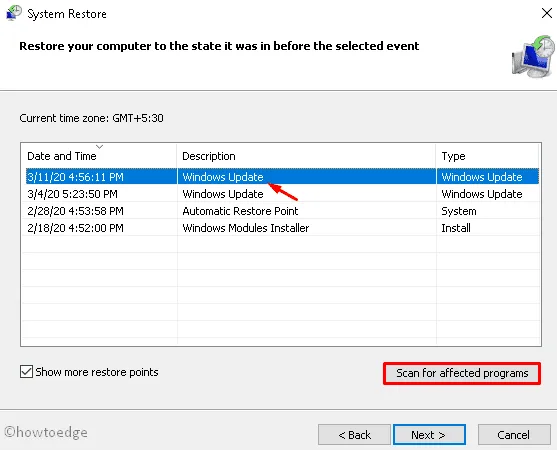
- Isso geralmente leva de 10 a 20 minutos para reverter o sistema operacional para um estado anterior, dependendo da idade da transição.
- Quando isso terminar, reinicie o seu PC para salvar as alterações recentes.
6. Reinicie o seu PC
Se você não tiver nenhum ponto de restauração, poderá usar as configurações padrão do sistema para “Reiniciar seu PC”. Veja como usar a funcionalidade “Redefinir este PC” –
- Primeiro, entre em contato com o endereço abaixo –
Settings > Update & Security > Recovery
- Vá para o painel direito e clique em “ Começar ” na seção Redefinir este PC. Veja o instantâneo abaixo –
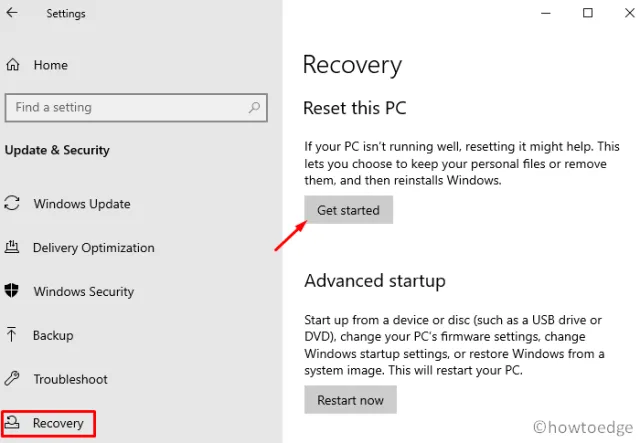
- Aguarde a conclusão da tarefa acima e, quando terminar, reinicie o computador .
Se o bug persistir como está, você não terá outra opção senão uma nova instalação do Windows .
Espero que este artigo ajude a resolver o erro BCD 0xc0000185 no computador. Caso você tenha alguma dúvida ou sugestão, deixe-nos saber na seção de comentários.
Por que ocorre o erro “Arquivo de dados de configuração de inicialização ausente”?
Os dados de configuração de inicialização, abreviadamente BCD, são um banco de dados que garante que o sistema operacional seja executado com êxito. Dependendo do modo em que você instalou o sistema operacional Windows, você poderá encontrar os respectivos dados abaixo dos caminhos –
- Modo UEFI : /EFI/Microsoft/Boot/BCD na partição do sistema EFI
- Modo BIOS : /boot/BCD na unidade raiz, ou seja, “C:\”.
Quando ocorre uma corrupção de arquivo dentro deste banco de dados, você recebe alguns códigos de erro contendo também uma mensagem de erro. Vá e reconstrua os códigos BCD em seu computador e o Windows 11/10 começará a funcionar perfeitamente sem lançar algum código de erro aleatório em seu PC.
Isso seria tudo!



Deixe um comentário