Corrigir problemas de conexão Bluetooth no Windows 11
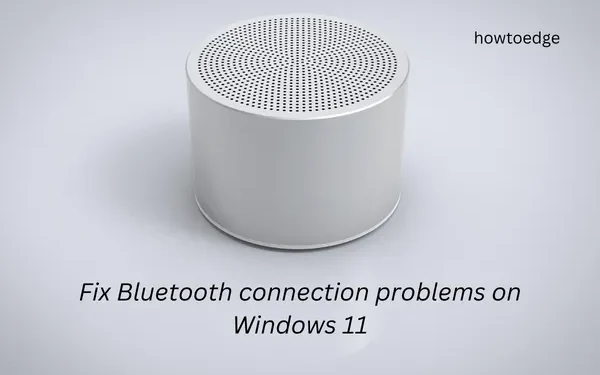
Hoje em dia, a tecnologia sem fio cresceu tanto que dependemos fortemente de gadgets que suportam esse recurso. De teclado e mouse sem fio a impressão e carregamento sem fio, todas essas tarefas ocorrem sem problemas quando conectadas ao Bluetooth. Agora, quando começam a ocorrer problemas de conexão Bluetooth no Windows 11, é bem comum não ficar tranquilo.
Neste post, veremos diferentes aspectos do Bluetooth onde ele começa a causar problemas de conexão, falha ao enviar ou receber arquivos e muitos outros. Se você também estiver enfrentando problemas de conectividade por meio de seu dispositivo Bluetooth no Windows 11, siga este guia até o final.
Maneiras de resolver problemas de conexão Bluetooth no Windows 11
Se você estiver enfrentando problemas para enviar ou receber arquivos via Bluetooth no Windows 11, aqui estão algumas sugestões que podem ajudar –
- Encontre o Bluetooth ausente em Configurações
- O Bluetooth desaparece no meu Gerenciador de dispositivos, o que fazer a seguir?
- Consertar que meu Bluetooth não funciona após a atualização para o Windows 11
- Corrigir o áudio não vindo do seu dispositivo Bluetooth
- Falha na transferência de dados de endereço via Bluetooth no Windows 11
- Como faço para corrigir problemas de driver Bluetooth no Windows 11?
Como encontrar Bluetooth ausente em Configurações
- Pressione Win + I para abrir as Configurações .
- Vá para Windows Update > Opções avançadas (no painel direito).
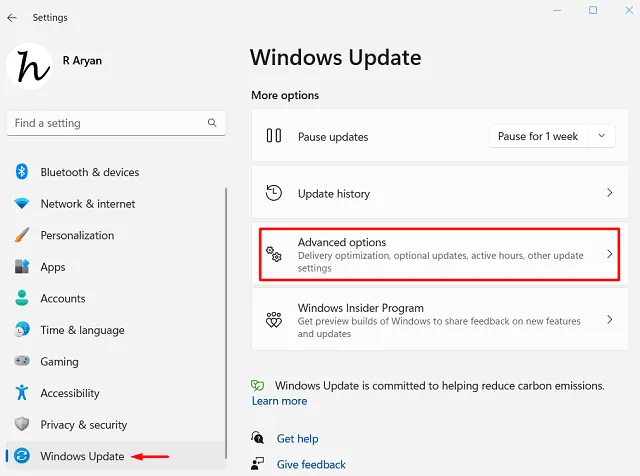
- Quando esta seção se expandir, clique em “ Atualizações opcionais ” na seção “Opções adicionais”.
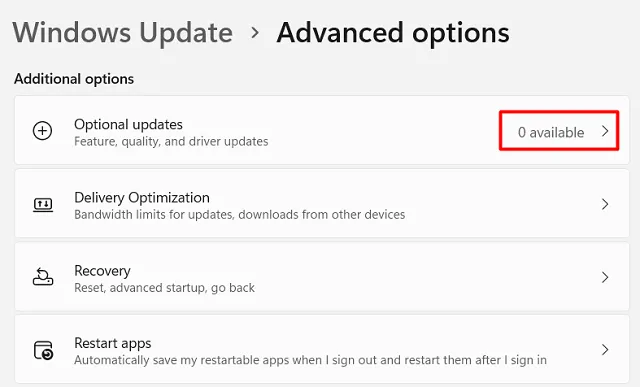
- Marque as caixas em todos os drivers disponíveis e clique no botão “ Baixar e instalar ”.
- Aguarde até que o sistema busque as atualizações pendentes dos servidores da Microsoft e instale-as em seu computador.
Depois que isso terminar, verifique se agora você pode se conectar a um dispositivo Bluetooth. Como os fabricantes também carregam os patches recentes em seus sites oficiais, você pode baixar a atualização do driver mais recente e instalá-la manualmente no seu PC com Windows 11.
O Bluetooth desaparece no meu Gerenciador de dispositivos, o que fazer a seguir?
Todos os drivers de dispositivo devem ser atualizados periodicamente no Windows 11 PC. Se você não fizer isso, alguns dos aplicativos ou drivers integrados se tornarão incompatíveis com seu sistema. Isso também se aplica aos drivers Bluetooth. Caso você não tenha atualizado seu driver Bluetooth, é o momento certo para fazê-lo.
Siga as etapas abaixo sobre como verificar a compatibilidade dos drivers Bluetooth –
- Pressione Win + X e selecione Gerenciador de dispositivos no menu Energia.
- Quando o Gerenciador de dispositivos abrir, clique para expandir a ramificação Outros dispositivos .
- Você encontrará alguns drivers aqui sem nomes atribuídos a eles.
- Bem, clique com o botão direito nele e escolha a opção Propriedades .
- Vá para a guia Detalhes e altere o seguinte –
Propriedades – IDs de hardware
Valor – Número de identificação do hardware
- Você pode usar o número de identificação para detectar se realmente pertence aos mesmos Ids de Hardware.
- Agora que você sabe qual hardware procurar, abra o site de suporte do fabricante do Bluetooth, baixe e instale um driver compatível para Windows 11.
Depois de instalar o driver Bluetooth compatível em seu computador, certifique-se de reiniciar seu PC.
E se o driver Bluetooth não for instalado automaticamente?
Às vezes, a instalação do driver Bluetooth dessa maneira simplesmente falha e exibe uma entrada “Unknown USB device (Device Descriptor Request Failed)” nos controladores Universal Serial Bus. Se você tiver essa entrada no Gerenciador de dispositivos, deverá instalar manualmente o arquivo de configuração do Bluetooth baixado. Para isso, você precisa aplicar as etapas abaixo –
- Pressione Win + R, digite
devmgmt.mscnele e clique em OK . - Role para baixo até a ramificação dos controladores Universal Serial Bus e localize o “Dispositivo USB desconhecido”.
- Clique com o botão direito do mouse na entrada Unknown USB device (Device Descriptor Request Failed) e clique em Uninstall device .
- Quando uma janela de confirmação aparecer, clique em Desinstalar novamente.
Aguarde até que este driver seja desinstalado do seu sistema e, quando isso terminar, reinicie o seu PC novamente. Entre novamente no seu dispositivo e verifique se consegue encontrar o driver instalado em Bluetooth.
Consertar que meu Bluetooth não funciona após a atualização para o Windows 11
Vários usuários apontaram que seus dispositivos Bluetooth pararam de funcionar depois que atualizaram seus sistemas para o Windows 11. Se você também está enfrentando esse problema, veja como corrigi-lo –
- Verifique se o seu dispositivo está usando algum perfil Bluetooth personalizado. Se, de fato, você precisar reconectar seu dispositivo Bluetooth ao seu dispositivo novamente.
-
Advanced Audio Distribution Profile (A2DP 1.2) -
Audio/Video Remote Control Profile (AVRCP 1.3) -
Bluetooth LE Generic Attribute (GATT) Client -
Dial-up Networking Profile (DUN 1.1) -
Device ID Profile (DI 1.3) -
Hardcopy Cable Replacement Profile (HCRP 1.0) -
Hands-Free Profile (HFP 1.5) -
Human Interface Device (HID 1.1) -
HID over GATT Profile (HOGP 1.0) -
Object Push Profile (OPP 1.1) -
Personal Area Networking User Profile (PANU 1.0) -
Serial Port Profile (SPP 1.2)
Pode-se encontrar o driver Bluetooth compatível para seu dispositivo navegando no site do fabricante para obter detalhes sobre os perfis.
Corrigir o par Bluetooth não está funcionando no Windows 11
Se você estiver enfrentando problemas para emparelhar seu dispositivo com o Windows 11, desconectar e reconectar pode funcionar. Veja como realizar esta tarefa –
- Em primeiro lugar, abra Configurações pressionando Win & I .
- Selecione Bluetooth e dispositivos no painel esquerdo e vá para o painel direito.
- Role para baixo e clique em Dispositivos .
- Se você vir seu dispositivo Bluetooth já emparelhado, clique nos três pontos e clique em Remover dispositivo .
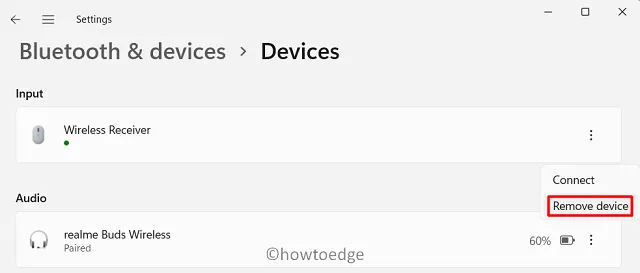
- Clique em Sim para confirmar esta exclusão.
Depois de desemparelhar o Bluetooth do Windows 11, reinicie o computador. No próximo login, conecte seu dispositivo Bluetooth e o Windows 11 da mesma forma que você fez antes.
Resolva o áudio que não vem do seu dispositivo Bluetooth
Às vezes, você pode encontrar seu dispositivo Bluetooth conectado ao seu PC com Windows, mas o áudio não está vindo do alto-falante ou fones de ouvido Bluetooth. Esse problema aparece quando o dispositivo Bluetooth está no modo de descoberta. Bem, para corrigir esse problema, você deve definir as configurações do Bluetooth onde selecionou “ Permitir que o computador procure novos dispositivos “.
Supondo que você já tenha emparelhado o Bluetooth com o computador e o áudio não esteja saindo, siga estas etapas –
- Abra Configurações pressionando Win + I .
- Vá para Sistema > Som > Alto- falantes (em Saída).
- Na tela seguinte, altere a seleção do sistema padrão para o seu dispositivo Bluetooth.
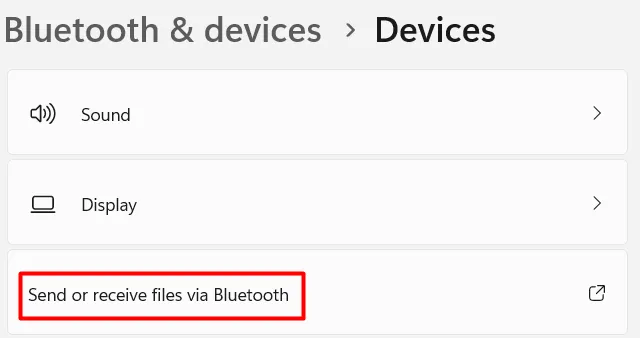
Agora que você alterou o padrão de áudio do sistema para o dispositivo Bluetooth conectado, verifique se o som começa a sair do seu dispositivo periférico.
Corrigir falha na transferência de dados via Bluetooth no Windows 11
Se, por algum motivo, você não conseguir enviar ou receber arquivos por Bluetooth, aqui estão algumas coisas que você deve verificar –
- Confirme se o seu dispositivo Bluetooth está realmente conectado ao seu PC
Esta é uma verificação importante, pois você não pode transferir arquivos, a menos que seu PC e o dispositivo Bluetooth estejam conectados um ao outro. Para fazer isso, navegue até Configurações > Bluetooth e dispositivos > Dispositivos. Se o seu dispositivo estiver emparelhado, seu nome aparecerá na lista de dispositivos.
- Confirme se o Bluetooth está emparelhado
O Bluetooth está emparelhado e o Bluetooth está conectado são duas coisas diferentes. Nos casos em que seu dispositivo Bluetooth não estiver conectado, isso ainda exibirá o status de emparelhamento. Certifique-se de que o Bluetooth esteja ativado em ambos os dispositivos e aguarde a conclusão da conexão. Somente quando seu dispositivo Bluetooth estiver conectado, prossiga com a transferência de arquivos.
- Suporte Bluetooth OPP
Para transferir arquivos e pastas por Bluetooth no Windows 11, seu outro dispositivo deve ser compatível com Bluetooth Object Push Profile (OPP). Para saber mais sobre esse recurso, visite o site de suporte do fabricante
Como faço para enviar ou receber arquivos via Bluetooth no Windows 11?
Considerando que você já garantiu os pontos acima, conheça a forma correta de transferir arquivos via Bluetooth no Windows 11 –

- Escolha o dispositivo para o qual deseja transferir os dados e clique em Avançar novamente.
- Agora, navegue até a pasta que deseja enviar, selecione os arquivos e pastas e envie-os para o dispositivo Bluetooth conectado.
É isso, você transferiu com sucesso seus arquivos para o dispositivo Bluetooth.
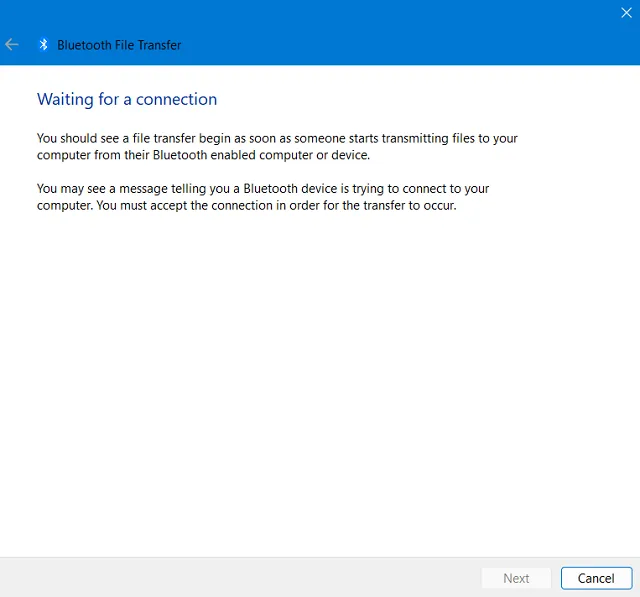
Como faço para corrigir problemas de driver Bluetooth no Windows 11?
Muitas vezes, o Bluetooth para de funcionar simplesmente porque alguns dos drivers do dispositivo não estão funcionando direito. Você pode corrigir esse problema solucionando problemas de Bluetooth em Configurações. Veja como realizar esta tarefa –
- Clique com o botão direito do mouse no ícone do Windows e selecione Configurações.
- Vá para Sistema e clique em Solução de problemas (painel direito).
- Localize e clique para expandir Outros solucionadores de problemas .
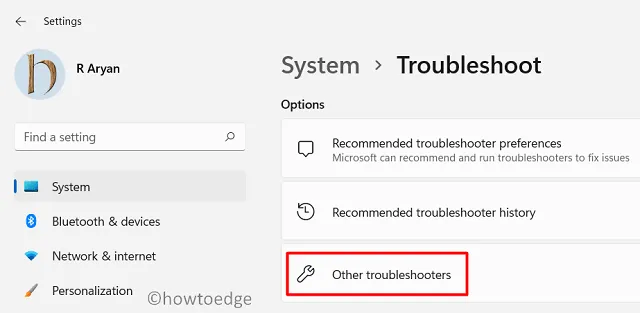
- Aqui, você encontrará o Bluetooth na seção “Outros”.
- Clique no botão Executar disponível nele e, quando a solução de problemas for iniciada, clique em Avançar .
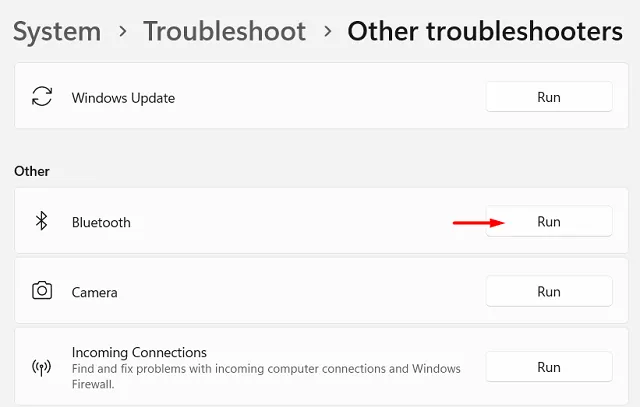
- Agora, siga as instruções na tela que vieram a seguir.
A solução de problemas procurará as causas subjacentes e, se encontrar algum problema, fará algumas alterações no seu sistema. Tente tentar a tarefa que você estava tentando fazer antes e verifique se funciona bem. Espero que o Bluetooth comece a funcionar bem no seu PC com Windows 11. Clique em Sim e em Fechar .
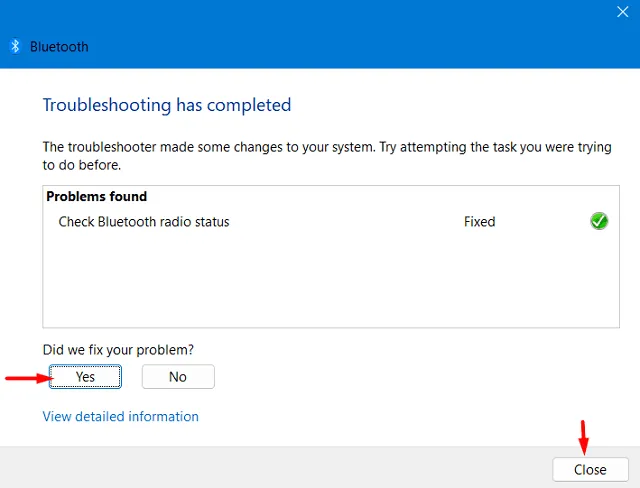
Por fim, clique em Fechar a solução de problemas e comece a aproveitar o trabalho que você achava difícil anteriormente. Embora tenhamos discutido as etapas para solucionar problemas de Bluetooth na seção acima, você pode solucionar outros problemas de hardware e software em seu computador seguindo as etapas acima. Tudo o que você precisa é alterar a última etapa, ou seja, clicar no botão Executar .



Deixe um comentário