Corrigir tela azul após instalar placa Wi-Fi no PC com Windows
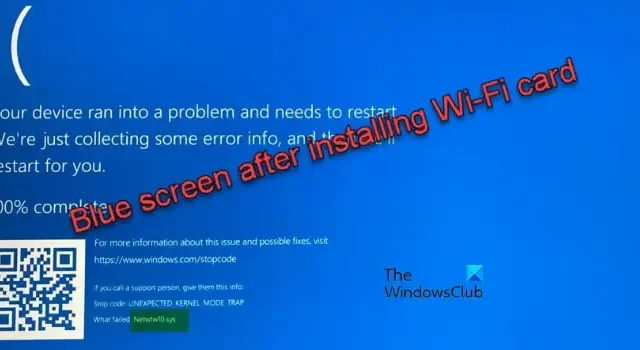
Telas azuis são erros comuns do sistema que podem ser causados por vários fatores, desde falhas de hardware até conflitos de software.
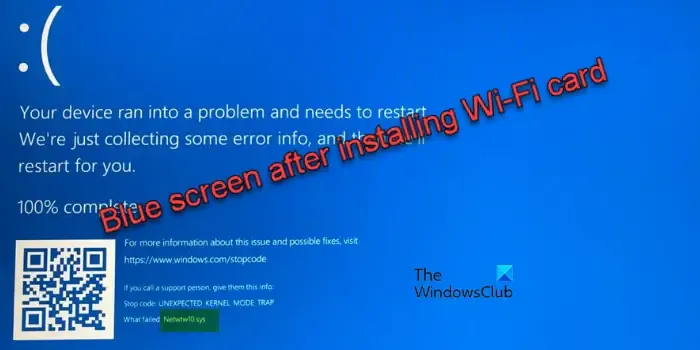
Alguns usuários relataram ter visto um erro BSOD após instalar ou atualizar sua placa de rede Wi-Fi. O erro geralmente é acompanhado por uma mensagem que diz o seguinte (ou algo semelhante):
Seu dispositivo teve um problema e precisa ser reiniciado. Estamos apenas coletando algumas informações de erro e, então, reiniciaremos para você.
Código de parada: DRIVER_IRQL_LESS_OR_NOT_EQUAL
Os arquivos que falharam podem incluir Netwsw00.sys, NETwlv64.sys, Netwtw08.sys, Netwtw04.sys, Netwtw06.sys, Netwtw10.sys, etc.
Estes são arquivos de driver associados aos adaptadores Intel Wi-Fi . Faz parte do pacote de driver para placas de rede sem fio Intel e é responsável por habilitar a comunicação entre o sistema operacional Windows e o hardware Intel Wi-Fi.
Corrigir tela azul após instalar placa Wi-Fi no PC com Windows
Se você estiver enfrentando uma tela azul após instalar a placa de rede Wi-Fi , use estas soluções para corrigir o problema:
- Reverter o driver para uma versão anterior
- Atualize os drivers Wi-Fi e Bluetooth para o mesmo nível
- Usar Restauração do Sistema
- Reinstale o Windows com integração de driver
Vamos ver isso em detalhes.
1] Reverta o driver para uma versão anterior
Atualizações de driver podem ocasionalmente introduzir bugs ou regressões. Se um BSOD começar a ocorrer após uma atualização de driver, reverter para uma versão estável anterior pode ajudar a corrigir o problema.
Clique com o botão direito do mouse no ícone do botão Iniciar e selecione Gerenciador de Dispositivos no menu WinX . Na janela Gerenciador de Dispositivos, expanda a categoria Adaptadores de rede .
Localize seu adaptador Wi-Fi na lista, clique com o botão direito nele e selecione Propriedades (pode ser o adaptador Wi-Fi Intel® Wi-Fi 6 AX201 160 MHz).
Mude para a aba Driver na janela de propriedades do driver e clique no botão Reverter Driver (a opção só estará disponível se uma versão anterior do driver tiver sido instalada).
O Windows solicitará que você forneça um motivo para reverter. Escolha um motivo e clique em Sim para continuar. Assim que a reversão terminar, reinicie o computador e veja se o problema foi corrigido.
2] Atualize os drivers Wi-Fi e Bluetooth para o mesmo nível
Quando os componentes Wi-Fi e Bluetooth fazem parte de um único adaptador de rede, sincronizar essas atualizações de driver pode resolver problemas de BSOD após a instalação de um novo driver Wi-Fi.
Para atualizar os drivers Wi-Fi e Bluetooth para o mesmo nível, você precisa identificar a marca e o modelo do seu adaptador de rede e baixar o pacote de driver combinado mais recente do site do fabricante.
Por exemplo, se você estiver usando os drivers Intel Wireless Wi-Fi, clique aqui para baixar a versão mais recente dos drivers do pacote Wi-Fi 23.50.0 para os adaptadores sem fio Intel® Wi-Fi 7/Wi-Fi 6E/Wi-Fi 6 e Intel® série 9000. Da mesma forma, clique aqui para baixar a versão mais recente do pacote Intel® Wireless Bluetooth® 23.50.0 .
Após o download, clique duas vezes nos instaladores para instalar os drivers no seu sistema (antes de instalar novos drivers, geralmente é bom desinstalar os existentes para evitar conflitos em potencial). Em seguida, reinicie o sistema para aplicar as alterações e veja se o problema reaparece. Se isso acontecer, prossiga para a próxima solução.
3] Use a Restauração do Sistema
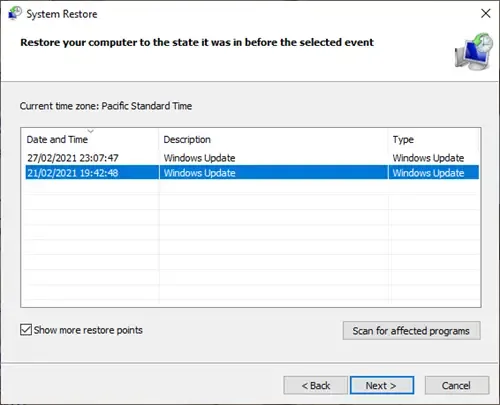
A Restauração do Sistema permite que você reverta seu sistema para um estado anterior, desfazendo efetivamente alterações recentes que podem ter acionado as BSODs.
Digite ‘restauração do sistema’ na barra de Pesquisa do Windows e clique na opção Criar um ponto de restauração . Em seguida, clique no botão Restauração do Sistema na janela Propriedades do Sistema.
Clique em Avançar na tela inicial de Restauração do Sistema. Você verá uma lista de pontos de restauração disponíveis. Selecione um ponto de restauração de um momento anterior ao erro de tela azul da morte começar a ocorrer e clique em Avançar . Clique em Concluir para iniciar o processo de restauração.
Seu sistema reiniciará várias vezes durante o processo. Quando terminar, reinicie seu PC e veja se o problema foi resolvido.
4] Reinstale o Windows com integração de driver
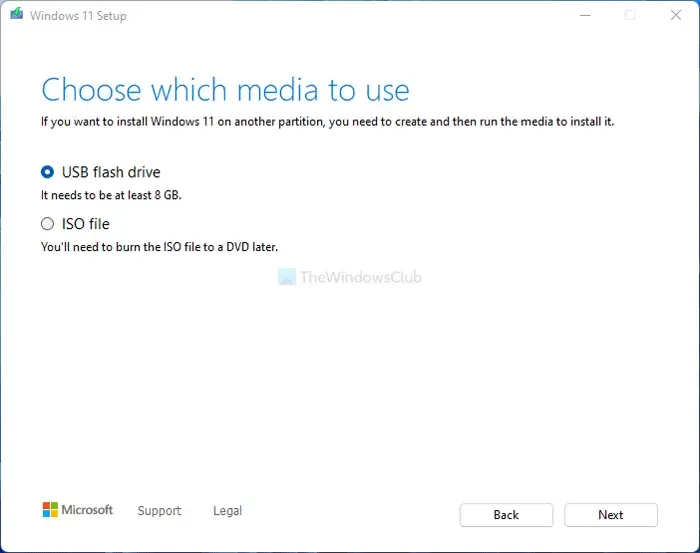
Se o seu sistema não tiver um ponto de restauração salvo antes do erro, você pode tentar reinstalar o Windows com integração de driver. Este método ajudou alguns usuários a resolver o problema com sucesso.
Crie uma mídia de instalação inicializável do Windows usando a Media Creation Tool. Em seguida, baixe os drivers Wi-Fi do site do fabricante e copie os arquivos do driver para uma nova pasta na unidade USB.
Inicialize a partir da mídia de instalação USB do Windows e inicie o processo de instalação. Quando solicitado a carregar drivers adicionais, navegue até a pasta que contém os drivers Wi-Fi e carregue os drivers para a placa de rede. Continue com a instalação do Windows após os drivers serem carregados.
Você não deverá mais ver o erro BSOD relacionado ao Wi-Fi.
Por que aparece uma tela azul quando tento me conectar à Internet?
Ao tentar se conectar à internet, ver um BSOD indica que o driver associado ao adaptador de rede está desatualizado, corrompido ou é incompatível com o sistema operacional. A instalação incorreta do hardware de rede, como uma placa mal encaixada em um slot PCIe ou M.2, também pode levar a problemas de comunicação de hardware, potencialmente causando BSODs.
A placa WIFI pode causar tela azul?
Os cartões Wi-Fi podem realmente causar erros de tela azul. Os cartões Wi-Fi exigem drivers específicos para funcionar; se não forem instalados corretamente ou atualizados, podem causar o travamento do sistema. Para solucionar problemas de BSODs relacionados a cartões Wi-Fi, obtenha os drivers mais recentes do site do fabricante (projetados especificamente para o modelo do seu cartão Wi-Fi e sistema operacional) e instale-os no seu sistema. Você também pode usar o Gerenciador de Dispositivos para desinstalar completamente os drivers Wi-Fi existentes e limpar a instalação dos drivers mais recentes.



Deixe um comentário