Corrigir tela azul após instalar driver gráfico no Windows 11/10
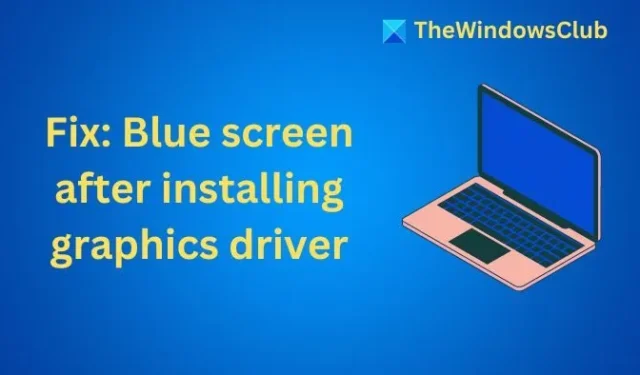
Uma Tela Azul no Windows pode ocorrer por vários motivos, como um driver com defeito, corrupção de memória ou instabilidade do sistema. Também pode ocorrer após a instalação do driver de vídeo. Livrar-se do problema não é fácil, mas aqui estão algumas soluções que você pode tentar.
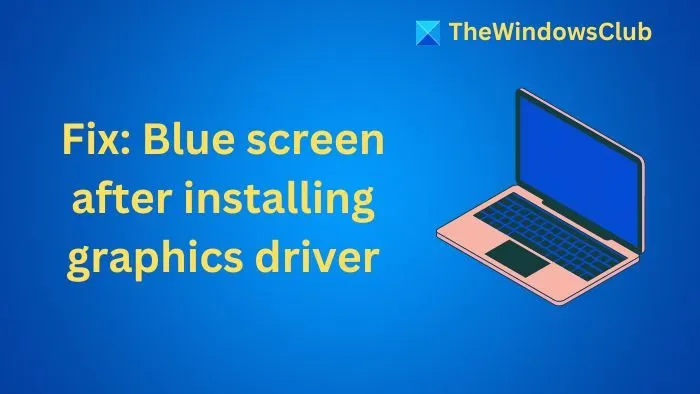
Corrigir tela azul após instalar driver gráfico no Windows 11/10
Para corrigir um erro de tela azul que você recebe após instalar o driver gráfico no Windows 11/10, siga estas sugestões:
- Executar teste de memória
- Reverter o driver
- Revisar arquivos de log BSOD
- Solucionar problemas na inicialização limpa
- Reinicie seu PC.
Certifique-se de que você está usando uma conta de administrador para isso.
1] Execute o teste de memória
RAM com defeito é uma das principais razões pelas quais você pode ter erros de tela azul no seu computador. Se você tiver uma RAM com defeito, verá erros como MSPRC STATE VIOLATION, REFS_FILE_SYSTEM, etc.
Testar sua RAM usando a ferramenta Windows Memory Diagnostic seria uma boa ideia. Para fazer isso, siga estas etapas:
- Acesse a pesquisa do Windows e digite Diagnóstico de Memória do Windows.
- Clique em Reiniciar agora e verificar se há problemas (recomendado) .
- Depois disso, seu computador será reiniciado, e a ferramenta começará a funcionar. Quando o trabalho terminar, seu PC inicializará normalmente.
- Por fim, para ver o relatório de diagnóstico, pressione Windows + X e vá para Event Viewer. Se você vir erros de RAM, deve considerar substituir as RAMs imediatamente.
2] Reverter o driver
Se sua RAM estiver OK, o próximo passo seria reverter o driver. Isso ajudará você a retornar ao driver anterior e, com sorte, seu PC não terá erros de tela azul. Para fazer isso, siga estas etapas:
- Pressione Windows + X e vá para Gerenciador de Dispositivos .
- Clique e expanda Adaptadores de vídeo, clique com o botão direito do mouse no driver gráfico e selecione Propriedades .
- Vá para a aba Driver , clique em Reverter driver e siga as instruções na tela para concluir o processo.
Se a opção Reverter driver não estiver clicável, você pode tentar outras soluções.
Você também deve tentar baixar o driver gráfico do site oficial para sua GPU ou placa-mãe e ver se funciona.
3] Revise os arquivos de log do BSOD
Você também pode revisar os arquivos de log BSOD e aprender mais sobre o que causou o erro para que você possa tocar nas etapas apropriadas para corrigi-lo. Para isso, você precisará seguir as etapas abaixo:
- Pressione a tecla Windows + X e selecione Visualizador de Eventos .
- Vá para Ação > Criar exibição personalizada .
- Usando o menu suspenso Registrado , selecione um período de tempo.
- Em Nível de evento , selecione Erro. No menu suspenso Por log, selecione Logs do Windows e clique no botão OK.
- Na próxima tela, dê a esse filtro um nome como Logs BSOD e clique em OK.
- Por fim, o filtro carregará todos os erros no seu intervalo de tempo selecionado. Clique em cada um e veja qual foi o erro e se ele está relacionado a BSOD. Se estiver relacionado a BSOD, você deverá ver um código de erro que pode ser usado para identificar o problema exato.
Você também pode usar o BlueScreenView. É um utilitário orientado ao usuário que escaneia automaticamente todos os arquivos minidump que foram criados após a queda do BSOD em uma única tabela.
4. Solucionar problemas na inicialização limpa
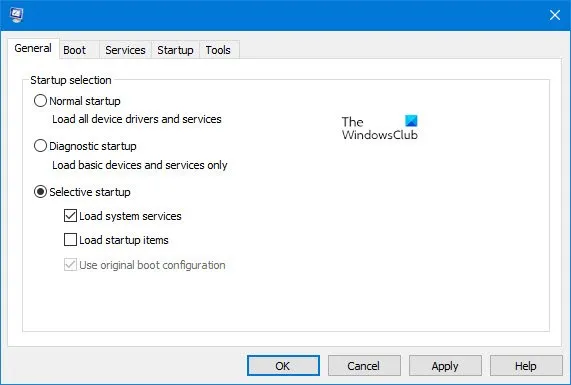
Você também deve executar uma inicialização limpa. Este método avançado de solução de problemas permite que você inicialize o Windows com um conjunto mínimo de drivers e programas de inicialização, permitindo que você identifique quais programas ou drivers estão causando a tela azul da morte.
5. Reinicie seu PC
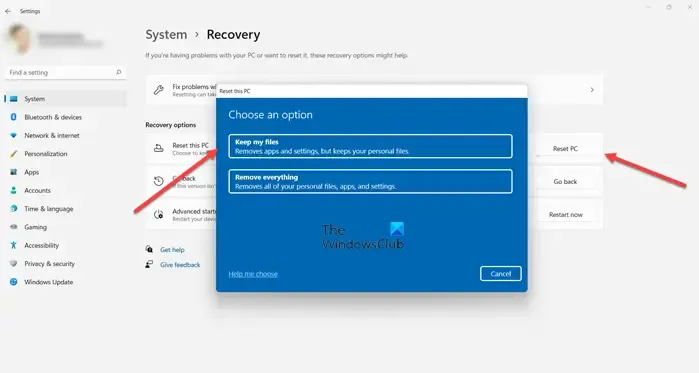
Por fim, redefinir o Windows é a única solução se nada funcionar. No entanto, isso excluirá todos os seus arquivos na unidade C e outras configurações do Windows. Então, faça backup da unidade C com as configurações do Windows e baseadas em aplicativos.
Essas foram algumas das maneiras mais rápidas de consertar uma tela azul após instalar um erro de driver gráfico no Windows. Na maioria dos casos, reverter o driver deve corrigir o problema.
O BSOD pode danificar a GPU?
Não, BSOD não danifica a GPU. BSOD é uma medida de proteção que o Windows aciona quando ele encontra um erro crítico devido a um problema de hardware ou software. A principal função do BSOD é parar o sistema e permitir que você diagnostique o problema.
O superaquecimento da GPU pode causar BSOD?
Sim, uma GPU superaquecida pode causar BSOD. Quando uma GPU superaquece, isso pode levar a falha de hardware ou instabilidade do sistema, fazendo com que o Windows acione o BSOD para evitar mais danos.



Deixe um comentário