Corrigir tela preta ao reproduzir um vídeo no Windows 11/10

Neste artigo, veremos o que você pode fazer se vir uma tela preta durante a reprodução de um vídeo no Windows 11/10. Uma tela preta durante a reprodução de um vídeo significa que você não pode ver nada na tela, mas ouvir o áudio e ver as legendas (em alguns casos). Se você notar tal coisa em seu computador, use as correções explicadas aqui.
Por que os vídeos estão aparecendo em preto?
Você pode ver uma tela preta durante a reprodução de um vídeo devido a um driver de placa gráfica corrompido ou desatualizado, hardware não suportado (caso você esteja reproduzindo um vídeo de alta qualidade como 4K), etc. videos também ocorre se o codec de vídeo não for suportado pelo reprodutor de mídia. Seja qual for a causa, as soluções fornecidas abaixo ajudarão você a corrigir esse problema.
Corrigir tela preta ao reproduzir um vídeo no Windows 11/10
Se você vir uma tela preta durante a reprodução de um vídeo no Windows 11/10, sugerimos que você use as seguintes correções para resolver o problema.
- Instale a atualização mais recente do Windows
- Execute a solução de problemas de reprodução de vídeo
- Ativar gráficos acelerados
- Instalar extensões de vídeo HEVC
- Atualize ou reinstale o driver da placa gráfica
- Tente outro reprodutor de mídia
Vamos ver todas essas correções em detalhes.
1] Instale a atualização mais recente do Windows
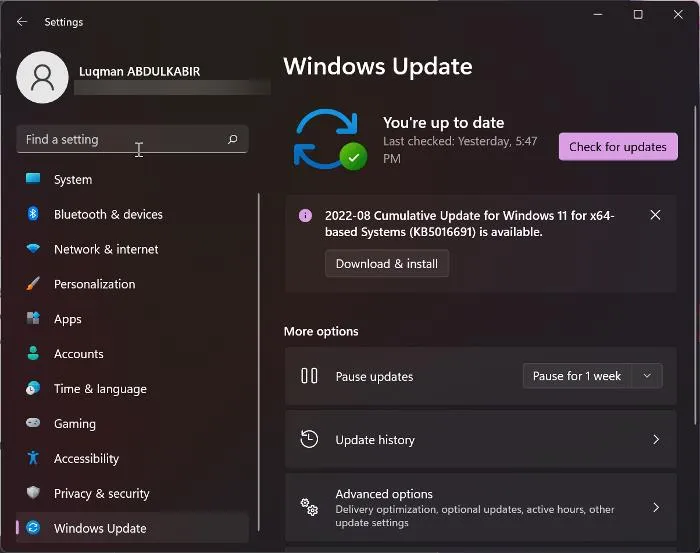
Em primeiro lugar, certifique-se de que seu sistema não está perdendo as atualizações importantes lançadas pela Microsoft. A Microsoft também recomenda a instalação das atualizações mais recentes do Windows. Abra as configurações do Windows 11/10, vá para a página do Windows Update e verifique o Windows Update manualmente. Se uma atualização estiver disponível, instale-a e abra o vídeo. Se você vir a tela preta novamente, o problema está em outro lugar. Use as outras correções.
2] Execute a solução de problemas de reprodução de vídeo
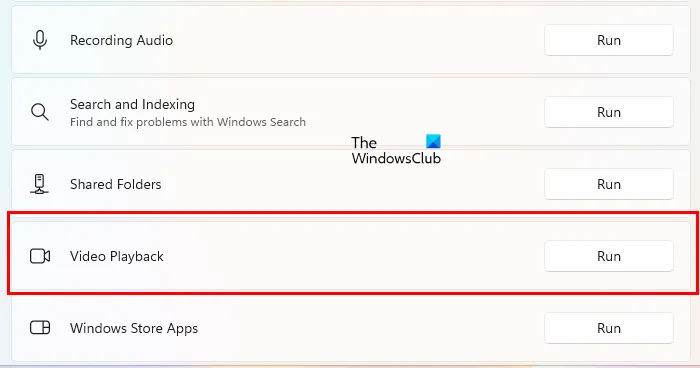
Siga os passos escritos abaixo:
- Abra as configurações do Windows 11/10.
- Vá para “ Sistema > Solução de problemas > Outros solucionadores de problemas ”.
- Role para baixo e clique em Executar ao lado de Reprodução de vídeo.
Não interrompa o processo de solução de problemas. Se o Solucionador de problemas de reprodução de vídeo encontrar algum problema, ele o corrigirá.
3] Ative os gráficos acelerados
Esse truque funcionou para alguns usuários. Pode funcionar para você. Siga as etapas descritas abaixo para ativar os gráficos acelerados e ver se há alguma alteração.
- Pressione as teclas Win + R para abrir a caixa de comando Executar.
- Digite inetcpl.cpl e clique em OK.
- A janela Propriedades da Internet será exibida.
- Vá para a guia Avançado.
- Na seção Gráficos acelerados, marque a caixa de seleção “Usar renderização de software em vez de renderização de GPU “.
- Clique em Aplicar e, em seguida, clique em OK.
Agora, reproduza o vídeo e veja se a tela preta desaparece ou não. Caso contrário, você pode reverter as alterações e tentar as próximas soluções.
4] Instale extensões de vídeo HEVC
Uma possível causa da tela preta durante a reprodução de vídeos é o hardware não suportado. Se você tiver hardware não compatível, poderá ver uma tela preta ao reproduzir alguns vídeos de alta qualidade, enquanto o problema pode não ocorrer durante a reprodução de vídeos de baixa qualidade. As extensões de vídeo HEVC são a solução para esse problema.
As extensões HEVC fornecem suporte de software para reproduzir vídeos HEVC (codificação de vídeo de alta eficiência) em hardware não compatível. Essas extensões também permitem codificar conteúdo HEVC em dispositivos sem codificador de vídeo baseado em hardware. Você pode instalar extensões de vídeo HEVC da Microsoft Store.
Isso deve funcionar.
5] Atualize ou reinstale o driver da placa gráfica
Se você ainda vir a tela preta durante a reprodução de vídeos, o problema pode estar associado ao driver da placa gráfica. Abra a página de atualizações opcionais de suas configurações do Windows 11/10 e veja se uma atualização para o driver da sua placa gráfica está disponível. Se sim, instale-o.
Como alternativa, você pode tentar desinstalar e reinstalar o driver da placa gráfica. Siga as seguintes instruções:
- Visite o site do fabricante e baixe a versão mais recente do driver da placa gráfica.
- Abra o Gerenciador de Dispositivos.
- Expanda o nó Adaptadores de vídeo.
- Clique com o botão direito do mouse no driver da placa gráfica e selecione Desinstalar dispositivo.
- Agora, abra o File Explorer e vá para o local onde você baixou o driver da placa gráfica do site do fabricante.
- Clique duas vezes no driver e instale-o manualmente. Se o driver estiver salvo no formato INF, use o Gerenciador de dispositivos para instalá-lo.
6] Tente outro reprodutor de mídia
É possível que o Media Player que você está usando para reproduzir o vídeo não suporte o formato de vídeo ou não tenha os codecs de vídeo necessários. Tente outro Media Player e veja se ajuda. Você pode usar o VLC ou qualquer outro reprodutor de mídia.
Pode ouvir o vídeo, mas não vê-lo?
Uma tela preta durante a reprodução de um vídeo significa que você não pode ver nada na tela, mas ouvir o áudio e as legendas (em alguns casos). Você pode corrigir esse problema executando um solucionador de problemas de reprodução de vídeo, atualizando ou reinstalando o driver da placa gráfica, etc.



Deixe um comentário