Corrigir erro de verificação de ID do BIOS em computador Windows
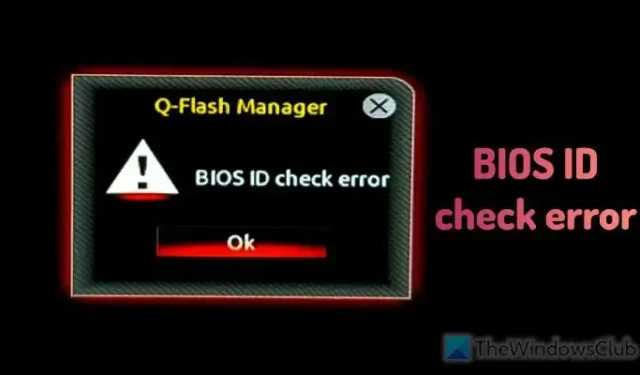
Ao atualizar o BIOS, se você receber uma mensagem de erro de verificação de ID do BIOS, veja como resolver o problema. Embora esta mensagem de erro específica apareça em uma placa-mãe Gigabyte, você pode seguir as mesmas soluções mesmo se usar uma placa-mãe diferente.

Sistema Básico de Entrada/Saída ou BIOS é uma das coisas básicas e mais essenciais que você precisa para operar um computador. Não importa qual fabricante de placa-mãe ou sistema operacional você usa, seu hardware sempre vem com BIOS. O BIOS é executado por meio de firmware (em outros termos, software) que precisa ser atualizado se o fabricante lançar um novo.
Atualizar o firmware do BIOS não é grande coisa. No entanto, às vezes, você pode encontrar alguns problemas, por exemplo. Erro de verificação de ID do BIOS. Existem vários motivos para esse problema e aqui discutimos algumas das causas mais comuns, juntamente com as soluções.
Corrigir erro de verificação de ID do BIOS em computador Windows
Para corrigir o erro de verificação do BIOS ID em um computador Windows, siga estas instruções:
- Baixe o firmware correto
- Baixe novamente para corrigir o arquivo corrompido
- Atualize o BIOS usando USB inicializável
Para saber mais sobre essas soluções, continue lendo.
1] Baixe o firmware correto
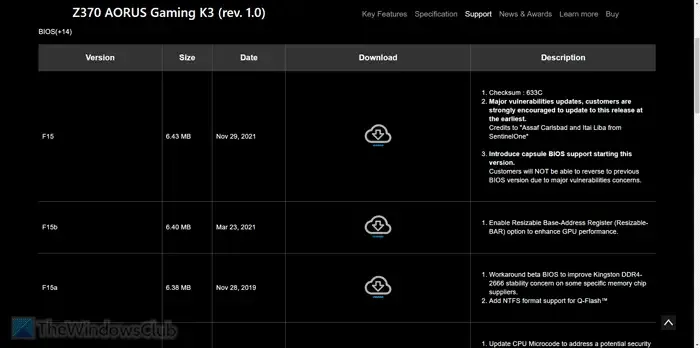
É a coisa mais importante que você precisa ter em mente ao atualizar o firmware do BIOS. Você pode ter dois computadores em sua casa e suas placas-mãe podem ser diferentes. Nessas situações, você precisa identificar sua placa-mãe para baixar a versão correta do firmware.
É muito fácil descobrir o modelo da placa-mãe. Você pode abrir o Terminal e digitar este comando:
wmic baseboard get product,Manufacturer,version,serialnumber
Você também pode usar o painel Informações do sistema para obter os mesmos detalhes.
Depois de obter o número de série e o número do modelo, você pode acessar o site oficial e baixar o firmware.
2] Baixe novamente para corrigir o arquivo corrompido
Digamos que você baixou o arquivo há muito tempo e, desde então, muitas coisas aconteceram no seu computador. Nesses casos, se o arquivo tiver sido danificado de alguma forma, você não poderá usá-lo para atualizar o BIOS. É por isso que sugerimos que você baixe o arquivo novamente. É altamente recomendável obtê-lo SOMENTE no site oficial do fabricante da placa-mãe.
3]Atualize o BIOS usando USB inicializável
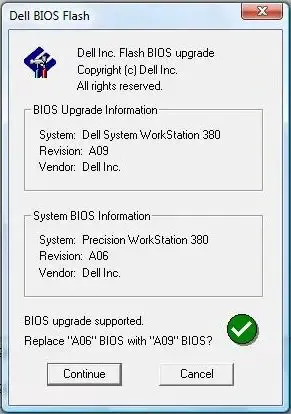
Também é possível atualizar o BIOS usando um USB inicializável. Como diz, você precisa primeiro criar o USB inicializável. Para isso, você precisa de duas coisas além de um driver USB: Rufus e o firmware.
Espero que essas soluções funcionem para você.
Como atualizo o BIOS do meu computador?
Existem várias maneiras de atualizar o BIOS do seu computador. Você pode usar um driver USB inicializável, usar o Q-Flash Manager, etc. Embora o primeiro demore algum tempo, o segundo não e é a maneira mais fácil de realizar o trabalho. Por outro lado, você também pode usar aplicativos de atualização de BIOS.
Como verificar o BIOS?
Para abrir e verificar o BIOS, você precisa primeiro reiniciar o computador. Quando estiver sendo reiniciado, você precisa continuar pressionando os botões F2/F10/F12/Del. Como diferentes fabricantes de placas-mãe atribuem chaves diferentes, você precisa primeiro saber a correta. No entanto, se quiser verificar a versão do BIOS, você pode abrir o prompt de comando com permissão de administrador e digitar este comando: wmic bios get biosversion.



Deixe um comentário