Correção: os aplicativos em segundo plano estão esmaecidos no Windows 10
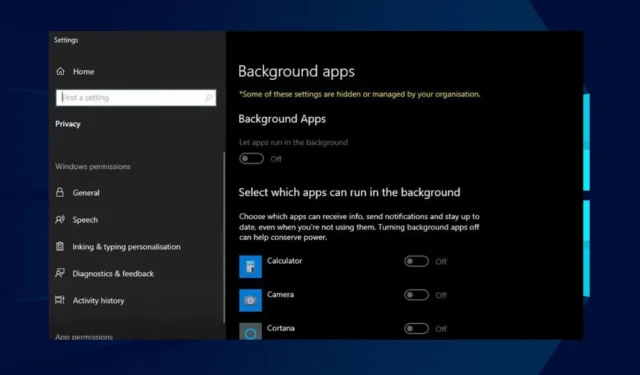
Recentemente, muitos usuários reclamaram sobre aplicativos em segundo plano esmaecidos no Windows 10. Esse problema pode tornar o aplicativo inutilizável e fazer com que suas funções parem de ser executadas no computador.
No entanto, o problema pode ser fatal e afetar o funcionamento do sistema, tornando essencial que os usuários encontrem uma maneira de contorná-lo. Portanto, este artigo o guiará por algumas soluções para que seus aplicativos em segundo plano funcionem.
Por que meus aplicativos em segundo plano estão esmaecidos no Windows 10?
- Se você negar permissão para execução em segundo plano, o aplicativo pode não funcionar e suas configurações ou opções podem aparecer esmaecidas.
- O Windows pode restringir a atividade de aplicativos em segundo plano para economizar energia, fazendo com que os aplicativos fiquem esmaecidos.
- Restringir aplicativos em segundo plano por meio das configurações pode impedir que determinados aplicativos sejam executados em segundo plano.
- Se o seu computador Windows fizer parte de uma rede de domínio, algumas políticas de grupo que desativam ou limitam a atividade do aplicativo em segundo plano podem ser aplicadas.
- Nos casos em que o aplicativo em segundo plano é incompatível com seu sistema operacional, ele pode ser bloqueado.
Como posso corrigir aplicativos em segundo plano se eles estiverem esmaecidos?
Observe as seguintes verificações preliminares antes de tentar qualquer etapa avançada de solução de problemas:
- Reinicie seu PC para corrigir problemas temporários e encerrar outros processos que interferem nos aplicativos em segundo plano.
- Execute uma inicialização limpa para iniciar o computador com o mínimo de drivers e programas para determinar se um programa de terceiros está em conflito com o aplicativo.
- Se o problema começou após uma atualização recente, tente executar o aplicativo no modo de compatibilidade e veja se funciona.
- Desative temporariamente o UAC (User Access Control) no seu PC para ajudar a identificar se as configurações de segurança estão causando o problema.
- Realize uma verificação abrangente do sistema para verificar se há algum malware ou vírus que afete a funcionalidade do aplicativo.
Se o problema persistir após seguir as etapas acima, siga em frente com as soluções descritas abaixo:
1. Verifique as permissões do aplicativo
- Pressione a tecla Windows+ Ipara abrir o aplicativo Configurações .
- Clique em Privacidade e selecione a opção Aplicativos em segundo plano .

- Certifique-se de que o botão de alternância para Permitir que os aplicativos sejam executados em segundo plano esteja ativado.
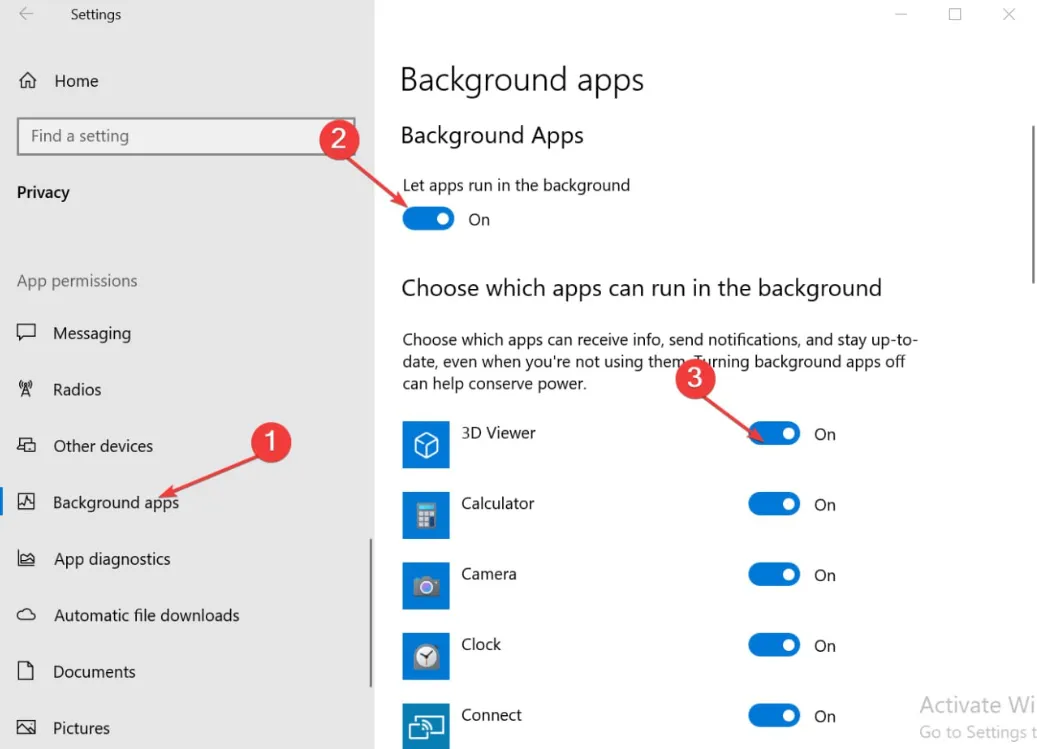
- Role para baixo até a lista de aplicativos e verifique se o aplicativo que você deseja executar em segundo plano está com o botão de alternância ativado.
Após esse processo, você deve solucionar o problema do aplicativo em segundo plano esmaecido no Windows 10. Se as permissões estiverem esmaecidas, aplique a solução a seguir e tente novamente.
2. Atualize seu driver gráfico
- Pressione as teclas Windows+ Rpara abrir a janela Executar , digite devmgmt.msc e clique em OK .
- Clique na entrada Adaptadores de vídeo, clique com o botão direito do mouse no driver e clique em Atualizar driver.
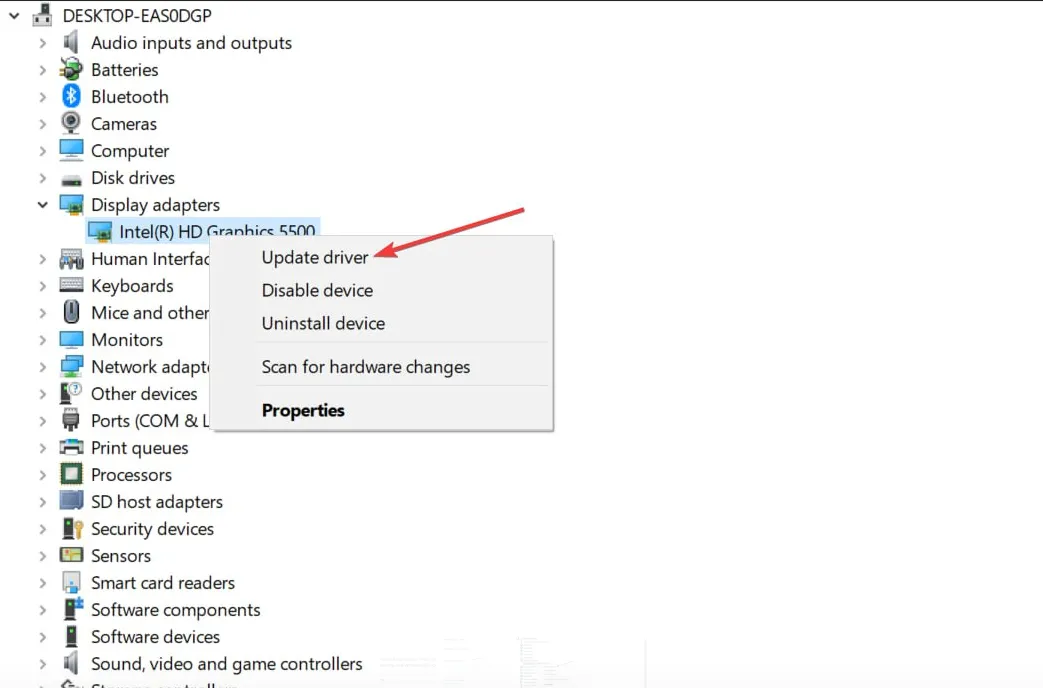
- Em seguida, selecione a opção Pesquisar drivers automaticamente.
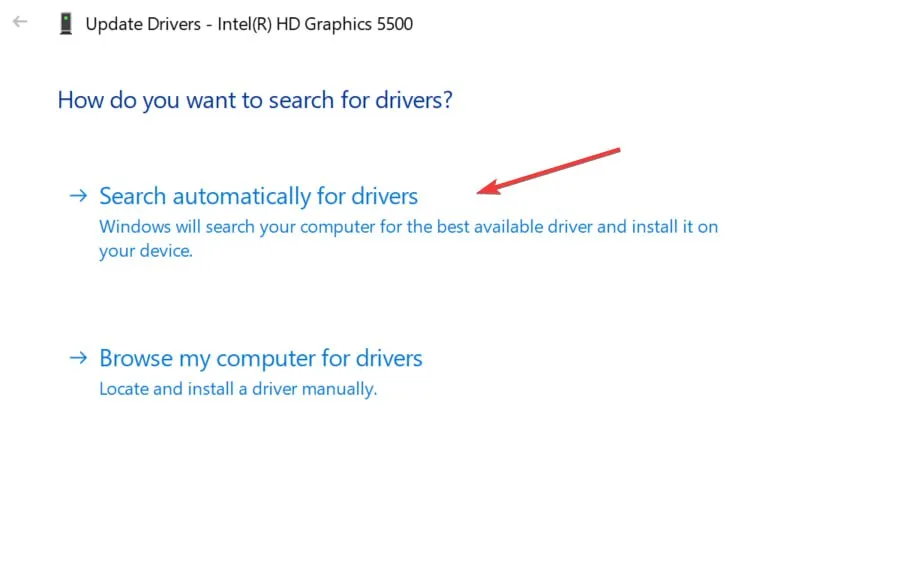
- Reinicie o seu PC e verifique se o aplicativo em segundo plano ainda está esmaecido.
A atualização do driver gráfico corrigirá os bugs que estão causando o problema e instalará patches para melhorar o desempenho do driver. Além disso, resolve problemas gráficos escurecendo o aplicativo em segundo plano.
3. Habilite aplicativos em segundo plano por meio do Editor de Diretiva de Grupo
- Pressione a tecla Windows + R para abrir a caixa de diálogo Executar , digite gpedit.msc e pressione Enter para abrir o Editor de Diretiva de Grupo.
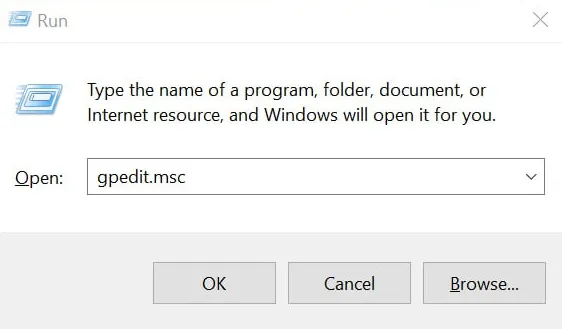
- Navegue até o seguinte caminho:
Computer Configuration\Administrative Templates\Windows Components\App Privacy - Encontre a opção Permitir que os aplicativos do Windows sejam executados em segundo plano no painel direito e clique duas vezes nela.

- Marque o botão de opção para Ativado . Na janela Padrão para todos os aplicativos, selecione O usuário está no controle no menu suspenso. Clique no botão OK para salvar as alterações.
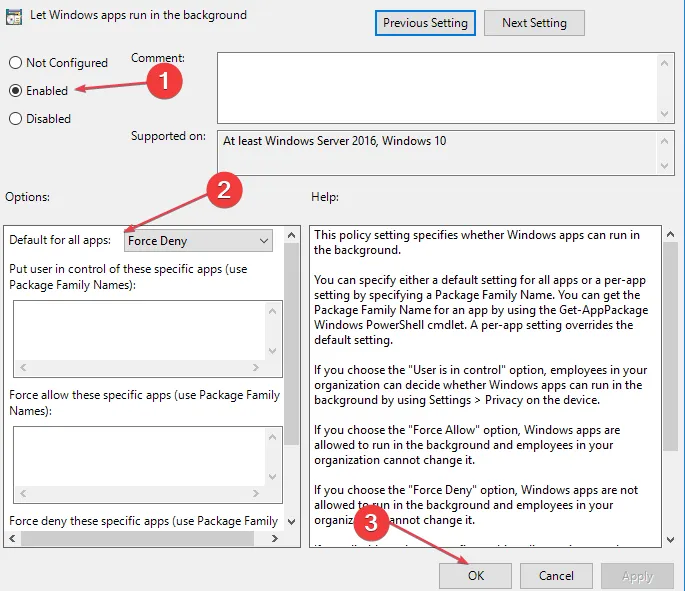
- Pressione as teclas Windows+ R, digite cmd e pressione as teclas Ctrl+ Shift+ .Enter
- Digite o seguinte comando e pressione Enter:
gpupdate /force - Reinicie o computador e verifique se você pode acessar seus aplicativos em segundo plano.
Essas etapas habilitarão seus aplicativos em segundo plano usando o Editor de Diretiva de Grupo e executarão o comando force update para efetuar as alterações.
4. Redefina as preferências do aplicativo
- Pressione a tecla Windows+ Ipara abrir o aplicativo Configurações .
- Clique em Aplicativos no menu e selecione Aplicativos e recursos no painel esquerdo.
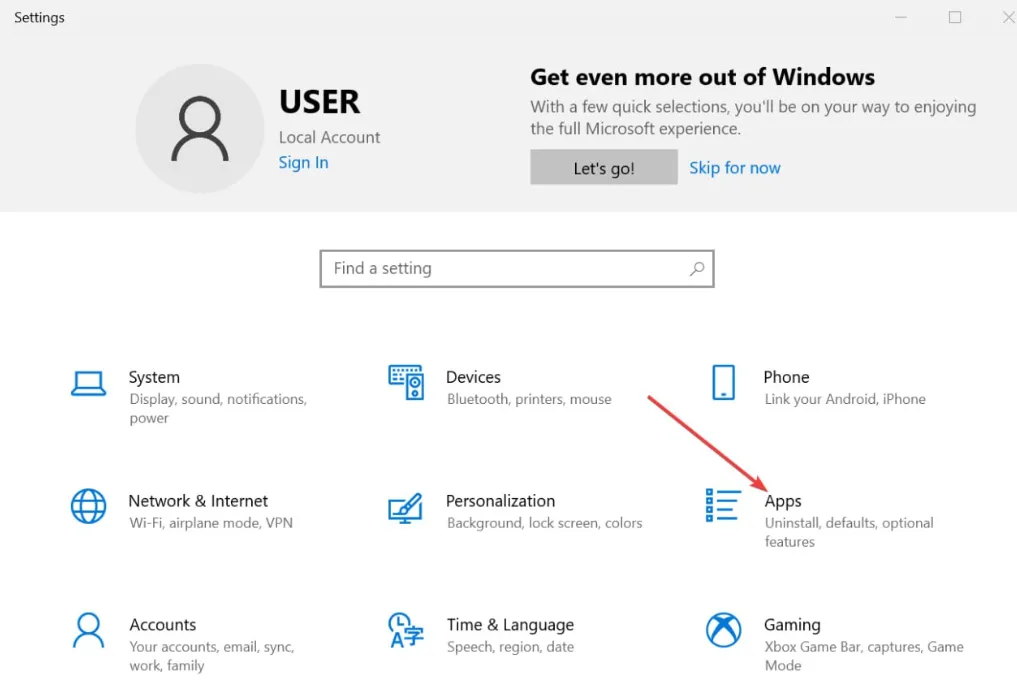
- Role para baixo e encontre o aplicativo problemático, clique nele e escolha Opções avançadas.
- Clique no botão Redefinir para redefinir as configurações do aplicativo para o padrão.
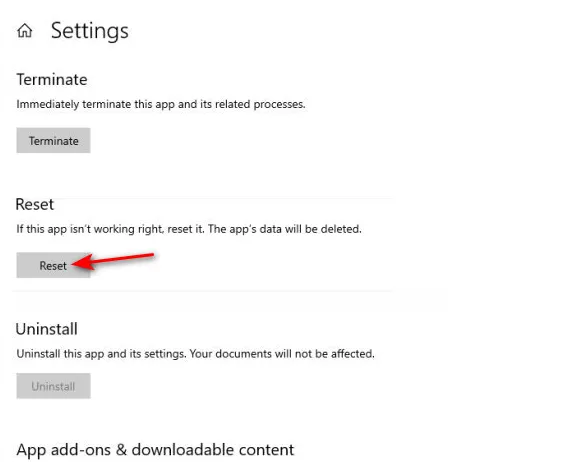
A redefinição do aplicativo solucionará qualquer configuração do aplicativo que esteja causando o problema.
Se você tiver mais perguntas ou sugestões sobre este guia, por favor, deixe-as na seção de comentários.



Deixe um comentário