Corrigir problemas de tela preta ou branca do antivírus Avast no Windows 11/10
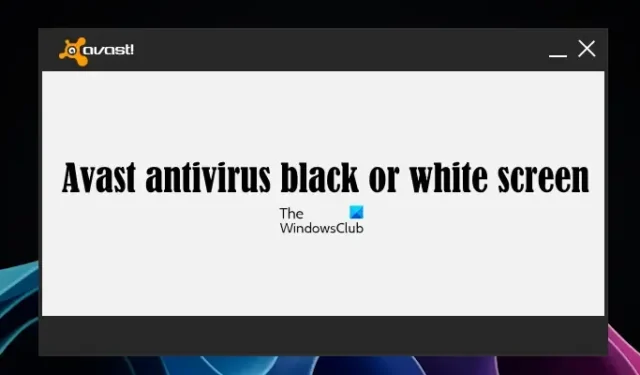
Neste artigo, veremos como corrigir problemas de tela preta ou branca do antivírus Avast no Windows 11/10 . Alguns usuários relataram que toda a tela ficou preta após instalar o antivírus Avast ou atualizá-lo para a versão mais recente. Considerando que, para alguns usuários, o problema é limitado apenas ao antivírus Avast. Eles não podem acessar os recursos ou configurações do Avast porque toda a interface do usuário fica preta ou branca.
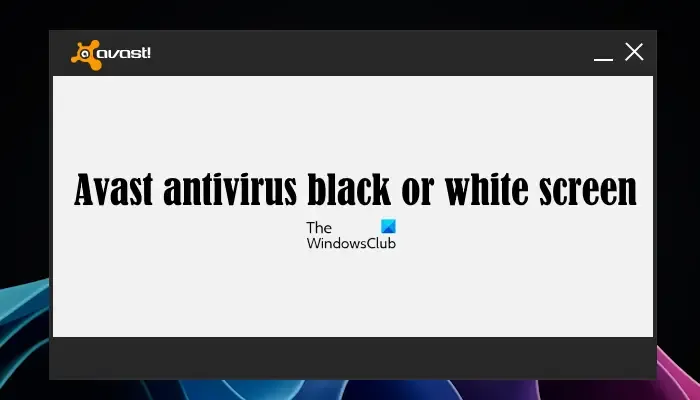
Corrigir problemas de tela preta ou branca do antivírus Avast no Windows 11/10
Use as seguintes soluções para corrigir problemas de tela preta ou branca do antivírus Avast no Windows 11/10.
- Desinstale e reinstale o driver de exibição
- Adicionar explorer.exe e SystemSettings.exe como exceções
- Desinstalar o Escudo de Comportamento
- Reparar antivírus Avast
- Instale outro antivírus
Vamos ver todas essas correções em detalhes.
1] Desinstale e reinstale seu driver de vídeo
Se a IU do antivírus Avast estiver preta ou branca, isso pode ser devido ao seu driver de vídeo. Para fazer isso, baixe a versão mais recente do driver de exibição no site oficial do fabricante do computador e instale-o.
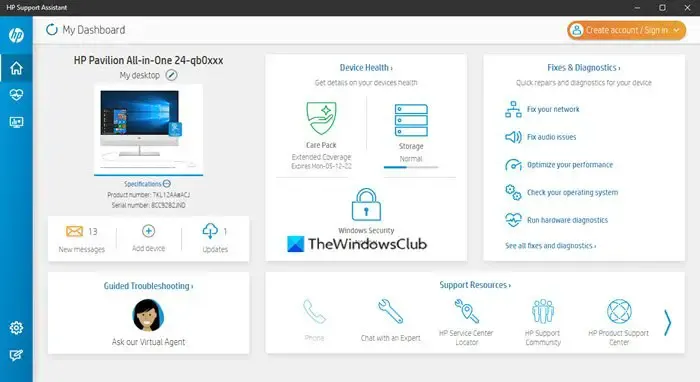
Como alternativa, você também pode usar o software dedicado desenvolvido pelo fabricante do computador (se disponível) para atualizar o driver de vídeo. Esse software ajuda os usuários a manter seus sistemas atualizados. Sempre que uma atualização estiver disponível, o usuário é informado para instalar essa atualização. Além disso, esses softwares também ajudam os usuários na solução de problemas em seus sistemas.
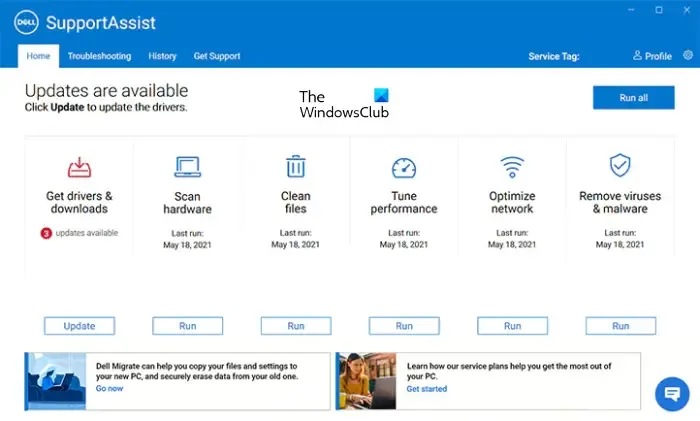
Dependendo da marca do seu computador, você pode baixar e usar o seguinte software:
- Assistente de suporte HP
- Dell SupportAssist
- Atualização do sistema Lenovo
Se você tiver a placa gráfica da Intel, também poderá usar o Intel Driver & Support Assistant para atualizar o driver da placa gráfica.
Você também pode usar o Desinstalador de driver de vídeo (DDU) para desinstalar completamente o driver de vídeo. Primeiro, baixe a versão mais recente do driver de vídeo no site oficial do fabricante do computador e, em seguida, use a ferramenta DDU para desinstalar completamente o driver de vídeo. Agora execute o arquivo do instalador para reinstalar o driver de vídeo.
2] Adicione explorer.exe e SystemSettings.exe como exceções
Você também pode tentar adicionar os processos explorer.exe e SystemSettings.exe como exceções ao antivírus Avast. Este método funcionou para alguns usuários.
Segundo os usuários, o problema começou a ocorrer quando eles reiniciaram seus sistemas após instalar ou atualizar o antivírus Avast. Como a tela do seu computador está preta ou a interface do usuário do antivírus Avast está preta ou branca, você não pode adicionar os processos mencionados acima como exceções. Inicialize seu computador no modo de segurança e desinstale o antivírus Avast de lá.
Após desinstalar o antivírus Avast no modo de segurança, reinicie o computador no modo normal. Agora, baixe a versão mais recente do antivírus Avast no site oficial e instale-o novamente. Depois de instalá-lo, não reinicie o computador imediatamente porque o problema pode reaparecer. Abra o antivírus Avast e siga as etapas abaixo:
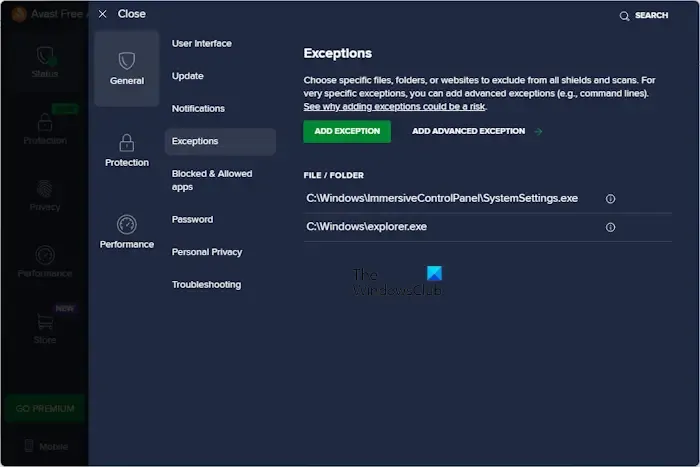
- Abra o antivírus Avast
- Clique no Menu no canto superior direito e selecione Configurações .
- Selecione Geral e, em seguida, selecione Exceções .
- Clique em ADICIONAR EXCEÇÃO .
- Clique em Procurar .
- Selecione os arquivos explorer.exe e SystemSettings.exe. A localização desses arquivos está escrita abaixo.
O arquivo explorer.exe está localizado no seguinte local:
C:\Windows
O SystemSettings.exe está localizado no seguinte local:
C:\Windows\ImmersiveControlPanel
3] Desinstalar o Escudo de Comportamento
A maioria dos usuários afetados considerou o Behavior Shield o culpado desse problema. Se a tela do seu computador com Windows 11/10 não for afetada pelo antivírus Avast, você pode desinstalar o Behavior Shield por meio das configurações do Windows 11/10. Primeiro, desabilite o Behavior Shield e veja se funciona. As etapas a seguir irão ajudá-lo com isso:
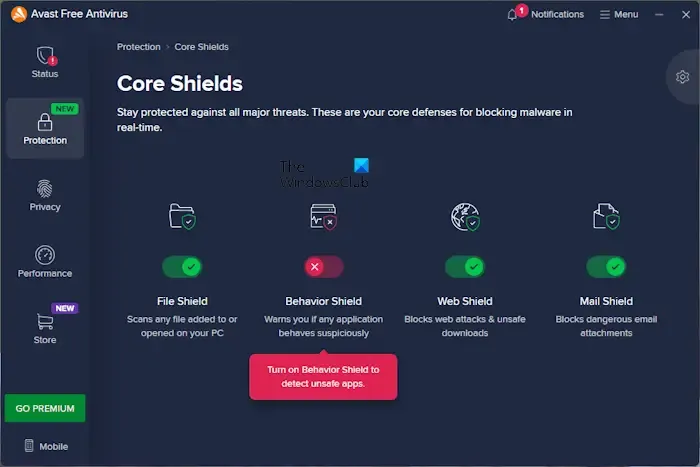
- Abra o antivírus Avast.
- Selecione a categoria Proteção no lado esquerdo.
- Agora, selecione Core Shields no lado direito.
- Desligue o interruptor do Escudo de Comportamento.
- Selecione Até eu ligá-lo novamente .
- Reinicie o computador.
Agora, veja se o problema persiste ou não. Se isso funcionar, o Behavior Shield está causando o problema. Agora, você pode mantê-lo desativado ou desinstalá-lo seguindo as etapas abaixo:
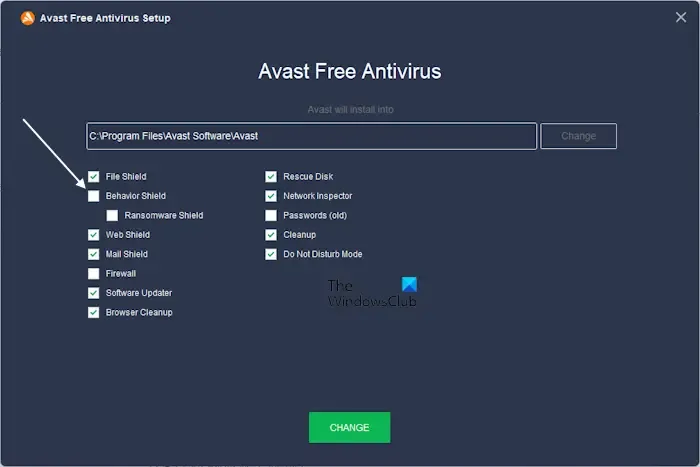
- Abra as configurações do Windows 11/10.
- Acesse “ Aplicativos > Aplicativos e recursos ” ou “ Aplicativos > Aplicativos instalados ” (o que for aplicável).
- Procure por Avast Antivírus. Selecione-o e clique em Modificar .
- Desmarque a caixa de seleção Escudo de Comportamento .
- Clique em Alterar .
Se a tela do seu sistema estiver completamente preta, inicialize no modo de segurança e desinstale o antivírus Avast. Agora, inicialize no modo normal e reinstale o antivírus Avast. Mas desta vez, você precisa personalizar a instalação. Quando o assistente de instalação abrir, clique na opção Personalizar e desmarque a caixa de seleção Escudo de Comportamento . Depois disso, clique em Instalar .
Depois de desinstalar o Behavior Shield, o antivírus Avast não será capaz de detectar e interromper o comportamento suspeito do aplicativo. Portanto, se a desinstalação ou desativação do Behavior Shield resolver o problema, entre em contato com o suporte do antivírus Avast e relate o problema.
4] Repare o antivírus Avast
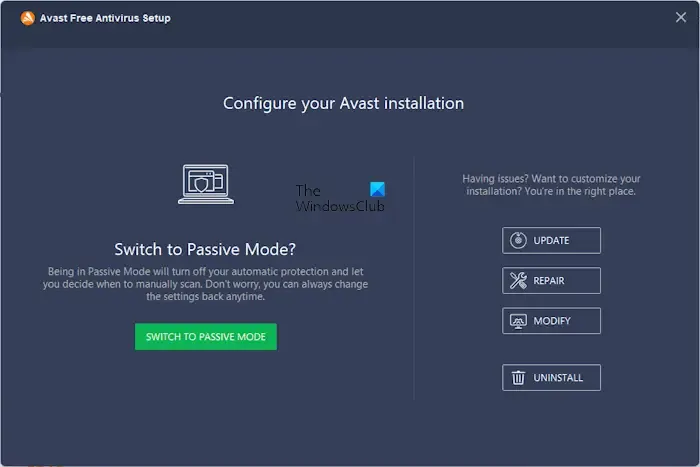
Se o problema persistir, repare o antivírus Avast. Siga as seguintes instruções:
- Vá para a página Desinstalar ou alterar um programa no Painel de controle.
- Quando o assistente de desinstalação do antivírus Avast aparecer, clique em Reparar .
Quando o processo de reparo estiver concluído, reinicie o computador e veja se o problema foi corrigido.
5] Instale outro antivírus

Se você usar a versão gratuita do antivírus Avast, poderá mudar para outro antivírus gratuito. Muitas opções estão disponíveis online, como:
- Scanners antivírus autônomos gratuitos sob demanda para Windows
- Melhor Cloud Antivirus gratuito para Windows
- Melhor software antivírus gratuito para Windows
- Melhores suítes gratuitas de segurança da Internet para Windows
Mas se você comprou o antivírus Avast e, apesar de tentar as correções acima, o problema persiste, você precisa entrar em contato com o suporte do Avast.
Como faço para corrigir a tela branca no Windows 11?
Se você vir a tela branca da morte no Windows 11 , pode haver um problema com o driver da placa gráfica. Pode estar danificado ou sujo. No entanto, as chances de a placa gráfica ser danificada são menores. Limpe sua placa gráfica. Além disso, verifique se os drivers de vídeo estão atualizados.
Devo usar o Avast com o Windows 11?
Depende de você. Você pode usar qualquer antivírus com o Windows 11, desde que seja compatível com o Windows 11. Se você gosta do antivírus Avast, pode usá-lo. Está disponível em planos gratuitos e pagos. Você pode obter mais informações no site oficial da Avast.



Deixe um comentário