Corrigir alto uso de CPU do executável do serviço antimalware
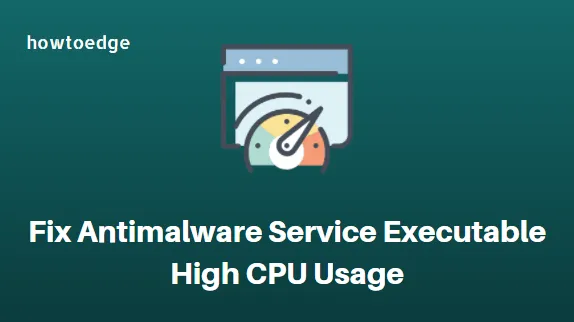
Você está preocupado com o alto uso de CPU do executável do serviço antimalware no seu PC com Windows? Relaxe – não é só você. Muitos usuários do Windows relataram o mesmo problema e estão preocupados com o que há de errado com o sistema. Por que está consumindo tantos recursos da CPU? Todas as suas perguntas sobre este assunto serão respondidas nesta postagem do blog.
O que é executável do serviço antimalware
O Microsoft Windows Defender inclui um executável de serviço antimalware como um serviço em segundo plano. Este serviço também é conhecido como MsMpEng.exe e pode ser encontrado no Gerenciador de Tarefas na guia Detalhes. O Antimalware Service Executable é executado quando você visita sites para verificar a existência de programas mal-intencionados. Este utilitário detecta programas maliciosos e verifica seu sistema em busca de malware automaticamente. Ele fornece ao Windows Defender proteção em tempo real contra malware, além de monitorar possíveis ameaças ao seu computador.
Corrigir alto uso de CPU do executável do serviço antimalware
Se o seu PC com Windows estiver consumindo uma grande quantidade de recursos da CPU por causa do Antimalware Service Executable, use os seguintes métodos para corrigi-lo:
- Verificar infecções por malware
- Interrompa o serviço de proteção contra exploits
- Alterar as opções de agendamento do Windows Defender
- Desligue o Windows Defender
- Adicionar executável do serviço antimalware à lista de exclusão do Windows Defender
1] Verificar se há infecções por malware
Se o Windows Defender estiver atrapalhando o desempenho do seu computador, ele pode estar infectado com malware. Para tal situação, você deve abrir a Segurança do Windows e executar uma verificação completa usando-a.
2] Interrompa o serviço de proteção contra exploits
Este método requer que você interrompa o Exploit Protection Service, o que pode resultar em uma redução significativa no uso da CPU.
A proteção contra exploits fornece proteção contra malware que usa exploits para se espalhar nos dispositivos. No entanto, o problema aqui é que às vezes pode causar um loop no qual o Windows Defender tenta desabilitar um programa e, quando falha, tenta várias vezes, o que resulta em uso excessivo da CPU.
Para fazer isso, siga estas etapas:-
- Execute o prompt de comando como administrador .
- Copie e cole o comando abaixo e pressione Enter:
powershell “ForEach($v in (Get-Command -Name \”Set-ProcessMitigation\”).Parameters[\”Disable\”].Attributes.ValidValues){Set-ProcessMitigation -System -Disable $v.ToString().Replace(\” \”, \”\”).Replace(\”`n\”, \”\”) -ErrorAction SilentlyContinue}”
- Não se preocupe com nenhum aviso, apenas deixe o processo correr.
- Depois de terminar, reinicie o computador e veja se resolve o problema.
3] Alterar opções de agendamento do Windows Defender
Às vezes, o Antimalware Service Executable é responsável por consumir muita memória do MsMpEng.exe enquanto o Windows Defender executa uma verificação completa. Se você enfrentar esse problema, tente alterar as configurações de agendamento do Windows Defender. Aqui está como você faz isso:
- Abra a caixa de diálogo Executar pressionando as teclas Windows+R .
- Digite taskschd.msc na caixa de texto e clique em OK para abrir o Agendador de Tarefas.
- À esquerda, expanda a seção Biblioteca do Agendador de Tarefas .
- Em seguida, navegue até o seguinte caminho:
Microsoft > Windows > Windows Defender
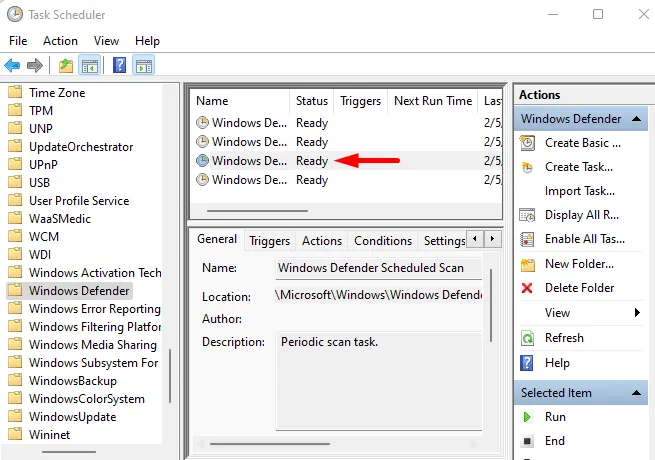
- Agora vá para o painel do meio e clique duas vezes na entrada Windows Defender Scheduled Scan .
- Clique na guia Geral e desmarque a caixa de seleção ao lado de Executar com os privilégios mais altos .
- Em seguida, vá para a guia Condições e desmarque todas as caixas de seleção.
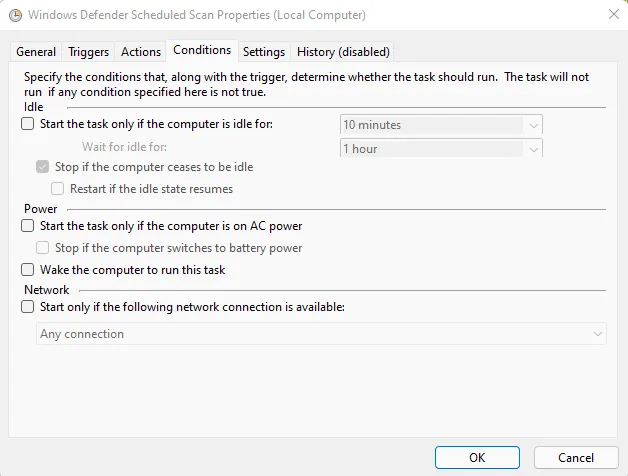
- Clique no botão OK para limpar as verificações agendadas.
Como medida de segurança do computador, é necessário agendar algumas novas verificações. Aqui, é possível fazer isso de uma forma que não prejudique o desempenho do seu computador.
Para fazer isso, faça o seguinte:
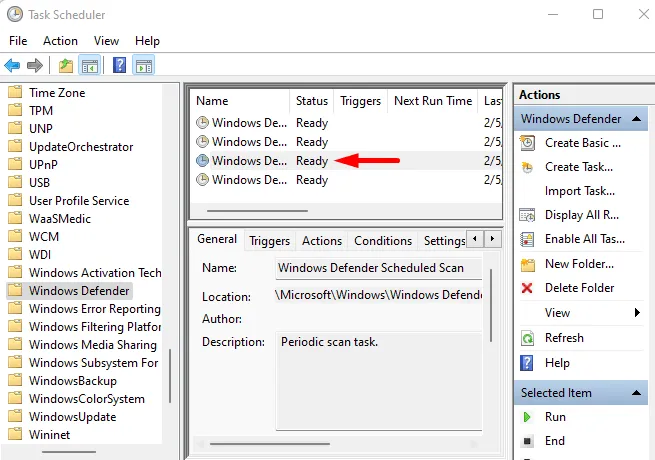
- Clique duas vezes em Verificação agendada do Windows Defender .
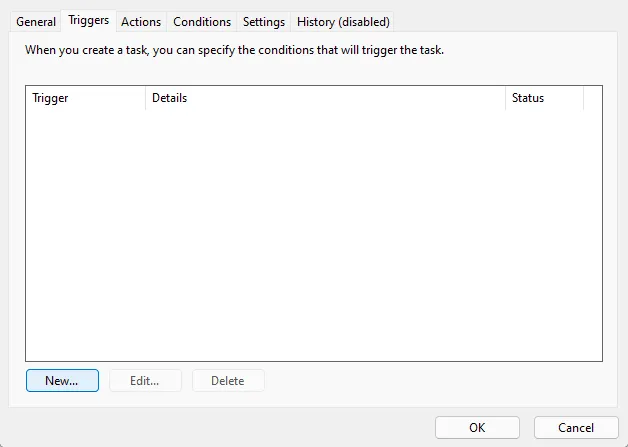
- Alterne para a guia Gatilhos e clique no botão Novo .
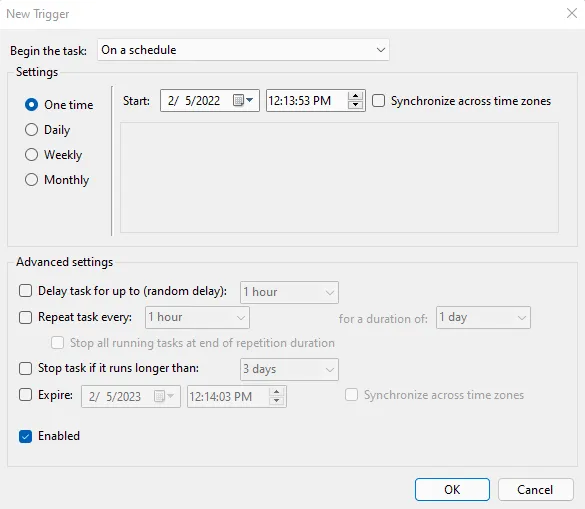
- Agora você precisa criar um agendamento de verificação adequado às suas necessidades. Como regra geral, execute varreduras pelo menos uma vez por semana, quando sua CPU não estiver sobrecarregada.
- Depois de concluir a verificação, clique em OK .
Repita esta ação para os três agendamentos restantes na pasta do Windows Defender. Isso inclui manutenção de cache do Windows Defender, limpeza do Windows Defender e verificação do Windows Defender.
Depois de fazer as alterações acima, verifique se isso resolve o problema de alto uso da CPU MsMpEng.exe. Se ainda ocorrer, passe para a próxima solução alternativa.
4] Desligue o Windows Defender
Alguns usuários relataram que desabilitar o Windows Defender corrigiu o problema. Essa etapa o torna propenso a uma ampla gama de ataques cibernéticos. Portanto, você deve instalar um programa de segurança leve de terceiros antes de desativar o Windows Defender em seu computador com Windows.
5] Adicione o executável do serviço antimalware à lista de exclusão do Windows Defender
O consumo de CPU do MsMpEng.exe pode ser consideravelmente reduzido se você adicioná-lo a uma lista de exclusão. Veja como você faz isso:
- Abra a caixa de diálogo Executar usando as teclas Windows+R .
- Na caixa de texto, digite windowsdefender: e pressione Enter para abrir a Central de Segurança do Windows.
- Clique no menu Proteção contra vírus e ameaças .
- Em Configurações de proteção contra vírus e ameaças , clique no link Gerenciar .
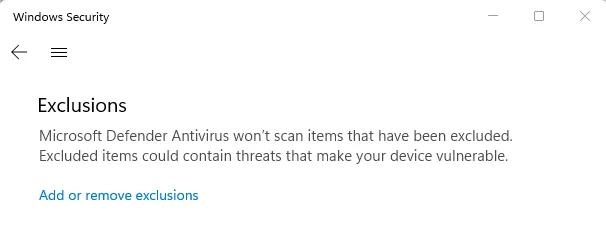
- Role para baixo até a seção Exclusões e clique no link Adicionar ou remover exclusões .
- Quando o UAC aparecer na tela do computador, clique no botão Sim .
- Clique no botão +Adicionar uma exclusão na página Exclusões.
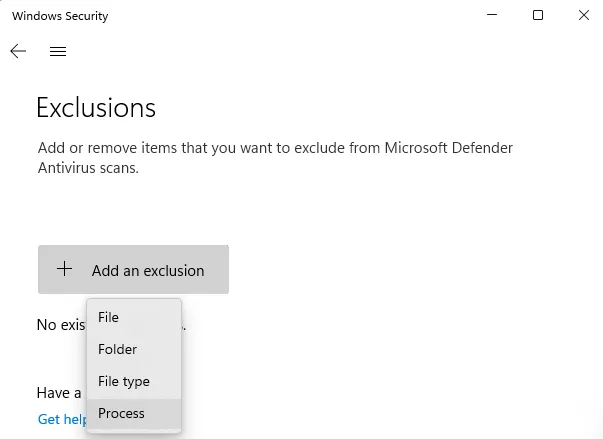
- Em seguida, selecione Processo no menu suspenso.
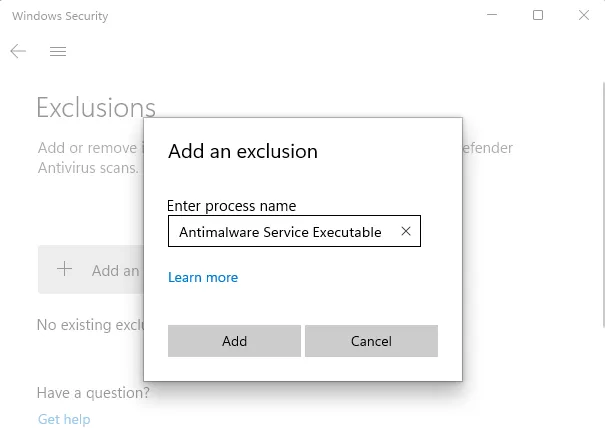
- Na janela pop-up, digite Antimalware Service Executable .
- Clique no botão Adicionar .
Posso interromper o serviço antimalware?
Enquanto o mecanismo antimalware integrado do Windows ou o Windows Defender estiver em execução, você não poderá interromper o serviço antimalware. No entanto, se você desativar a verificação em tempo real ou usar outro aplicativo antivírus, não poderá ver o processo em seu gerenciador de tarefas.



Deixe um comentário