Fix amdkmpfd.sys falhou na tela azul no Windows 11/10
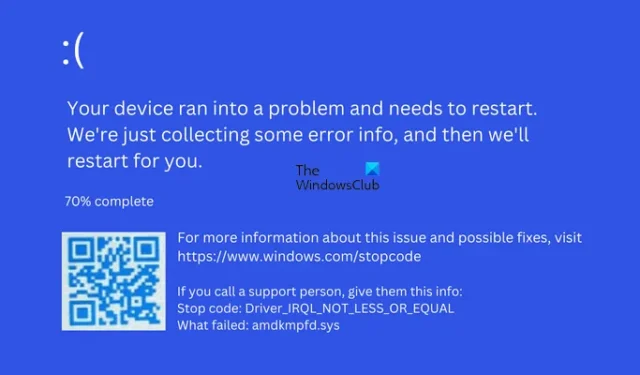
Este artigo lista algumas soluções para corrigir a falha da tela azul do amdkmpfd.sys no Windows 11/10 . Este é um erro de tela azul da morte que ocorre em sistemas de computador com placas gráficas AMD. O arquivo amdkmpfd.sys faz parte do driver de dispositivo da placa gráfica AMD em seu sistema. De acordo com os usuários afetados, esse erro ocorreu após a instalação de uma atualização do Windows ou após a atualização do driver da placa gráfica. Se o sistema do seu computador tiver uma placa de vídeo AMD, você poderá encontrar esse erro BSOD.
A mensagem de erro completa é a seguinte:
Código de parada: DRIVER IRQL NOT LESS OR EQUAL
O que falhou: amdkmpfd.sys
Fix amdkmpfd.sys falhou na tela azul no Windows 11/10
Se você vir a tela azul com falha amdkmpfd.sys no computador com Windows 11/10, as seguintes correções ajudarão você a se livrar do problema.
- Atualizar driver gráfico
- Reverta o driver da placa gráfica
- Desinstale e reinstale o driver da placa gráfica
- Verifique o cabo que conecta o driver da placa gráfica ao seu sistema
- Executar varreduras SFC e DISM no Windows RE
- Desligue a inicialização rápida
- Desative a opção Switchable Graphics no BIOS (se aplicável)
- Desinstale a atualização mais recente do Windows.
Vamos ver todas essas correções em detalhes.
1] Atualize o driver gráfico
Se você não atualizou seu driver, sugerimos que primeiro atualize seu driver gráfico e veja se isso ajuda.
2] Reverta o driver da placa gráfica
De acordo com alguns usuários, o problema ocorreu após a atualização do driver da placa gráfica. Se tal coisa aconteceu com você, sugerimos que você reverta o driver da placa gráfica. Para fazer isso, você deve inicializar no modo de segurança. Se você não conseguir fazer login no seu sistema, poderá entrar no Modo de segurança por meio do Ambiente de Recuperação do Windows.
Após entrar no Windows RE, vá para a tela Opções avançadas e clique na opção Configurações de inicialização . Depois disso, clique em Reiniciar e pressione a tecla de função necessária para entrar no Modo de segurança com rede . Depois de entrar no modo de segurança, abra o Gerenciador de dispositivos e reverta o driver da placa gráfica. Quando terminar, saia do modo de segurança e reinicie o computador.
3] Desinstale e reinstale o driver da placa gráfica
Se a reversão do driver gráfico não ajudou, desinstalá-lo e reinstalá-lo ajudará. Entre no modo de segurança do Windows com rede e baixe o DDU (Display Driver Installer) da Internet. Agora, use o DDU para remover ou desinstalar completamente o driver da placa de vídeo AMD. Observe que, no modo de segurança, alguns drivers permanecem desativados. Portanto, você não poderá se conectar à Internet via Wi-Fi. Portanto, você deve usar o cabo Ethernet para navegar na Internet no modo de segurança com rede.
Depois de desinstalar o driver da placa gráfica, saia do modo de segurança e reinicie o computador. Na inicialização normal, o Windows procurará drivers ausentes e os instalará automaticamente. Isto deve resolver o problema.
4] Verifique o cabo que conecta o driver da placa gráfica ao seu sistema
Se você usa uma placa gráfica externa para jogar videogames no seu PC, essa pode ser a causa do erro de tela azul. Certifique-se de que os cabos que conectam sua placa gráfica ao seu sistema não estejam soltos. Além disso, cabos defeituosos também podem desencadear erros BSOD como este.
5] Execute varreduras SFC e DISM no Windows RE
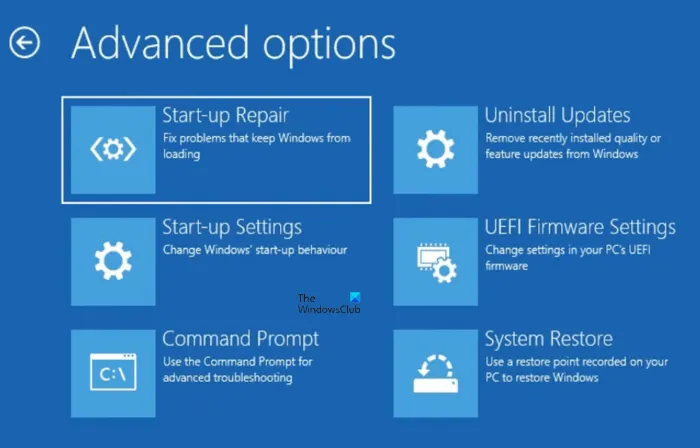
Existem muitas causas de um erro BSOD. Uma dessas possíveis causas são os arquivos de imagem do sistema corrompidos. Sugerimos que você repare os arquivos do sistema e veja se isso ajuda. Como o erro BSOD está impedindo você de fazer login no seu computador, você deve executar as verificações SFC e DISM no Ambiente de Recuperação do Windows.
Para entrar no Ambiente de Recuperação do Windows, desligue o computador, pressione e segure a tecla Shift e ligue o computador. Se esse método não funcionar, use as seguintes etapas:
- Pressione e segure o botão liga/desliga para desligar o computador.
- Pressione o botão liga/desliga para ligar o computador.
- Quando o logotipo do fabricante do computador ou o logotipo do Windows aparecer na tela, pressione e segure imediatamente o botão liga/desliga para desligar o computador.
Repita as etapas acima até ver a tela Reparo automático . Agora, na tela Reparo automático, clique em “ Opções avançadas > Solução de problemas > Opções avançadas > Prompt de comando ”.
Quando o prompt de comando aparecer na tela, você verá:
x:\windows\system32>
Selecione o disco rígido no qual o sistema operacional Windows está instalado. Na maioria dos casos, o Windows é instalado na unidade C. Portanto, digite o seguinte comando e pressione Enter .
C:
Se o Windows estiver instalado em outra unidade, digite a letra da unidade no comando acima. Agora, execute varreduras SFC e DISM uma a uma. Depois que as verificações forem concluídas, feche o prompt de comando e clique em Continuar para iniciar o computador. Veja se o problema ocorre. Se o erro persistir, use as outras soluções.
6] Desligue a inicialização rápida
Se as correções acima resolverem seu problema, sugerimos que você desative a inicialização rápida (se estiver ativada em seu dispositivo). Fast Startup permite que seu computador inicie mais rápido. Portanto, é um recurso útil, mas às vezes causa problemas em um computador com Windows. De acordo com o feedback de alguns usuários afetados, o erro de tela azul com falha amdkmpfd.sys pode ocorrer novamente se a inicialização rápida estiver ativada no Windows 11/10. É por isso que sugerimos que você desabilite a inicialização rápida em seu sistema.
7] Desligue a opção Switchable Graphics no BIOS (se aplicável)
Se o seu sistema tiver várias placas gráficas, você encontrará a opção Switchable Graphics no BIOS. Se o problema persistir e você não conseguir visualizar a tela de login, sugerimos que você desative Switchable Graphics e selecione a opção Integrated Graphics no BIOS. Depois de entrar no seu computador, você pode desinstalar e reinstalar o driver da placa gráfica AMD.
Alguns usuários baixaram e instalaram a versão mais antiga do driver da placa gráfica AMD (de acordo com o nome do modelo da GPU). Se você conseguir baixar a versão mais antiga do driver da sua placa gráfica, instale-a.
8] Desinstale a atualização mais recente do Windows
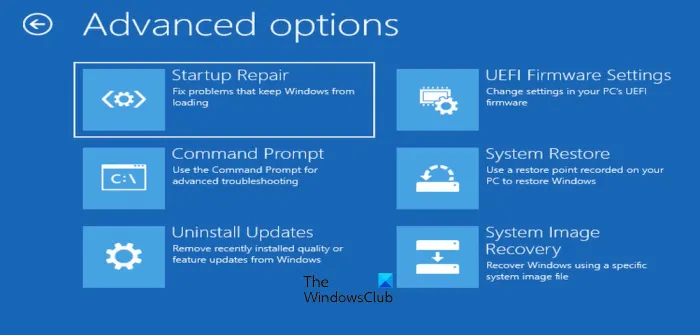
Se o problema ocorrer após a instalação do Windows Update mais recente, a desinstalação dessa atualização específica corrigirá o problema. Para fazer isso, você deve entrar no Ambiente de Recuperação do Windows. Depois de inicializar seu sistema no Windows Recovery Environment, vá para a tela de opções avançadas e clique na opção Desinstalar atualizações . Depois disso, selecione a última atualização de qualidade ou recurso para desinstalá-la.
Drivers desatualizados podem causar tela azul?
Às vezes, drivers de dispositivo desatualizados ou corrompidos podem causar erros de tela azul em um computador com Windows 11/10. Além disso, problemas de hardware também são responsáveis por erros de BSOD. Quando ocorre um BSOD em um computador Windows, o Windows cria seu log. Você pode visualizar os logs BSOD no Windows Event Viewer.
Como corrijo o BSOD no Windows 11/10?
Um erro BSOD pode ocorrer devido a várias causas. Problemas de hardware e software podem causar erros BSOD no Windows 11/10. Ao ver o erro BSOD, você pode usar algumas correções comuns, desinstalando o software instalado recentemente, desinstalando as atualizações recentes do Windows, reparando os arquivos de imagem do sistema, etc.
Eu espero que isso ajude.



Deixe um comentário