Correção: Alt + Shift não altera o idioma no Windows 11

Quando Alt + Shift não altera o idioma no Windows 11, você pode usar Win + Barra de espaço para o mesmo efeito. Além disso, certifique-se de usar Alt esquerdo + Shift e não os da direita do teclado.
Por que Alt + Shift não funciona para alterar o idioma?
- Você não tem mais idiomas para escolher.
- As teclas de atalho do idioma de entrada foram alteradas.
- Um bug no Windows Update mais recente impede que você altere o idioma do teclado. Desinstale a atualização mais recente para corrigir esse problema.
- Você está em uma janela ativa de um aplicativo que usa as mesmas teclas de atalho para outra ação.
Como você altera o idioma no Windows 11 com Alt Shift?
1. Use a sequência correta de pressionamentos de teclas
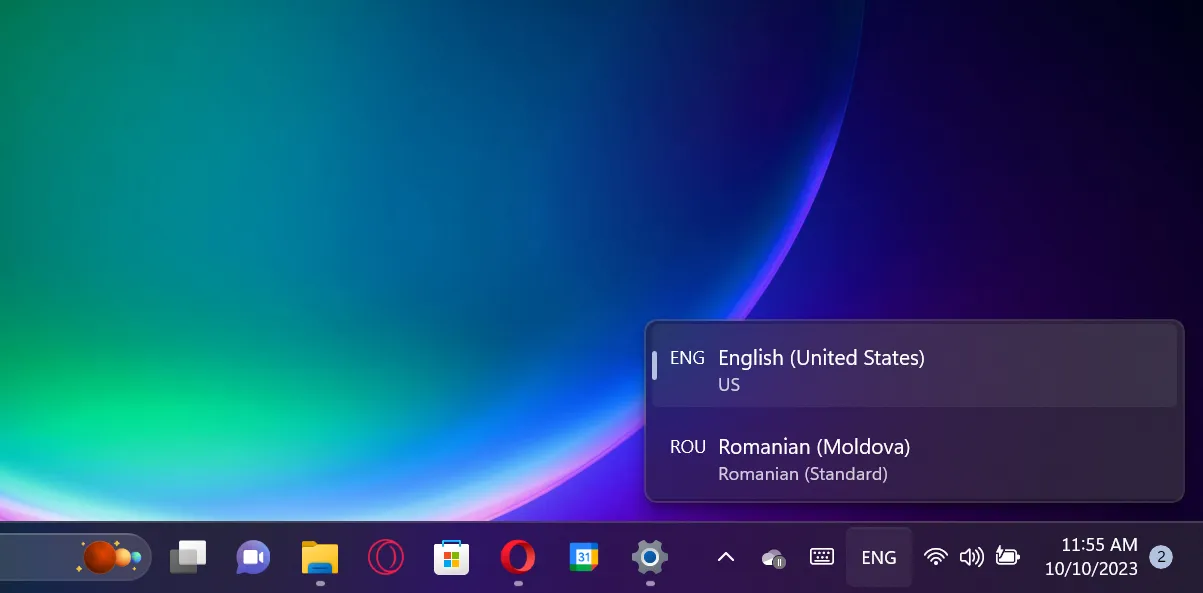
Em primeiro lugar, certifique-se de estar usando o método correto de usar a combinação Alt+ Shift. Pressione e segure a Left Alttecla e, em seguida, pressione a Left Shifttecla. Não funcionará com o Right Alte Right Shift.
Se você observar a seleção do idioma do teclado, isso será alterado, mas somente se você tiver outros idiomas disponíveis.
Agora, se você soltar a tecla Shift e manter a tecla Alt pressionada, você também verá o prompt pop-up mostrando a alteração, e pressionar a tecla Shift enquanto mantém Alt pressionado continuará a alternar entre eles.
Se você pressionar Alt esquerdo e Shift esquerdo juntos e soltá-los ao mesmo tempo, o idioma mudará, mas você não verá o prompt na tela.
2. Defina Alt + Shift como teclas de atalho do idioma de entrada
- Clique no botão Iniciar e selecione Configurações.
- Vá para Hora e idioma no painel esquerdo e clique em Digitação à direita.
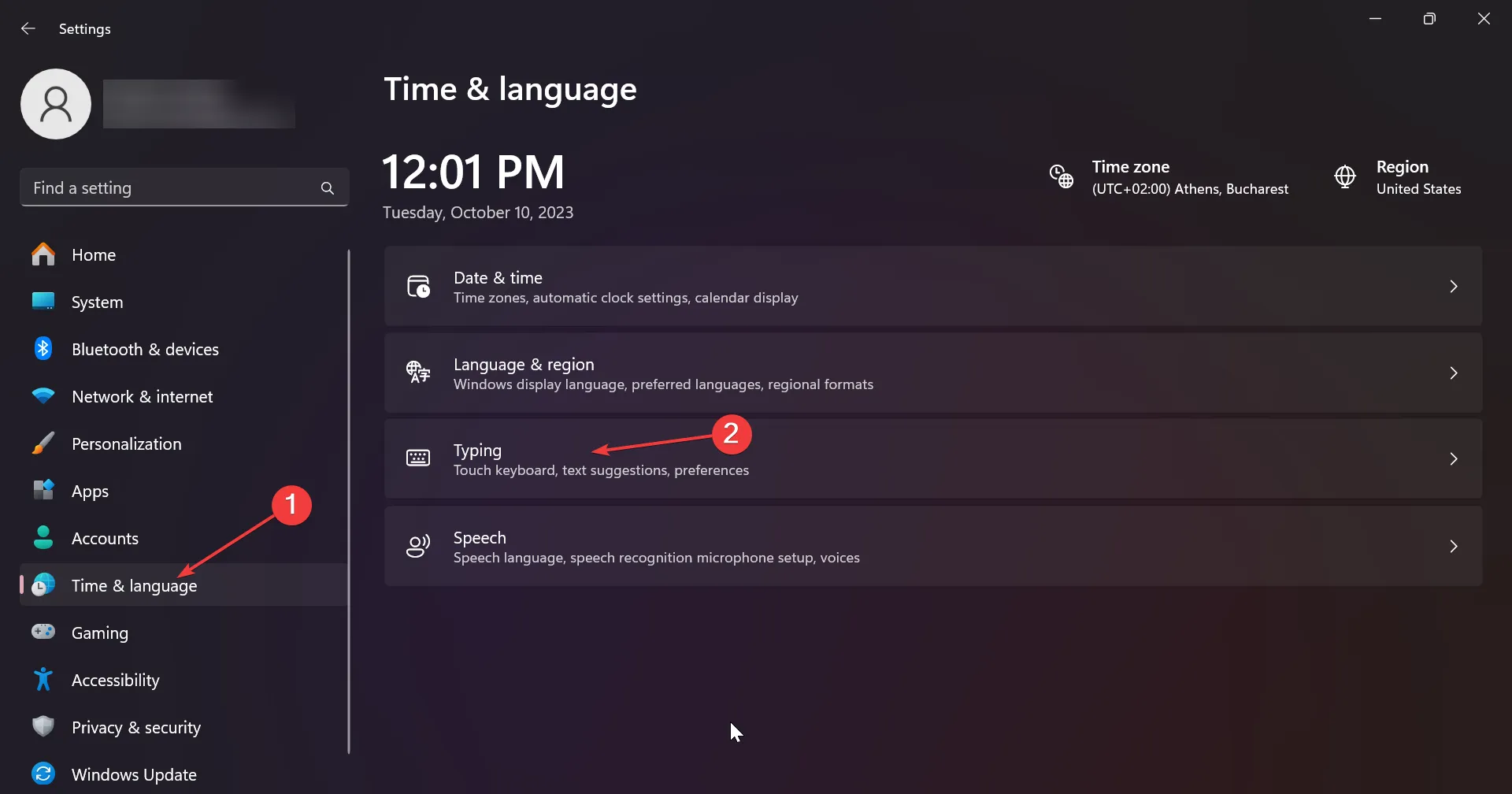
- Agora selecione Configurações avançadas do teclado .
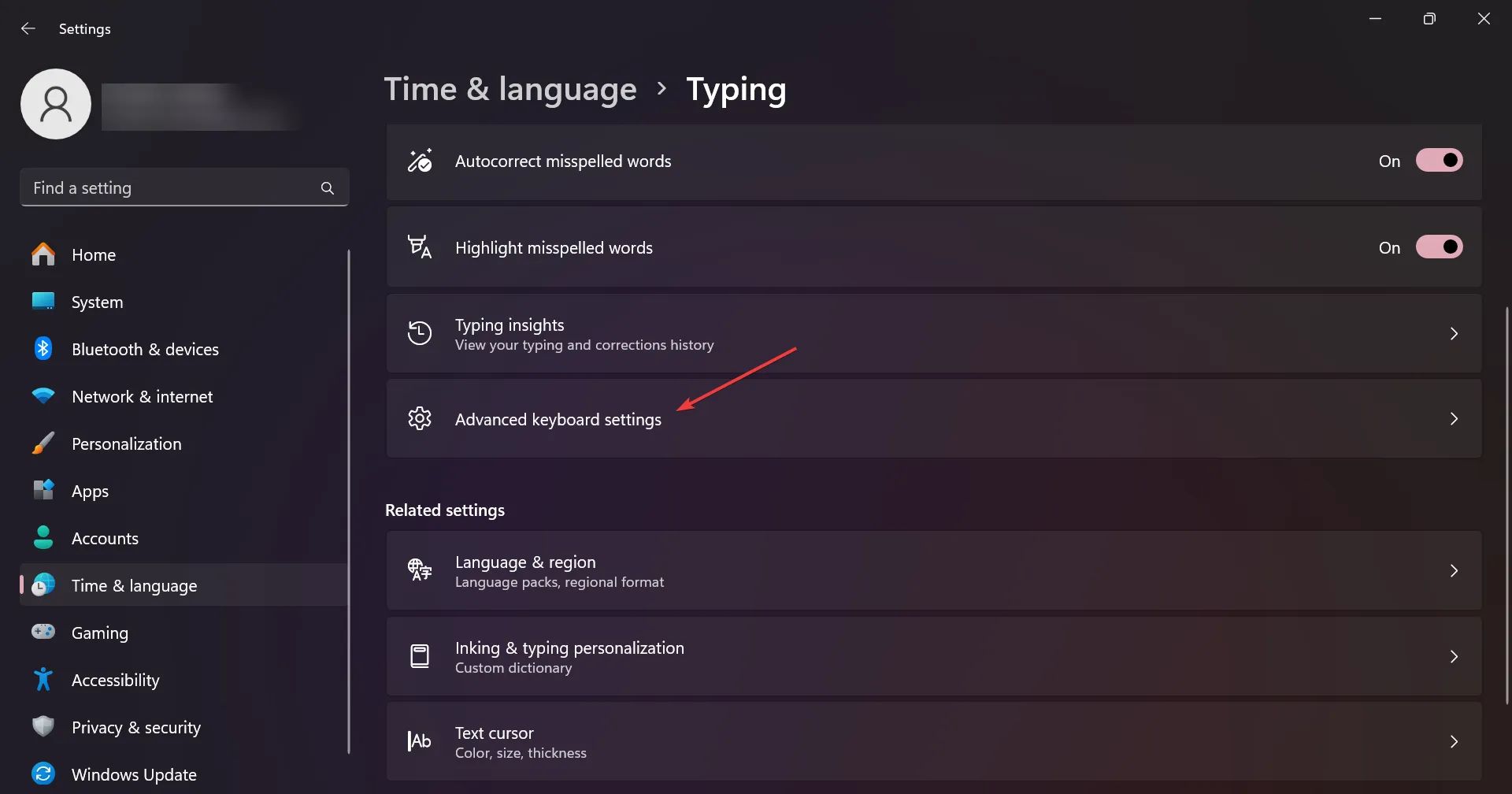
- Na próxima janela, escolha Teclas de atalho do idioma de entrada .

- Certifique-se de que Left Alt + Shift seja a tecla de atalho. Caso contrário, clique em Alterar sequência de teclas e selecione-o na lista de opções.
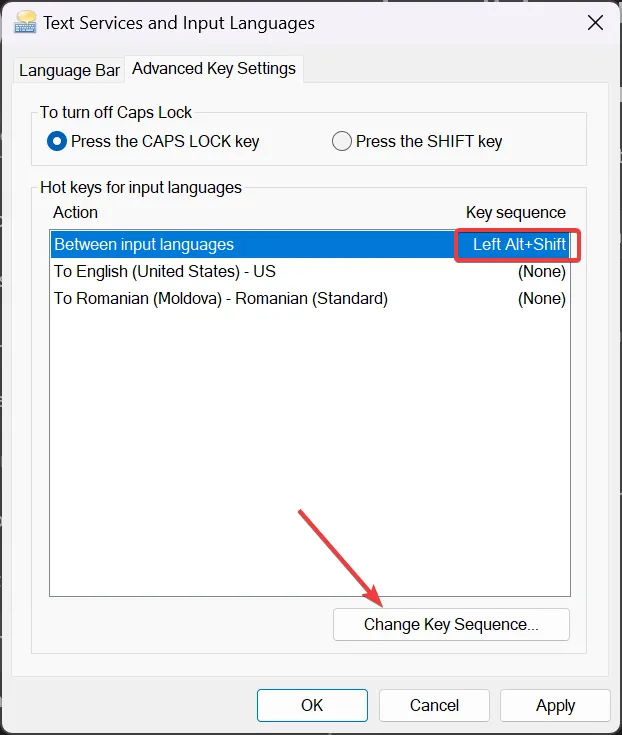
- Você também notará que também pode alterar o layout do teclado com a combinação de teclas Ctrl + Shift .
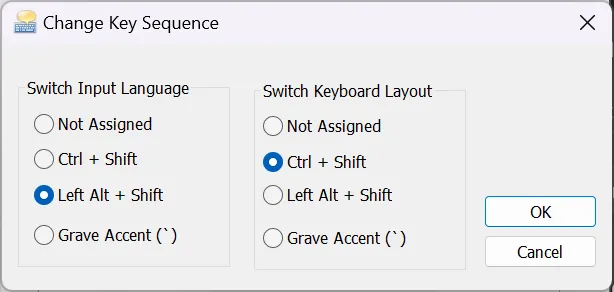
Observe que o idioma de entrada não é igual ao layout do teclado. Embora o idioma de entrada altere o idioma que você está usando durante a digitação, o layout do teclado remapeará as teclas do teclado para corresponder ao layout padrão das teclas de um idioma.
3. Certifique-se de que o idioma do teclado não esteja oculto
- Clique no botão Iniciar e vá para Configurações.
- Selecione Hora e idioma à esquerda e escolha Digitação à direita.
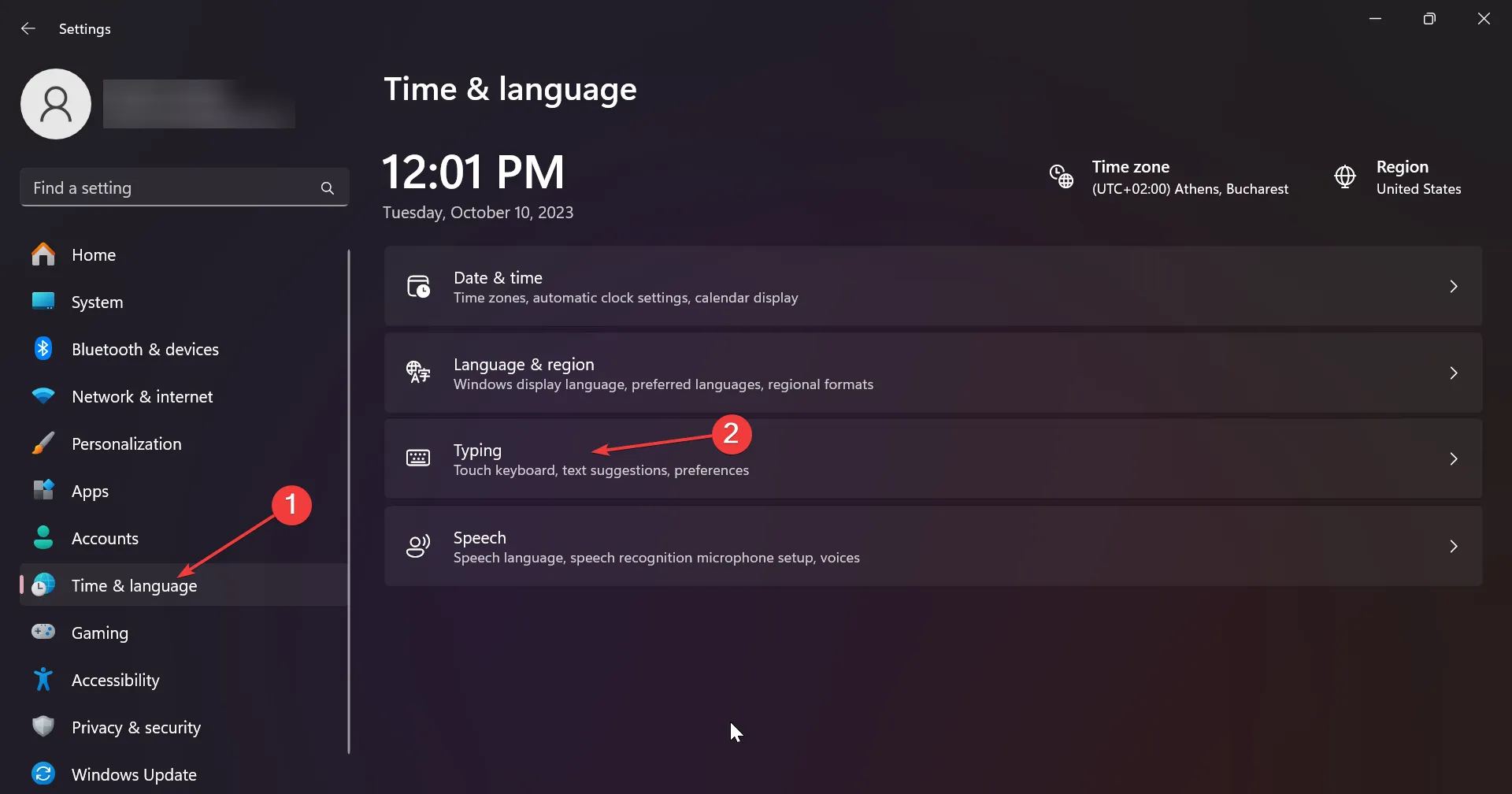
- Em seguida, selecione Configurações avançadas do teclado .

- Agora, certifique-se de que a opção Oculto e Mostrar a barra de idiomas como transparente não estejam marcadas. Se sim, desmarque-os.

O motivo pelo qual você não pode alterar o idioma do teclado no Windows 11 pode ser apenas porque você não consegue ver a alteração. Se a barra de idiomas do teclado estiver oculta ou transparente quando inativa, você simplesmente não perceberá.
Outros métodos para alterar o idioma no Windows 11
- No Windows 11, você também pode alterar o idioma usando a tecla de atalho Win+ Spacebar.
- Outra forma é simplesmente clicar na barra de idiomas e selecionar o idioma entre as opções disponíveis.
- Você também pode ativar o teclado na tela e clicar na opção de idioma no canto inferior direito do teclado virtual para alterá-lo.
Se você ainda não consegue alterar o idioma de exibição , considere a possibilidade de uma das teclas Alt ou Shift estar travada ou com defeito.
Um último conselho é minimizar todos os aplicativos que estão abertos na tela e tentar a combinação Alt + Shift. Um aplicativo ativo pode contornar o atalho para outra ação com a mesma tecla de atalho.
Para quaisquer outras sugestões sobre melhores maneiras de corrigir esse problema, use a seção de comentários abaixo.



Deixe um comentário