Corrigir códigos ALT que não funcionam no Windows 11/10
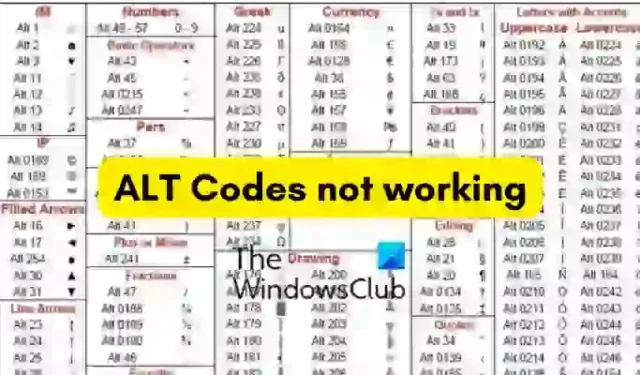
Se os códigos ALT não estiverem funcionando no seu PC com Windows 11/10, aqui estão algumas sugestões que ajudarão você a corrigir o problema. Os códigos ALT são usados para inserir caracteres e símbolos especiais no seu PC. Estas são combinações da tecla ALT e teclas numéricas. Uma combinação de teclas numéricas de anúncio ALT específica é usada para inserir um caractere especial específico. Porém, alguns usuários não podem usar códigos ALT em seus computadores. Esse problema pode ser causado devido às configurações definidas ou a um determinado aplicativo que interfere nos atalhos do teclado. Também pode ser causado devido a uma entrada do Registro que o impede de usar códigos ALT.
Corrigir códigos ALT que não funcionam no Windows 11/10
Se os códigos ALT não estiverem funcionando no seu PC com Windows 11/10, recomendamos que você verifique o teclado, limpe as teclas e verifique se está funcionando bem e conectado corretamente. Você pode usar os seguintes métodos para corrigir esse problema:
- Ative as teclas do mouse enquanto o Num Lock estiver ativado.
- Modifique o Registro para ativar todos os caracteres Unicode.
- Desinstale o aplicativo problemático.
- Mude para outro layout de teclado.
- Use o Mapa de Caracteres para inserir códigos ALT.
- Solucionar problemas em um estado de inicialização limpa.
1] Ligue as teclas do mouse enquanto o Num Lock está ativado
Para corrigir o problema, ative as teclas do mouse quando NUM LOCK estiver ativado. Para fazer isso, pressione a combinação de teclas ALT esquerda + SHIFT esquerda + NUM LOCK no teclado. Depois disso, pressione o botão Sim na caixa de diálogo exibida. Você também pode fazer o mesmo usando as configurações do Windows. Aqui estão os passos para fazer isso:
- Primeiro, abra o aplicativo Configurações usando Win + I e clique na guia Acessibilidade no painel esquerdo.
- Agora, no painel do lado direito, selecione a opção Mouse na seção Interação.
- Depois disso, ative a alternância associada à opção Teclas do mouse .
- Em seguida, marque a caixa de seleção Usar apenas as teclas do mouse quando Num lock estiver na caixa de seleção.
Uma vez feito isso, você pode tentar usar os códigos ALT e ver se o problema foi corrigido ou não. Caso contrário, você pode executar a próxima correção para resolver esse problema.
2] Modifique o Registro para ativar todos os caracteres Unicode
Os códigos ALT podem não funcionar no seu PC se uma entrada do Registro o impedir de inserir caracteres Unicode. Portanto, se o cenário for aplicável, você pode tentar modificar seu Registro para habilitar todos os caracteres Unicode.
No entanto, antes de usar este método, sugerimos que você faça backup do seu Registro. Se você fizer uma alteração errada por engano, isso pode danificar seu sistema gravemente.
Agora, para alterar seu registro, siga as etapas abaixo:
- Primeiro, abra o aplicativo Editor do Registro e navegue até o local abaixo:
HKEY_CURRENT_USER\Control Panel\Input Method - Agora, clique com o botão direito do mouse na tecla Input Method e, no menu de contexto, escolha a opção New > String Value .
- Depois disso, nomeie a chave recém-criada como EnableHexNumpad e salve-a.
- Em seguida, clique com o botão direito do mouse na chave EnableHexNumpad no painel do lado direito e selecione a opção Modificar .
- No pop-up aberto, defina seus dados de valor como 1 e clique no botão OK para salvar as alterações.
- Quando terminar, reinicie o seu PC para permitir que as alterações entrem em vigor e tente novamente usando os códigos ALT.
Esperançosamente, você não poderá usar códigos ALT. Mas se o problema persistir, você pode aplicar a próxima correção.
3] Desinstale o aplicativo problemático
Pode haver um aplicativo de terceiros que está causando o problema em questão. Se você instalou recentemente um aplicativo de terceiros após o qual está enfrentando esse problema, pode desinstalar o aplicativo problemático para corrigir o problema. Além disso, você pode tentar fechar os aplicativos em segundo plano e analisar qual aplicativo está causando o problema. Você pode remover o aplicativo interferente do seu computador.
Para fazer isso, abra Configurações e vá para Aplicativos > Aplicativos instalados. Depois disso, selecione o programa problemático e clique no botão de menu de três pontos. Em seguida, escolha a opção Desinstalar e siga as instruções solicitadas. Uma vez feito isso, tente usar códigos ALT e veja se o problema foi corrigido.
4] Mude para outro layout de teclado
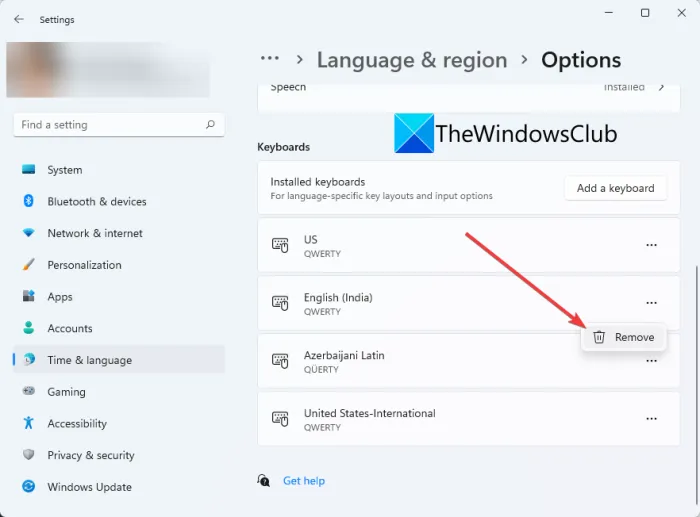
Você também pode alterar o layout de teclado atual para um diferente e ver se o problema foi resolvido ou não. Para fazer isso, você pode tentar as seguintes etapas:
- Primeiro, inicie o aplicativo Configurações e vá para a guia Hora e idioma .
- Agora, clique na opção Idioma e região e selecione um layout de teclado diferente na seção Teclados.
Após fazer isso, verifique se você pode usar os códigos ALT no seu PC.
5] Use o mapa de caracteres para inserir códigos ALT
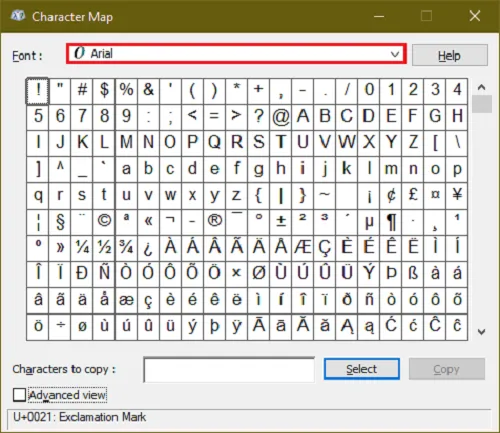
Você também pode usar o Mapa de Caracteres para adicionar códigos ALT. Para usá-lo, primeiro abra a caixa de diálogo Executar usando Win+R e digite charmap no campo Abrir. Isso abrirá a janela do Mapa de Caracteres no seu PC. Agora você pode clicar nos caracteres especiais que deseja usar e pressionar o botão Selecionar para copiá-lo para a área de transferência. Mais tarde, você pode colar os caracteres copiados onde quiser usá-los.
6] Solucionar problemas em um estado de inicialização limpa
Você também pode tentar executar uma inicialização limpa e verificar se o problema foi resolvido. Pode ser que você esteja lidando com esse problema devido a um conflito com um aplicativo ou serviço de terceiros. Em um estado de inicialização limpa, seu computador iniciará apenas com um conjunto de serviços e drivers essenciais da Microsoft. Portanto, execute uma inicialização limpa e veja se você pode usar códigos ALT ou não.
Veja como fazer isso:
- Primeiro, pressione a combinação de teclas Win+R para abrir a caixa de comando Executar.
- No campo Abrir, digite e insira msconfig para iniciar a janela Configuração do sistema.
- Agora, você precisa navegar até a guia Serviços e marcar a caixa de seleção Ocultar todos os serviços da Microsoft . Isso garantirá que você não desative serviços importantes da Microsoft.
- Depois disso, clique no botão Desativar tudo e desativará todos os serviços de terceiros.
- Em seguida, vá para a guia Inicialização, toque no botão Abrir Gerenciador de Tarefas e desative os programas de inicialização em seu Gerenciador de Tarefas.
- Em seguida, volte para a janela Configuração do sistema, pressione o botão OK e reinicie o computador.
- Depois que o computador for reinicializado, você pode tentar usar os códigos ALT e ver se o problema foi resolvido.
Se você conseguir usar códigos ALT em um estado de inicialização limpa, poderá começar a habilitar os serviços um por um e verificar qual deles está causando o problema em questão. Depois de descobrir isso, desinstale o aplicativo problemático do seu computador.
Por que o Alt-Tab não está funcionando no Windows 11?
Alt-Tab é uma tecla de atalho usada para alternar de uma janela para outra. Se Alt+Tab não estiver funcionando, verifique se o teclado está em boas condições de funcionamento e se está conectado corretamente ao computador. Também pode não funcionar devido a configurações definidas em seu PC ou drivers de teclado corrompidos/desatualizados. Além disso, outras razões para o mesmo podem ser teclas de atalho do Windows desativadas, infecção por vírus, Windows desatualizado e arquivos de sistema corrompidos.
Como corrijo as configurações rápidas no Windows 11?
Se as configurações rápidas não estiverem funcionando no seu PC com Windows 11/10, você pode executar uma verificação SFC seguida por uma verificação DISM para corrigir os arquivos de sistema corrompidos que podem estar causando esse problema. Você também pode tentar registrar novamente o Action Center usando o Windows PowerShell. Você também pode modificar o registro do sistema ou solucionar o problema em um estado de inicialização limpa.



Deixe um comentário