Corrija os erros 205, 206 e 403 da Adobe Creative Cloud no Windows PC
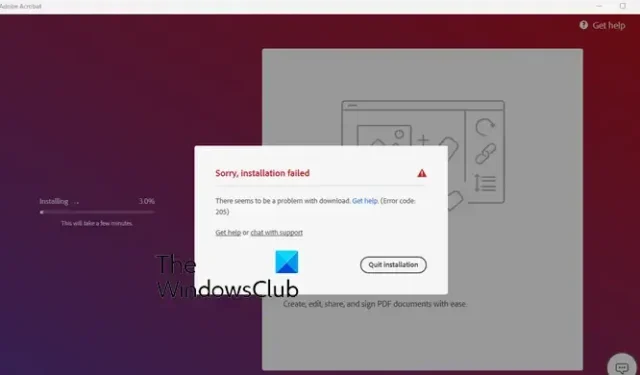
Adobe Creative Cloud é um aplicativo de desktop para Windows e outras plataformas. Ele permite que você acesse e use aplicativos e serviços da Adobe Inc. No entanto, existem alguns erros que os usuários reclamaram ao instalar ou usar este aplicativo. Nesta postagem, abordaremos os códigos de erro 205, 206 e 403 da Adobe Creative Cloud no Windows e como corrigi-los.
Corrigir o erro Adobe Creative Cloud 205
Alguns usuários relataram ter recebido o código de erro 205 ao tentar instalar um aplicativo da Adobe por meio da Adobe Creative Cloud em seus PCs com Windows. Aqui está a mensagem de erro completa que é exibida com este código de erro:
Desculpe, a instalação falhou.
Parece haver um problema com o download. Obter ajuda. (Código de erro: 205)
Muitos também relataram estar enfrentando o erro 205 ao iniciar aplicativos da Adobe, como Photoshop, Lightroom, etc. Um exemplo de mensagem de erro associada a esse código de erro é o seguinte:
Desculpe, o Photoshop encontrou um erro e precisa ser fechado.
Você não poderá usar o Photoshop neste momento. Entre em contato com o Suporte ao cliente e use o código de referência 205 para obter mais informações sobre como resolver esse problema.
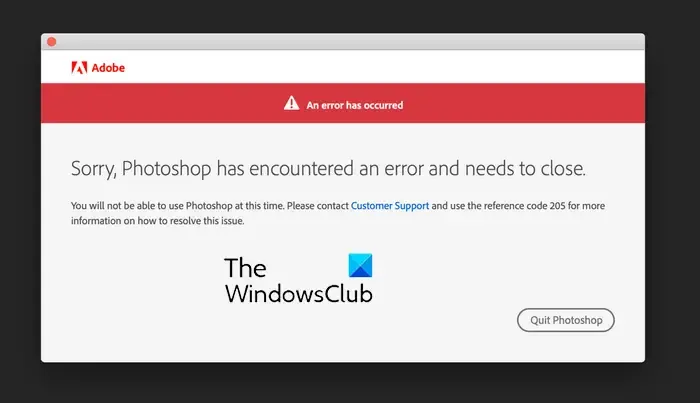
Se você estiver enfrentando alguma das mensagens de erro acima com o código de erro 205, aqui estão os métodos de solução de problemas para corrigir o erro:
- Saia da Creative Cloud e entre novamente.
- Tente executar o download novamente.
- Mude para uma conexão de rede diferente.
- Exclua o armazenamento do Credential Manager para todos os aplicativos da Adobe.
- Certifique-se de que a Creative Cloud esteja atualizada.
- Desative temporariamente seu antivírus.
- Permita que a Creative Cloud passe pelo firewall.
- Entre em contato com o Suporte ao cliente da Adobe.
1] Saia da Creative Cloud e entre novamente
A primeira coisa que você pode fazer para corrigir o erro Adobe 205 ao tentar iniciar um aplicativo Adobe é sair do aplicativo Creative Cloud. E então, você pode fazer login novamente e verificar se o erro foi resolvido. Pode ser alguma falha temporária com o aplicativo que está causando o erro. Portanto, essa solução rápida deve ajudá-lo a se livrar dele.
Para fazer isso, clique no nome do seu perfil no aplicativo Creative Cloud e selecione a opção Sair. Depois de desconectado, reinicie o aplicativo e faça login novamente para verificar se o erro foi corrigido.
2] Tente executar o download novamente
Se ocorrer o erro 205 durante o download de um aplicativo da Adobe, você pode tentar executar novamente o download e verificar se o problema foi corrigido. Clique no botão Sair da instalação no prompt de erro e reinicie a Creative Cloud. Depois disso, tente baixar o aplicativo anterior novamente e verifique se o problema foi resolvido. Se você ainda receber o mesmo erro, passe para a próxima correção.
3] Mude para uma conexão de rede diferente
Os erros de download e instalação no Adobe Creative Cloud podem muito bem ser facilitados devido a uma conexão de rede ruim. Se sua conexão com a Internet estiver fraca ou instável, a instalação falhará, pois a Creative Cloud precisa de uma conexão ativa com a Internet para baixar e instalar um aplicativo. Portanto, verifique se você está bem conectado a uma conexão de rede estável e se não há problemas de conectividade de rede. Você também pode tentar mudar para uma conexão de rede confiável e verificar se o erro foi corrigido.
4] Exclua o armazenamento do Credential Manager para todos os aplicativos da Adobe
Primeiro, abra o aplicativo Prompt de Comando usando o recurso de Pesquisa do Windows. Agora, digite o seguinte comando na janela:
for /F "tokens=1,* delims= "%G in ('cmdkey /list ^| findstr /c:"Adobe App "') do cmdkey /delete %H
Depois que o comando for concluído, o armazenamento do Credential Manager dos aplicativos Adobe será limpo. Agora você pode tentar iniciar o aplicativo da Adobe que estava apresentando o erro 205 e ver se o erro foi resolvido.
5] Verifique se a Creative Cloud está atualizada
O erro também pode ser acionado se o aplicativo Creative Cloud estiver desatualizado. Portanto, se o cenário se aplicar, atualize o aplicativo e verifique se o erro foi resolvido. A Creative Cloud é atualizada automaticamente. No entanto, pode haver casos em que o aplicativo pode falhar ao instalar atualizações pendentes. Portanto, nesse caso, você pode baixar a versão mais recente do Creative Cloud em seu site oficial e instalá-lo em seu computador para atualizar manualmente o aplicativo.
6] Desative temporariamente seu antivírus
Pode ser o seu software antivírus causando o erro ao instalar um aplicativo da Adobe. Portanto, se o cenário for aplicável, você pode desativar temporariamente seu antivírus e baixar e instalar o aplicativo. Se o erro for corrigido, muito bem. No entanto, se o erro permanecer o mesmo, você poderá usar a próxima correção.
7] Permita a Creative Cloud através do seu firewall
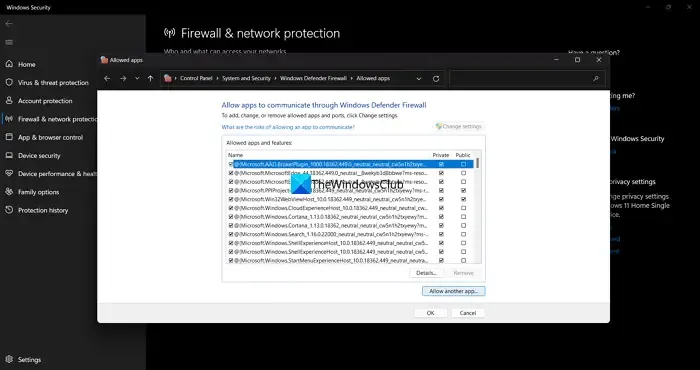
Outra razão pela qual você pode obter o código de erro 205 é a interferência do firewall. Seu firewall pode estar bloqueando a conexão entre os servidores Creative Cloud e Adobe, e é por isso que o aplicativo não está sendo instalado. Portanto, se o cenário for aplicável, você pode permitir o aplicativo Creative Cloud através de seu firewall e verificar se o erro foi corrigido.
Aqui estão as etapas para permitir a Creative Cloud por meio do Firewall do Windows:
- Primeiro, inicie o aplicativo Windows Security usando o Windows Search e pressione a opção Firewall e proteção de rede.
- Depois disso, clique na opção Permitir um aplicativo através do firewall no painel do lado direito.
- Em seguida, na janela exibida, clique no botão Alterar configurações .
- Agora, na lista de aplicativos e recursos permitidos, procure o aplicativo Adobe Creative Cloud. Se o aplicativo não estiver presente na lista, toque em Permitir outro aplicativo > Procurar e navegar e selecione o arquivo executável da Creative Cloud para adicionar o aplicativo à lista.
- Depois disso, permita o aplicativo nas redes pública e privada marcando as respectivas caixas de seleção.
- Uma vez feito isso, reinicie a Creative Cloud e veja se o erro parou agora.
8] Entre em contato com o suporte ao cliente da Adobe
Ainda enfrentando o mesmo erro? Bem, recomendamos que você entre em contato com a equipe oficial de suporte ao cliente da Adobe. Você pode dizer a eles o erro que está enfrentando e eles entrarão em contato com um guia de solução de problemas.
Corrigir o erro Adobe Creative Cloud 206
O código de erro 206 ocorre durante a instalação do aplicativo de desktop Creative Cloud. Quando acionado, você receberá uma mensagem de erro como abaixo:
Desconexão do servidor
O instalador não pode baixar a Creative Cloud porque os servidores da Adobe não podem ser acessados. Verifique se há uma interrupção na página de status da Adobe e repita a instalação mais tarde. (Código de erro: 206)

Outra mensagem de erro que você provavelmente receberá com o código de erro 206 é a seguinte:
Encontramos os seguintes problemas:
Conecte-se à Internet e tente novamente. (Código de erro: 206)
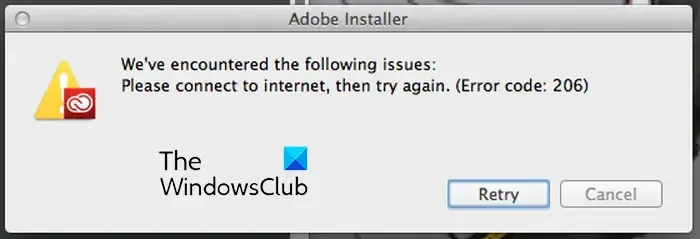
Agora, como sugerem as duas mensagens de erro, esse erro é acionado quando os servidores da Adobe estão enfrentando um problema de interrupção ou sua conexão com a Internet não está funcionando corretamente. Existem também outras razões pelas quais você pode enfrentar esse erro, como antivírus ou interferência de firewall.
Para corrigir o erro 206 da Adobe Creative Cloud, você pode seguir as correções abaixo:
- Verifique o status do serviço Adobe.
- Teste sua conexão com a internet.
- Desative temporariamente seu antivírus ou firewall.
1] Verifique o status do serviço Adobe
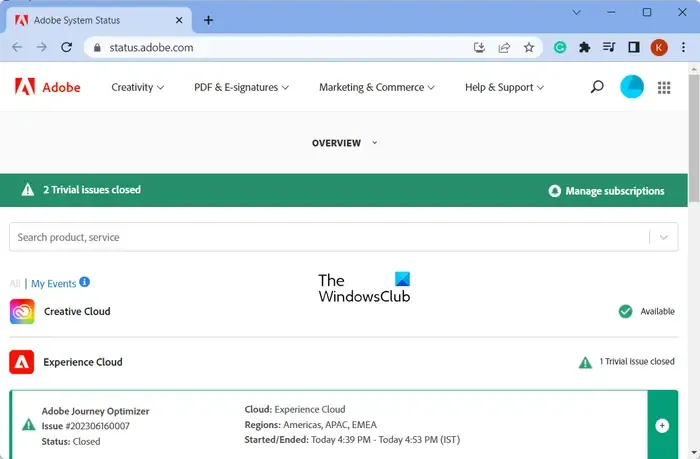
Se você estiver enfrentando a primeira mensagem de erro com o código de erro 206, verifique o status atual dos servidores da Adobe. Para fazer isso, você pode abrir a página Adobe System Status e ver se seus servidores estão disponíveis ou não. Caso haja algum problema no servidor no final do Adobe, aguarde um pouco e tente novamente a instalação da Creative Cloud assim que os servidores estiverem funcionando.
2] Teste sua conexão com a internet
Conforme mencionado acima, esse erro pode ser resultado de uma conexão de internet fraca, instável ou inativa. Portanto, verifique sua conexão com a Internet e certifique-se de que não haja nenhum problema de conectividade com a Internet. Você pode tentar se conectar a uma conexão de rede diferente e ver se o erro foi resolvido. Se você ainda enfrentar o mesmo erro, siga a próxima solução.
3] Desative temporariamente seu antivírus ou firewall
Outra coisa que você pode fazer para corrigir o erro é desativar temporariamente seu antivírus ou firewall. Seu pacote de segurança pode estar impedindo que o instalador do aplicativo se conecte à Internet e, portanto, o erro. Portanto, se o cenário for aplicável, você poderá corrigi-lo desativando seu antivírus ou firewall.
Corrigir o erro Adobe Creative Cloud 403
O próximo código de erro que discutiremos é o código de erro 403. Esse erro ocorre ao iniciar o aplicativo de desktop Creative Cloud ou instalar ou atualizar um aplicativo Adobe via Creative Cloud. Aqui está uma mensagem de erro recebida com este tipo de código de erro:
Erro de download
Erro de download. Tente novamente para tentar novamente ou entre em contato com o suporte ao cliente. (403)
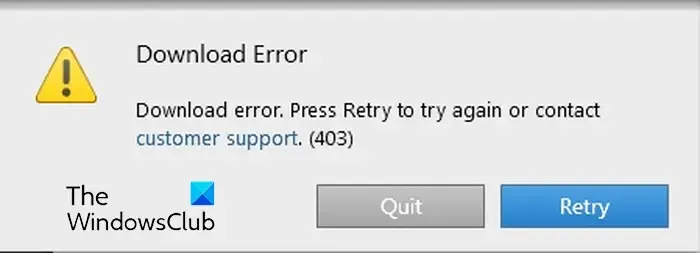
Se você estiver enfrentando esse código de erro, siga as soluções abaixo para corrigi-lo:
- Verifique se há atualizações.
- Baixe a versão mais recente do aplicativo de desktop Creative Cloud.
1] Verifique se há atualizações

Antes de instalar ou atualizar um aplicativo, você pode usar a opção Verificar atualizações para detectar atualizações disponíveis no aplicativo de desktop Creative Cloud. Para isso, abra o aplicativo de desktop Creative Cloud e vá para a opção Aplicativos > Atualizações . Depois disso, clique no ícone Mais ações presente no canto superior direito e escolha Verificar atualizações . Quando terminar, você pode tentar instalar ou atualizar o aplicativo Adobe desejado e ver se o erro foi corrigido.
2] Baixe a versão mais recente do aplicativo de desktop Creative Cloud
Se o erro persistir, baixe e instale a versão mais recente do aplicativo de desktop Creative Cloud em seu PC. Você pode baixá-lo aqui e clicar duas vezes no instalador para concluir a instalação. Veja se isso ajuda.
Espero que esta postagem ajude você a corrigir os códigos de erro 205, 206 e 403 no aplicativo de desktop Creative Cloud no Windows.
O que é o código de erro 206 no Adobe Acrobat?
O código de erro P206 ocorre durante a instalação do Adobe Acrobat DC. Há duas razões principais para esse erro. Primeiro, os servidores estão inacessíveis. Em segundo lugar, sua conexão com a Internet não está funcionando corretamente ou não está disponível.
O que é o código de erro 403 ao instalar o Photoshop?
Se você estiver recebendo o código de erro 403 ao instalar o Photoshop especificamente, pode ser que os requisitos mínimos do sistema para o aplicativo não sejam atendidos. O Photoshop é compatível com o Windows 10 de 64 bits (versão 20H2) ou posterior. Portanto, verifique se você atualizou o Windows para a versão mais recente.



Deixe um comentário