Corrija o erro Adobe Acrobat 110, o documento não pôde ser salvo

O documento não pôde ser salvo. Ocorreu um problema ao ler este documento (110).
Esse erro pode ser causado por vários motivos. Pode ser que o leitor esteja desatualizado. Ou o PDF que você está tentando salvar está danificado. Também pode haver alguns problemas de conteúdo PDF que estão causando esse erro. Agora, se você é um dos usuários que está encontrando o mesmo erro, nós o cobrimos. Você pode acompanhar esta postagem e aprender as correções para esse erro.
Adobe Acrobat Error 110, o documento não pôde ser salvo
Se você continuar encontrando o código de erro 110 com a mensagem de erro “O documento não pôde ser salvo” no Adobe Acrobat Reader DC ao salvar um arquivo, use as soluções abaixo para corrigir o erro:
- Certifique-se de que o Adobe Acrobat Reader DC esteja atualizado.
- Use Imprimir em PDF.
- Repare o PDF corrompido.
- Salve o arquivo com uma alternativa.
1] Certifique-se de que o Adobe Acrobat Reader DC está atualizado
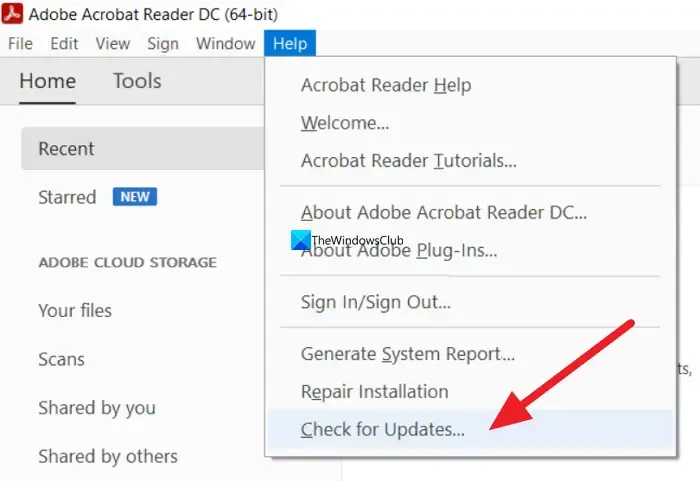
A primeira coisa que você deve fazer é garantir que seu Acrobat Reader esteja atualizado. Acontece que o erro é causado devido a alguns problemas de fonte, novas atualizações da Adobe são lançadas para resolvê-lo e corrigi-lo. Portanto, atualize o Acrobat Reader DC e verifique se o erro desapareceu.
Veja como fazer isso:
- Em primeiro lugar, abra o aplicativo Adobe Acrobat Reader DC.
- Agora, clique no menu Ajuda e, em seguida, pressione a opção Verificar atualizações .
- Em seguida, ele irá procurar por atualizações disponíveis. Se houver atualizações disponíveis, você poderá baixá-las e instalá-las seguindo as instruções solicitadas.
- Quando terminar, reinicie o Adobe Acrobat Reader DC e veja se o erro O documento não pôde ser salvo foi corrigido.
Se a atualização do Acrobat Reader não ajudar, tente instalar uma versão limpa dele em seu PC. Para isso, desinstale o aplicativo, baixe sua versão mais recente e instale-o em seu PC. Caso o erro continue, você pode seguir a próxima correção para resolvê-lo.
2] Use Imprimir para PDF
Caso a opção Salvar como não esteja funcionando e apresente esse erro, você pode usar o recurso Imprimir em PDF como alternativa. Alguns usuários afetados fizeram isso e salvaram seus documentos que estavam dando a eles O documento não pôde ser salvo erro. Veja como você pode fazer isso:
- Primeiro, abra o Acrobat Reade DC e abra o arquivo PDF com o qual você está tendo esse erro.
- Agora, vá ao menu Arquivo e clique na opção Imprimir , pressione o botão Imprimir arquivo ou pressione a tecla de atalho Ctrl+P para usar a função Imprimir .
- Depois disso, defina a impressora como Microsoft Print to PDF e selecione All para a opção Pages to Print .
- Em seguida, defina outras configurações e pressione o botão Imprimir.
- Por fim, na caixa de diálogo de saída, navegue até o local de destino, defina PDF como o tipo Salvar como, insira o novo nome de arquivo e clique no botão Salvar.
Isso salvará seu PDF. No entanto, os favoritos ou comentários anteriores serão perdidos nesta versão do PDF.
3] Repare o PDF corrompido
Este erro pode muito bem ser facilitado se o seu arquivo PDF estiver corrompido. Portanto, nesse caso, você pode reparar os arquivos PDF corrompidos. Agora, surge a pergunta como? Bem, existem várias ferramentas de terceiros, como PDF Fixer Tool, que permitem corrigir um arquivo PDF danificado.
Você também pode usar o aplicativo Sejda PDF Desktop. Ele fornece uma função de reparo dedicada, com a qual você pode consertar facilmente arquivos PDF quebrados.

Para fazer isso, baixe e instale Sejda em seu site oficial. Depois disso, execute o aplicativo e, em sua tela inicial, clique na opção Reparar que está presente na categoria Outros. Em seguida, navegue e selecione o arquivo PDF problemático e pressione o botão Reparar PDF . Agora, forneça o caminho para o PDF de saída e digite o nome do arquivo para iniciar o processo. Ele começará a reparar o PDF corrompido e recuperará os últimos dados.
Esta ferramenta gratuita de reparo de PDF pode ser baixada em sejda.com . O bom é que ele também fornece uma ferramenta online para reparar PDFs. Você pode abrir o site em um navegador da Web, carregar o PDF de entrada que está corrompido e, em seguida, pressionar o botão Reparar PDF para corrigir os PDFs danificados.
Caso o arquivo PDF esteja bom e você receba esse erro, sugerimos que você use a próxima correção.
4] Salve o arquivo com uma alternativa
Se nenhuma das soluções acima funcionar para você, use uma alternativa ao Acrobat Reader DC para salvar seu PDF. Alguns usuários afetados conseguiram corrigir o problema usando o Foxit Reader. É uma alternativa gratuita do Acrobat Reader usada para visualizar, editar, assinar digitalmente e imprimir PDFs. Você pode adicionar comentários, carimbos. e outras anotações e salve o documento PDF nele. Existem algumas outras alternativas da Adobe que você pode usar para fazer o mesmo, como Nitro Pro, Bullzip PDF Studio, etc.
Esperamos que você consiga resolver o código de erro 110 no Acrobat Reader usando as correções mencionadas acima.
Como corrijo o bloqueio de segurança da Adobe?
Para corrigir o erro de bloqueio de segurança no Adobe Acrobat Pro DC, abra o aplicativo e clique no menu Editar . Depois disso, selecione a opção Preferências e escolha Trust Manager . Em seguida, pressione o botão Alterar configurações presente na seção Acesso à Internet a partir de arquivos PDF fora do navegador da web. Por fim, escolha a opção Permitir que PDFs acessem todos os sites.
Como corrijo o acesso negado ao Adobe Reader?
Se você estiver enfrentando o erro Acesso negado no Adobe Reader, desative o modo protegido. Para fazer isso, abra o aplicativo, vá para Editar > Preferências e vá para a guia Segurança (Aprimorada). Depois disso, desative a caixa de seleção associada à opção Ativar modo protegido na inicialização. Se isso não ajudar, atualize o aplicativo ou desative temporariamente seu antivírus.



Deixe um comentário