Corrigir 0xc8000444 Erro de atualização do Windows no Windows 11
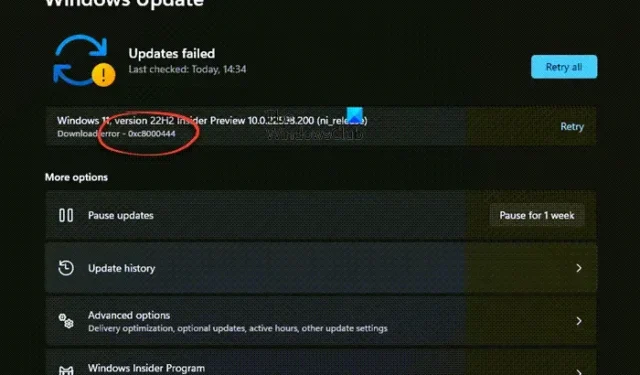
O erro 0xc8000444 pode ocorrer quando você executa o Windows Update ou quando tenta baixar usando a Microsoft Store . Também pode aparecer ao tentar atualizar o Windows Defender . O erro pode impedir que você instale a atualização com êxito. A boa notícia é que temos algumas soluções comprovadas para ajudá-lo a corrigir o problema no Windows 11/10 .
Corrigir o erro de atualização do Windows 0xc8000444
Antes de tentar os principais métodos abaixo, tente reiniciar o PC e o roteador e veja se ele resolve o erro de atualização do Windows 0xc8000444. Se isso não funcionar, você também pode verificar sua conexão com a Internet se esse for o motivo do erro. Além disso, você também pode desativar qualquer antivírus de terceiros que esteja executando no PC ou desconectar todos os dispositivos periféricos para verificar se isso ajuda a corrigir o problema.
- Limpe o espaço em disco usando as configurações ou a ferramenta de limpeza de disco
- Limpar o conteúdo da pasta SoftwareDistrubition
- Limpar cache da Microsoft Store
- Execute a solução de problemas do Windows Update
- Execute a solução de problemas da Windows Store
- Baixe a atualização no site do Catálogo da Microsoft e instale-a.
1] Limpe o espaço em disco da ferramenta de limpeza de disco
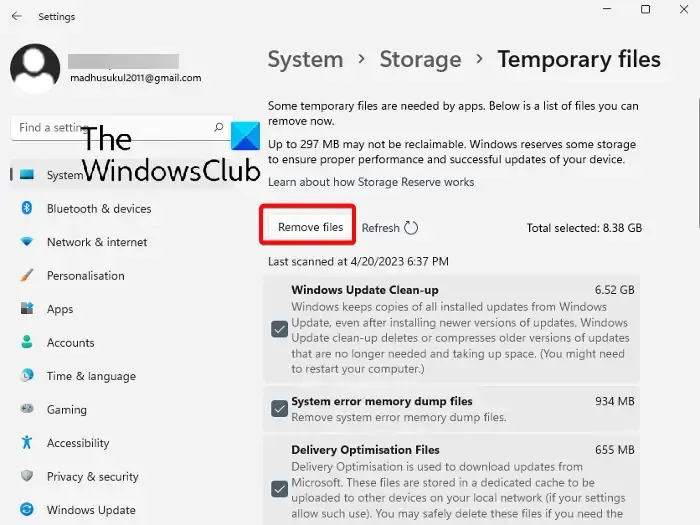
Para instalar uma atualização do Windows, verifique se há espaço em disco suficiente na unidade principal ( C: ). Mas se você estiver enfrentando um problema com a atualização, pode ser porque há muitos arquivos inúteis na unidade C que precisam ser removidos. Veja como liberar espaço em disco por meio das configurações do Windows :
- Pressione as teclas Win + I juntas para abrir a janela Configurações .
- Em seguida, clique em Sistema à esquerda e clique em Armazenamento à direita.
- Na tela seguinte, em Disco local , clique em Arquivos temporários .
- Aqui, selecione todos os arquivos que deseja excluir e clique em Remover arquivos para liberar espaço em disco.
- Você também pode selecionar Recomendações de limpeza em Gerenciamento de armazenamento e limpar os Arquivos temporários e/ou Arquivos grandes ou não utilizados .
Você também pode excluir arquivos indesejados usando a ferramenta de limpeza de disco.
2] Esvazie o conteúdo da pasta SoftwareDistrubition

Se os arquivos do Windows Updates estiverem com defeito ou danificados, isso pode acionar o código de erro 0xc8000444 no Windows 11. Portanto, você deve remover esses arquivos manualmente da pasta Software Distribution e executar a atualização novamente para verificar se o problema foi corrigido:
- Inicialize o Windows no modo de segurança e pressione as teclas de atalho Win + E para iniciar o File Explorer .
- Em seguida, navegue até C:\WINDOWS\ e procure a pasta SoftwareDistribution .
- Abra a pasta, pressione Ctrl + A para selecionar todo o conteúdo da pasta e pressione Excluir .
3] Limpe o cache da Microsoft Store
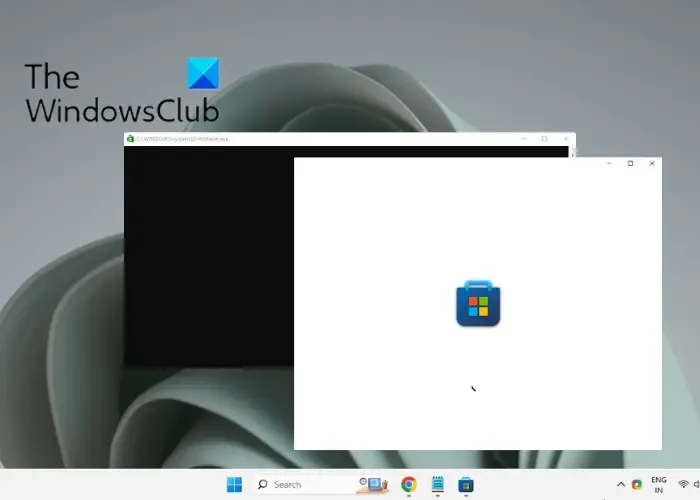
Pode ser possível que você não consiga atualizar um determinado aplicativo da Windows Store devido ao cache da Microsoft Store e você encontre o erro. Nesse caso, limpar o cache da Windows Store pode ajudar a corrigir o problema.
Portanto, simplesmente abra o console Executar pressionando as teclas Win + R juntas, digite WSReset.exe na caixa de pesquisa e pressione Enter . Isso abrirá uma janela do Prompt de Comando e a Microsoft Store. Depois que o prompt de comando for desligado automaticamente, isso significa que a Microsoft Store foi redefinida e o cache foi limpo.
4] Execute a solução de problemas do Windows Update
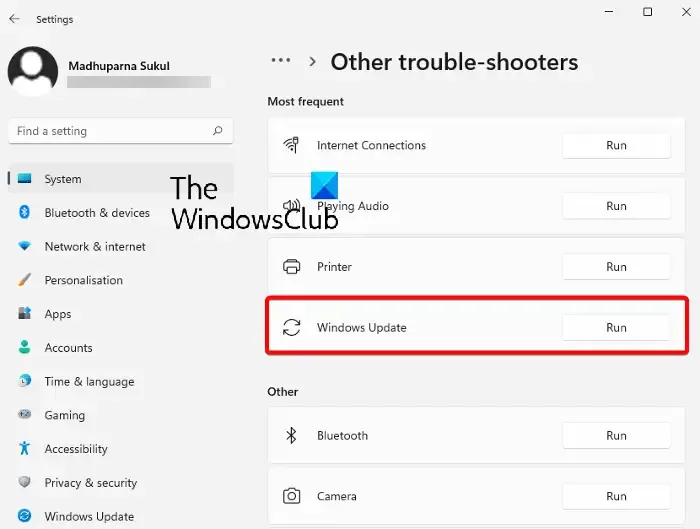
Às vezes, você pode encontrar o erro 0xc8000444 do Windows Update se houver um problema com os componentes de atualização. Portanto, neste caso, você pode tentar executar o solucionador de problemas interno do Windows Update da Microsoft .
A solução de problemas procurará todos os arquivos defeituosos e, se algum for detectado, ele os reparará automaticamente e o problema deverá ser corrigido. Você pode então tentar instalar a atualização e verificar se ela funciona.
5] Use o Solucionador de problemas da Windows Store
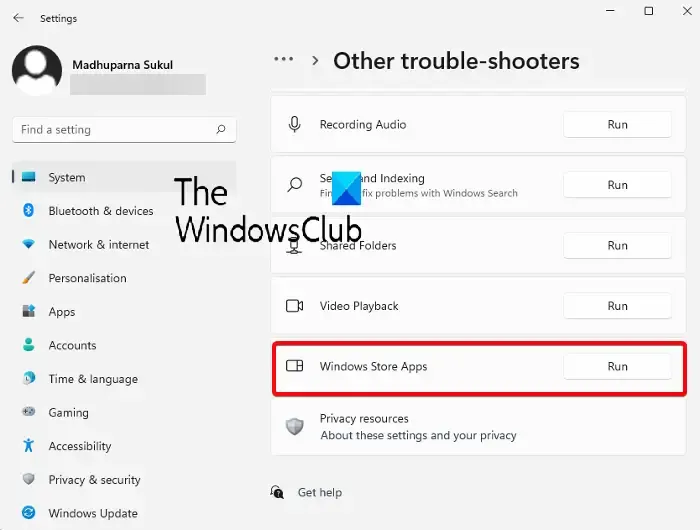
Se você notar o erro em determinados aplicativos do Windows, pode ser um problema com a Microsoft Store .
Embora redefinir o aplicativo ou limpar o cache possa ajudar a corrigir o problema, caso contrário, você pode executar a solução de problemas de aplicativos da Windows Store para se livrar do problema.
6] Baixe a atualização do site do Catálogo da Microsoft e instale-a
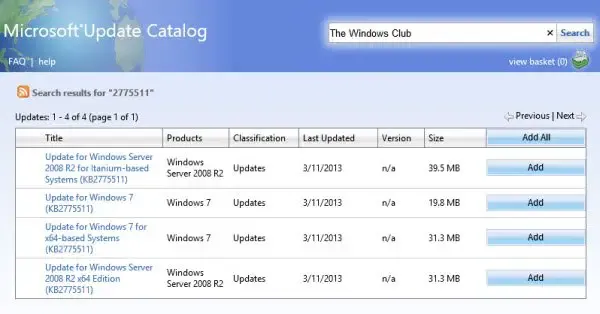
Se nenhum dos métodos acima funcionar, você pode visitar o site do Microsoft Update Catalog diretamente para baixar e instalar a atualização manualmente:
- Antes de prosseguir, anote o número KB da atualização que você está tentando instalar.
- Agora, digite o número do KB (conforme observado anteriormente) na página inicial do catálogo de atualizações da Microsoft e clique em Pesquisar .
- Na próxima página, procure a atualização e clique em Download . Na nova janela, selecione o pacote que deseja baixar.
- Agora, execute o arquivo baixado e siga as instruções na tela e, uma vez feito isso, reinicie o PC para concluir a instalação da atualização.
Como corrijo um erro de atualização do Windows 11?
A melhor maneira de corrigir os erros do Windows 11 Update é executando a Solução de problemas do Windows Update e, se isso não ajudar, baixando a atualização do site do Catálogo do Microsoft Update e instalando-a manualmente. Como alternativa, você também pode pausar o Windows Update e tentar instalá-lo mais tarde e ver se funciona.
Por que minha atualização do Windows 11 continua falhando?
Pode haver diferentes razões pelas quais alguém pode encontrar um erro ao atualizar seu PC com Windows:
- Não há espaço em disco suficiente.
- Arquivos corrompidos do Windows Update na pasta SoftwareDistribution.
- Cache da Microsoft Store obstruindo a atualização.
- Componentes corrompidos do Windows Update.



Deixe um comentário