Corrigir o código de erro de atualização 0xc190011f no Windows 11
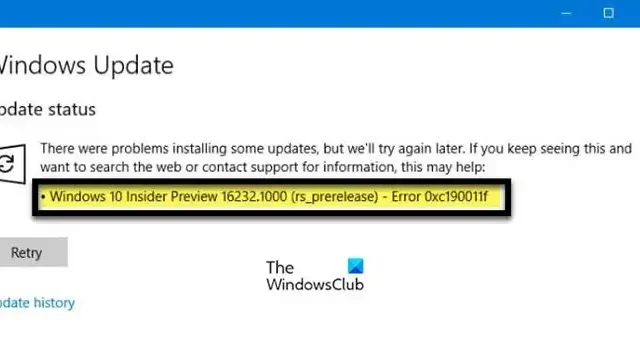
Estes foram problemas ao instalar algumas atualizações, mas tentaremos novamente mais tarde. Se você continuar vendo isso e quiser pesquisar na Web ou entrar em contato com o suporte para obter informações, isso pode ajudar: Erro 0xc1900011f
O erro de atualização do Windows 0xC190011f, MOSETUP_E_PROCESS_CRASHED indica que o processo de instalação travou .
Corrigir o código de erro de atualização 0xc190011f no Windows 11
Se você receber um erro do Windows Update, clique em Repetir; às vezes, o problema não passa de uma falha temporária e clicar em Repetir pode ajudar. Reiniciar o seu PC e o seu Roteador também pode funcionar. Se isso não funcionar, siga as soluções abaixo para resolver o código de erro do Windows Update 0xc190011f.
- Execute a solução de problemas do Windows Update
- Verifique o status dos serviços relacionados ao Windows Update
- Instale a atualização na inicialização limpa
- Desative temporariamente seu software de segurança, VPN ou provedores de proxy
- Baixe a atualização do Catálogo do Microsoft Update
- Use a ferramenta de criação de mídia para atualizar seu sistema operacional Windows
As sugestões variam um pouco dependendo se você recebe o erro 0xc190011f ao instalar atualizações ou ao atualizar o Windows para a próxima versão, então veja qual se aplica a você.
1] Execute a solução de problemas do Windows Update
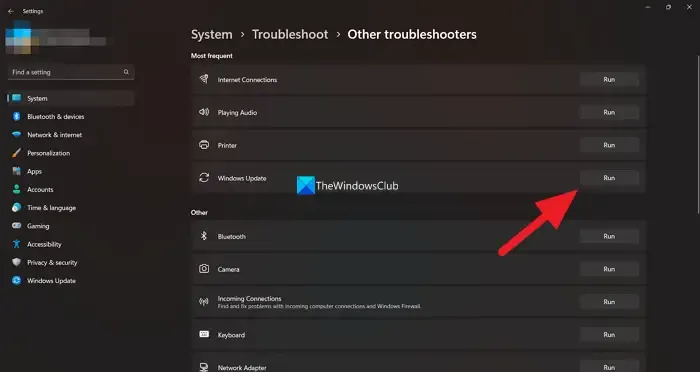
No Windows 11/10, existe uma ferramenta chamada Troubleshooter, projetada especialmente para corrigir o processo de atualização. Esta solução de problemas não resolverá necessariamente todos os erros de atualização, mas resolverá um número significativo de problemas de atualização. Se você encontrar o referido erro ao executar as atualizações do Windows, por qualquer motivo, poderá usar a solução de problemas de atualização do Windows para resolver esse problema. Siga as etapas prescritas para executar a solução de problemas.
Windows 11
- Pressione a tecla Windows + I para abrir o aplicativo Configuração.
- Selecione Solução de problemas na guia Sistema em Configurações.
- Clique em Outros solucionadores de problemas para ver as ferramentas de solução de problemas.
- Clique na opção Executar para a solução de problemas do Windows Update.
Windows 10
- Configurações de lançamento.
- Vá para Sistema > Atualização e segurança > Solução de problemas.
- Clique em Solucionadores de problemas adicionais.
- Selecione Windows Update e clique no botão Executar a solução de problemas.
Depois de aberto, o solucionador de problemas de atualização do Windows detecta automaticamente os problemas e resolve o problema. Felizmente, depois de executar a solução de problemas de atualização do Windows, seu problema será resolvido.
2] Verifique o status dos serviços relacionados ao Windows Update
Para instalar o Windows Update, precisamos garantir que todos os serviços do Windows Update estejam em execução em nosso computador. Esses serviços estão ativados por padrão em nosso computador, mas após uma atualização ou por causa de algum aplicativo de terceiros, eles param de funcionar. Nesse caso, precisamos verificar seu status com o gerente de serviço. Para fazer o mesmo, abra o Gerenciador de Serviços no Menu Iniciar, basta pesquisá-lo, agora verifique se os seguintes serviços estão configurados conforme mencionado abaixo.
- Serviço Windows Update – Manual (Acionado)
- Serviços Médicos do Windows Update – Manual
- Serviços Criptográficos – Automático
- Serviço de Transferência Inteligente em Segundo Plano – Manual
- DCOM Server Process Launcher – Automático
- RPC Endpoint Mapper – Automático
- Instalador do Windows – Manual.
Se algum dos serviços não estiver configurado para a configuração padrão, basta clicar com o botão direito sobre ele e selecionar Propriedades. A partir daí você pode configurar suas propriedades. Depois de fazer as alterações necessárias, reinicie o computador e verifique se há atualizações. Esperançosamente, desta vez, você não receberá nenhum erro.
3] Instale a atualização na inicialização limpa
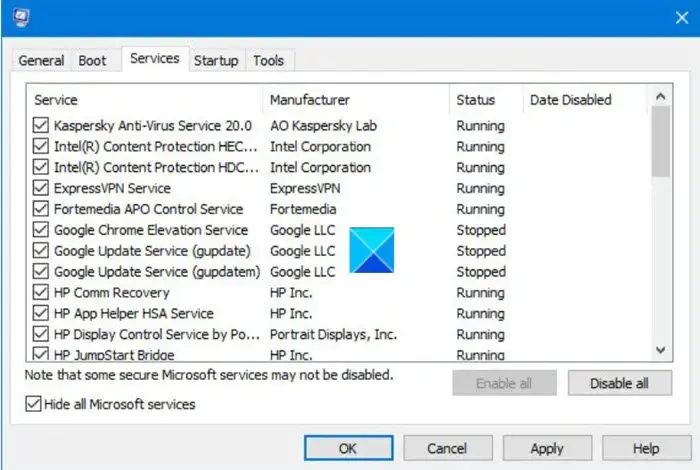
Inicialização limpa é um estado do computador com Windows, nada além de serviços essenciais da Microsoft em execução em um computador. Isso é especialmente útil para solucionar problemas causados por aplicativos de terceiros conflitantes. Nesse caso, podemos inicializar nosso computador no estado de inicialização limpa e verificar se há atualizações. Se você estiver recebendo o erro 0xc190011f devido a um aplicativo de terceiros, poderá atualizar no Clean Boot e, em seguida, podemos descobrir o que está causando o problema para que você não precise fazer o Clean Boot todas as vezes apenas para atualizar seu sistema.
Para fazer uma inicialização limpa em seu computador, siga as etapas prescritas.
- Pressione Win + R, digite msconfig e pressione Enter.
- Na guia Geral, desmarque a caixa Carregar itens de inicialização e certifique-se de que Carregar serviços do sistema e Usar configuração de inicialização original estejam marcados.
- Vá para Serviços, desmarque Ocultar todos os serviços da Microsoft e clique em Desativar tudo.
- Clique em Aplicar > Ok.
Depois que o computador iniciar a inicialização limpa, verifique se o Windows Update está funcionando. Se você conseguir atualizar seu sistema, basta ativar os serviços manualmente para descobrir o que está causando o erro. Depois de ter certeza do culpado, basta manter o serviço desativado e, se não for necessário, desinstale o aplicativo.
4] Desative temporariamente seu software de segurança, VPN ou provedores de proxy
Seu antivírus também pode bloquear serviços genuínos do Windows, como o Windows. Mesmo que esse não seja um comportamento normal, a frequência desse mal-entendido não pode ser negligenciada. Portanto, se você não conseguir atualizar seu sistema, basta desativar temporariamente o antivírus de terceiros ou o Firewall do Windows e o Windows Defender e executar o Windows Update.
Esse problema também pode ocorrer como resultado de um cliente VPN ou servidor proxy não aceito pelo serviço Windows Update. Se você encontrar o referido erro ao atualizar o Windows e estiver usando um serviço VPN ou cliente proxy de terceiros para se conectar ao servidor do escritório, pode ser possível que o componente do Windows Update esteja em conflito com o aplicativo e não consiga encontrar seu serviço . Se você quiser ter certeza, apenas desative o recurso e tente atualizar. Se funcionou, você sabe qual foi a causa. Agora, você não precisa necessariamente desinstalar o aplicativo, apenas não habilitá-lo ao atualizar o sistema.
5] Baixe a atualização do Catálogo do Microsoft Update
Se nada funcionar, você pode tentar uma solução alternativa; aqui, vamos baixar a atualização e instalá-la em seu computador manualmente. Para fazer o mesmo, vá para o Catálogo do Microsoft Update, procure a versão da atualização e instale-a. Isso certamente fará o truque para você.
6] Use a ferramenta de criação de mídia para atualizar seu sistema operacional Windows
Se você receber um erro ao atualizar seu sistema operacional, basta usar a ferramenta de criação de mídia para atualizar seu sistema operacional Windows. Tudo o que você precisa é de um stick USB e uma boa conexão com a Internet para baixar os arquivos necessários. Então, vá em frente e use a ferramenta de criação de mídia para atualizar seu sistema operacional.
Espero que você consiga resolver o problema usando as soluções mencionadas nesta postagem.



Deixe um comentário