Correção 0xC1900101 – 0x20004, falha na instalação
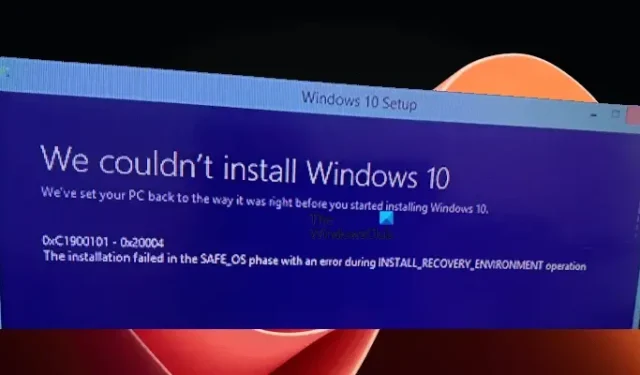
Ao instalar o sistema operacional Windows ou atualizar de uma versão inferior do sistema operacional Windows para uma versão superior do sistema operacional Windows, por exemplo, do Windows 10 para o Windows 11, alguns usuários encontraram o erro de falha na instalação com o código 0xC1900101 – 0x20004 . Neste artigo, veremos como corrigir o erro 0xC1900101 – 0x20004, falha na instalação.
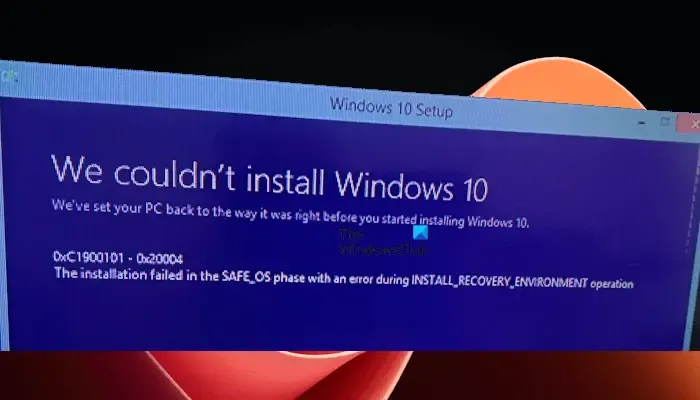
A mensagem de erro completa que o Windows exibe é:
0xc1900101 – 0x20004
A instalação falhou na fase safe_OS com um erro durante a operação INSTALL_RECOVERY_ENVIRONMENT.
Correção 0xC1900101 – 0x20004, falha na instalação
Normalmente, esse erro ocorre devido a drivers de dispositivo corrompidos ou desatualizados. Além disso, os periféricos conectados também podem causar esse erro às vezes. Seja qual for a causa desse erro, vamos ver as soluções para corrigir a instalação falhou na fase safe_OS com um erro durante a operação INSTALL_RECOVERY_ENVIRONMENT, Erro 0xC1900101 – 0x20004 em computadores Windows.
- Desconecte todos os periféricos e tente novamente
- Examine seu disco rígido em busca de erros
- Desconecte os cabos SATA do(s) disco(s) rígido(s) (se aplicável)
- Atualize seus drivers
- Verifique a atualização do BIOS
- Instale o Windows Update offline
- Redefina as configurações do BIOS para o padrão
Vamos ver todas essas correções em detalhes.
1] Desconecte todos os periféricos e tente novamente
Às vezes, ocorrem erros de atualização do Windows devido aos periféricos conectados. Portanto, sugerimos desconectar todos os periféricos durante a instalação da atualização do Windows. Esta é a solução mais fácil. Se isso funcionar, você não precisará executar outras correções.
2] Examine seu disco rígido em busca de erros
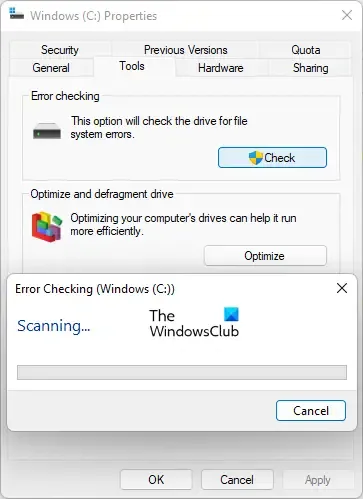
execute uma varredura chkdsk
3] Desconecte os cabos SATA do(s) seu(s) disco(s) rígido(s) (se aplicável)
Esta solução é para usuários que possuem mais de uma unidade de disco em seus sistemas. Por exemplo, se você instalou o Windows em um SSD e salvou seus dados em seu HDD. Abra o gabinete do PC de mesa ou laptop e desconecte o cabo SATA do disco rígido diferente daquele em que o Windows está instalado. Agora, execute a atualização do Windows. Isso deve ajudar.
Você deve obter ajuda profissional para remover ou desconectar o cabo SATA de seu disco rígido, caso não conheça o hardware do computador. Se os cabos SATA estiverem conectados a outros periféricos, desconecte-os também.
4] Atualize seus drivers
Como explicamos acima neste artigo, uma possível causa desse erro são os drivers corrompidos ou desatualizados. Portanto, verifique se há atualizações de driver e instale as atualizações necessárias (se disponíveis).
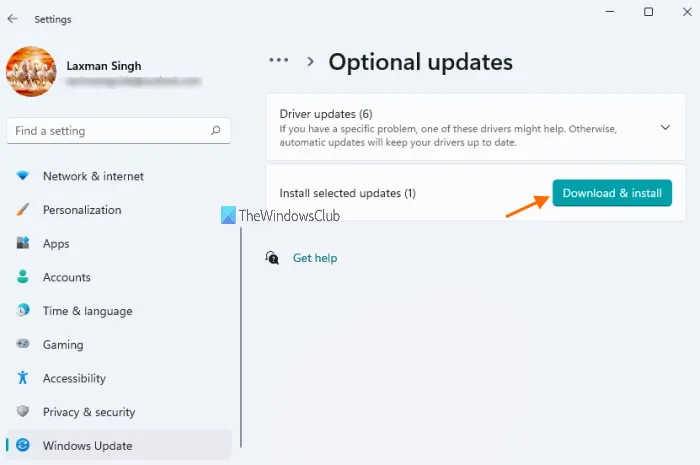
Você pode verificar o driver e outras atualizações adicionais na página de atualizações opcionais do Windows . Quando as atualizações de driver são lançadas pelo fabricante, elas ficam disponíveis na página de atualizações opcionais. A partir daqui, você pode instalá-los facilmente. Se a página de atualizações opcionais estiver em branco, você pode usar outro método para verificar o driver e outras atualizações adicionais.
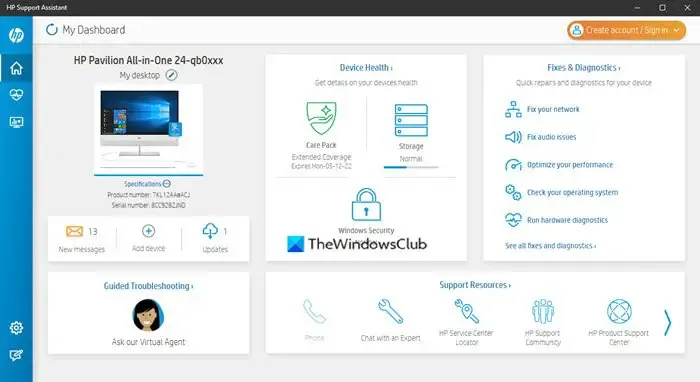
Use a ferramenta dedicada desenvolvida pelo fabricante do seu computador para manter seu sistema atualizado. A maioria das marcas de computador possui uma ferramenta ou software dedicado, como:
- Assistente de suporte HP
- Dell SupportAssist
- Atualização do sistema Lenovo
Depois de atualizar todos os seus drivers, execute a atualização do Windows. Ele não deve mostrar a mensagem de erro desta vez.
5] Verifique a atualização do BIOS
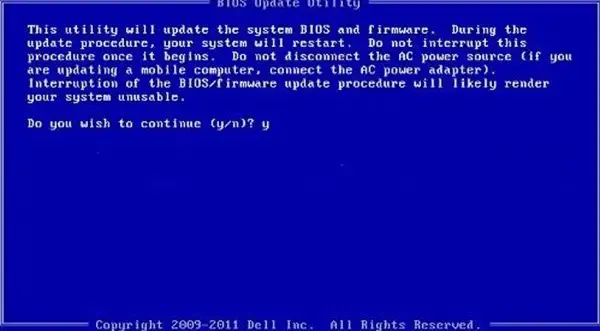
O BIOS desatualizado também pode causar problemas ao atualizar ou atualizar o Windows. Também sugerimos que você atualize o BIOS do sistema e execute uma instalação do Windows Update.
6] Instale o Windows Update offline
De acordo com o feedback, alguns usuários desconectaram seus sistemas da Internet enquanto os atualizavam para a versão mais recente do sistema operacional Windows. Você também pode tentar isso. Primeiro, baixe o arquivo ISO mais recente usando a Ferramenta de criação de mídia . Quando o arquivo ISO é baixado para o seu sistema, você pode usá-lo para atualizar ou atualizar seu sistema.
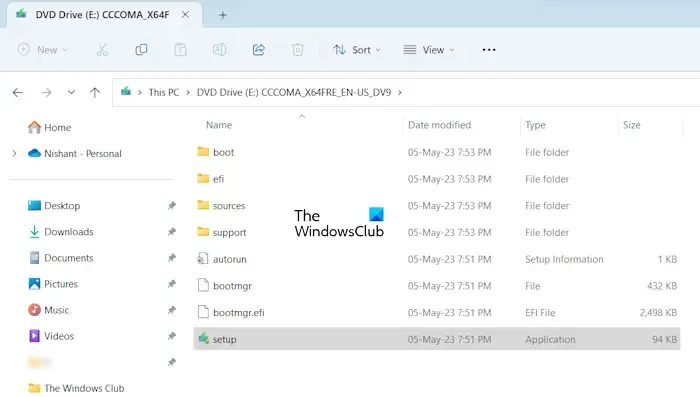
Monte o arquivo ISO em seu sistema. Depois de fazer isso, o arquivo ISO aparecerá como uma unidade de disco no File Explorer. Ao abri-lo, você verá um arquivo de configuração lá. Desconecte seu sistema da internet. A maneira mais fácil de fazer isso é desligar o roteador. Agora, execute esse arquivo de instalação e siga as instruções na tela para instalar a versão mais recente do sistema operacional Windows.
7] Redefina as configurações do BIOS para o padrão
Se o problema persistir, redefinir as configurações do BIOS para o padrão pode ajudar. Para fazer isso, você deve entrar no BIOS do sistema. Computadores de marcas diferentes têm chaves diferentes para entrar no BIOS. Você deve visitar o site oficial do fabricante do seu PC para saber a chave correta para entrar no BIOS do sistema.

Existe mais uma maneira de redefinir o BIOS. A limpeza do CMOS também redefine as configurações do BIOS. Para fazer isso, você deve remover a bateria do CMOS, aguardar de 5 a 10 minutos e recolocá-la novamente. Para isso, você deve abrir o gabinete do seu laptop ou PC de mesa. Se você não sabe como fazer isso, é melhor ter ajuda profissional.
Como corrijo o erro 0xC1900101 ao instalar o Windows 11?
Para corrigir o erro 0xC1900101 ao instalar o Windows , certifique-se de que seu sistema tenha espaço em disco suficiente. Algumas correções que você pode tentar incluem desabilitar seu antivírus, executar o Windows Update Troubleshooter, verificar se há erros no disco rígido, etc.
Por que o Windows Update 0xC1900101 está falhando?
Pode haver muitos motivos pelos quais o Windows exibe o erro 0xC1900101 durante a instalação do Windows Update. Algumas causas possíveis incluem erros de disco, BIOS desatualizado ou corrompido, drivers desatualizados ou corrompidos, etc.



Deixe um comentário