Corrigir o erro 0xc0f1103f GeForce Now no Windows PC
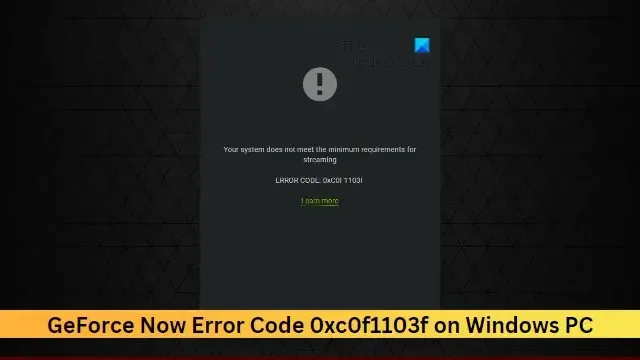
Esta postagem apresenta soluções para corrigir o erro 0xc0f1103f GeForce Now no Windows PC . O GeForce Now é um serviço de streaming de jogos na nuvem que oferece jogabilidade em tempo real diretamente da nuvem para o seu dispositivo. Sem dúvida, é uma das melhores plataformas de jogos em nuvem em todos os aspectos. No entanto, recentemente, alguns usuários reclamaram do GeForce Now Error 0xc0f1103f. A mensagem de erro completa diz:
Seu sistema não atende aos requisitos mínimos para streaming
CÓDIGO DE ERRO: 0xC0F1103F
Felizmente, você pode seguir algumas etapas simples para corrigi-lo.
O que é o código de erro GeForce 0xC0F1103F?
O código de erro 0xC0F1103F no GeForce Now indica que há algo errado com os servidores GeForce Now. No entanto, também pode ocorrer devido a cookies de navegador corrompidos, cache e uma conexão de internet instável.
Corrigir o erro 0xc0f1103f GeForce Now no Windows PC
Para corrigir o código de erro GeForce Now 0xc0f1103f dispositivos Windows, reinicie o aplicativo e seu dispositivo. Além disso, verifique se o seu dispositivo possui a versão mais recente do driver gráfico instalado. Se isso não ajudar, aqui estão algumas correções testadas:
- Verifique o status do servidor GForce Now
- Atualizar drivers GeForce
- Execute o aplicativo como administrador
- Reinicie os serviços relacionados à NVIDIA
- Desativar antivírus de terceiros
- Usar gráficos integrados
- Reinstale o Geforce agora
Agora vamos ver isso em detalhes.
1] Verifique o status do servidor GForce Now
Verifique o status do GeForce Now Server , pois os servidores podem estar em manutenção ou em tempo de inatividade. Você também pode seguir @NVIDIAGFN no Twitter para verificar se eles postaram sobre manutenção em andamento. Se muitas pessoas tiverem o mesmo problema, o servidor pode enfrentar um tempo de inatividade.
2] Atualize os drivers GeForce
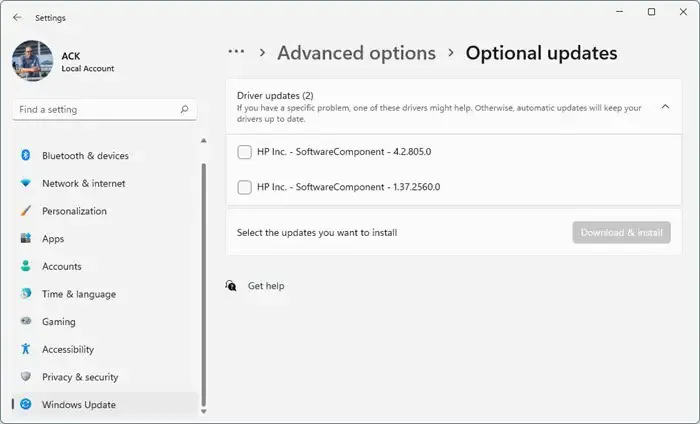
Drivers gráficos desatualizados ou corrompidos também podem ser responsáveis pelo erro NVIDIA GeForce Now 0xc0f1103f. Atualize os drivers gráficos do seu dispositivo e verifique se o problema foi corrigido. Veja como você pode fazer isso:
- Abra Configurações e navegue até Configurações > Atualização e segurança > Windows Update .
- Logo abaixo dele, procure um link clicável— Ver atualizações opcionais .
- Em Atualizações de driver, uma lista de atualizações estará disponível, que você pode optar por instalar se estiver enfrentando um problema manualmente.
Alguns de vocês podem querer usar software ou ferramentas gratuitas de atualização de driver. Se for esse o caso, o NV Updater atualizará o driver da placa gráfica NVIDIA.
3] Execute o aplicativo como administrador
A execução do aplicativo como administrador garante que ele não trave devido à falta de permissões. Para executar o GeForce Now como administrador, clique com o botão direito do mouse no arquivo NVIDIA GeForce Now.exe e selecione Executar como administrador .
4] Reinicie os serviços relacionados à NVIDIA
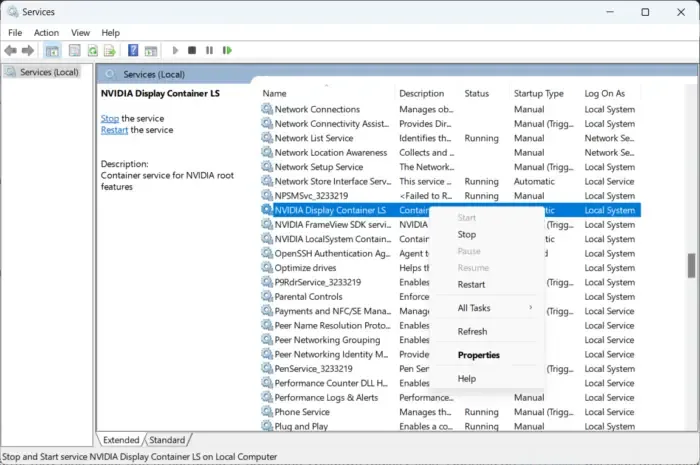
5] Desativar VPN/Proxy
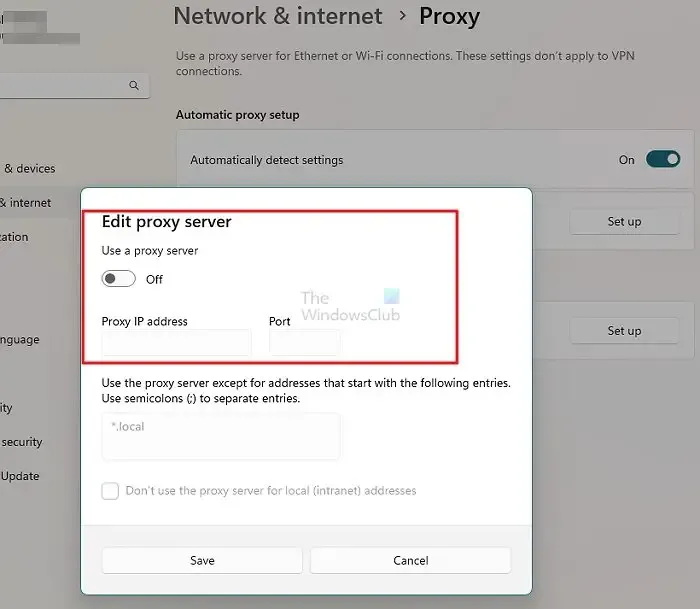
Erros de servidor podem ocorrer se conectado a um servidor VPN/Proxy. VPN e Proxy ocultam seu endereço IP redirecionando seu tráfego de Internet por meio de um servidor remoto. No entanto, aqui está como você pode desativá-lo:
- Pressione a tecla Windows + I para abrir Configurações .
- Navegue até Rede e Internet > Proxy .
- Aqui, desative a opção Detectar configurações automaticamente .
- Clique na opção Configurar ao lado de Usar um servidor proxy e desative a opção Usar um servidor proxy .
6] Use gráficos integrados
Se o erro ainda não for corrigido, considere alterar o processador gráfico preferido. O uso de gráficos integrados em seus dispositivos às vezes pode ajudar a corrigir o código de erro 0xc0f1103f. Veja como você pode alterar sua placa gráfica padrão:
- Abra o Painel de controle da NVIDIA e clique em Gerenciar configurações 3D .
- No painel direito, navegue até Global Settings e selecione Integrated Graphics no menu suspenso abaixo de Preferred Graphics Processor.
- Clique em Aplicar para salvar as alterações e verificar se o erro foi corrigido.
7] Reinstale o Geforce agora
Se nenhuma das soluções alternativas mencionadas puder ajudá-lo, os arquivos principais do aplicativo podem estar corrompidos. Para corrigir isso, reinstale o GeForce Now do seu sistema e comece a instalá-lo novamente.
Quais são os requisitos mínimos para transmitir o GeForce NOW?
Para usar o GeForce Now, seu dispositivo deve suportar o sistema operacional Windows de 64 bits. Ele também precisa de uma conexão com a Internet de pelo menos 15 Mbps para 720p a 60 FPS e 25 Mbps para 1080p a 60 FPS. Fora isso, aqui estão os requisitos de hardware:
- CPU dual core x86-64 com 2,0 GHz ou mais rápido
- 4 GB de memória do sistema
- GPU que suporta pelo menos DirectX 11
- NVIDIA GeForce série 600 ou mais recente
- Série AMD Radeon HD 3000 ou mais recente
- Intel HD Graphics série 2000 ou mais recente
- NVIDIA GeForce série 600 ou mais recente
Por que o GeForce NOW diz erro?
Erros no GeForce Now podem ocorrer devido a erros do servidor. No entanto, drivers NVIDIA desatualizados ou corrompidos e interferência devido a aplicativos de terceiros também podem ser culpados.



Deixe um comentário